Activate the room screen
Eptura Room Screen App for Condeco - Setup Guide
Before you start
Before activating a room screen, check the prerequisites have been completed on the Eptura Device Hub. Learn more: Eptura Device Hub and meeting room screens
Before starting the setup, the screen must be connected to an active network connection with access to the internet.
Process overview
When a device is started up and a successful network connection is established, the app checks for and installs any available updates. When the configuration and software update are complete, the screen can be activated.
Activate a room screen
Unless the screen is already mounted to the wall, the following is best done in front of a computer as you will be interacting with the Device Hub as well as the screen.
- Power up the screen the same way it will be powered when in its final position.

- The screen retrieves the activation code for the Device Hub.
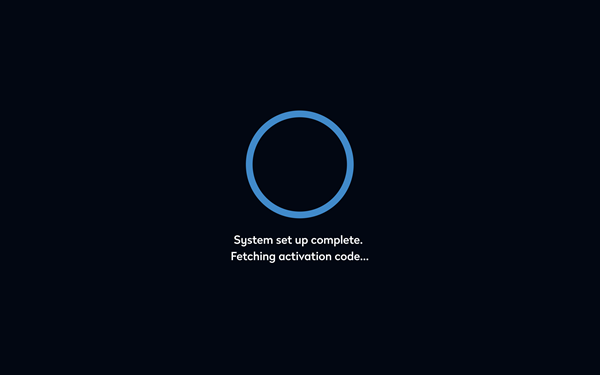
- The screen displays a QR code and an activation code. (Scanning the QR code with the camera on your mobile device displays the activation code on the device. Additional QR code functionality is coming soon).
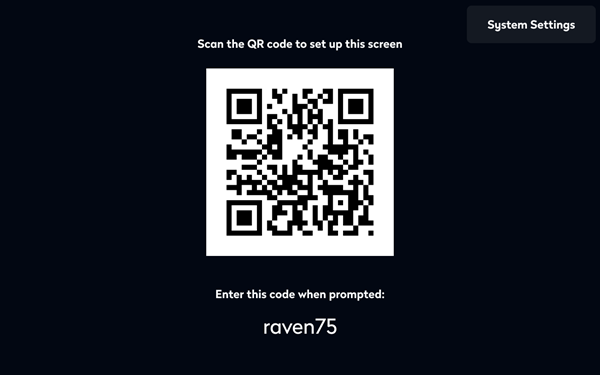
The code is valid for 5 minutes. If it expires, click Refresh code to generate a new code.
- Now pair the room screen with the room resource in the Eptura Device Hub:
- Sign in to the Eptura Device Hub.
- Navigate to Rooms & Screens from the menu on the left.
- Find the room resource to pair with the room screen and click the light-blue Activate button on the right.

- Enter the activation code from the room screen and click Activate.

- The screen waits for the calendar settings and confirms when successfully activated. Tap OK.
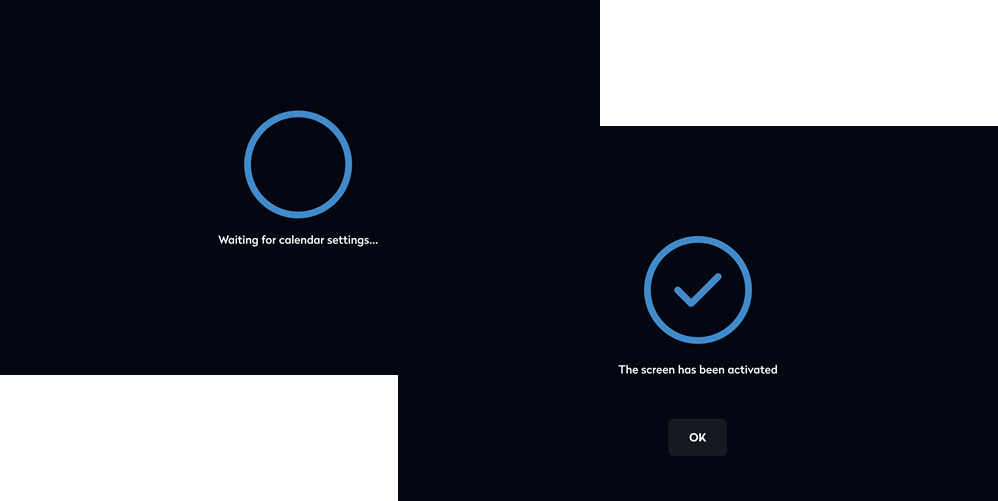
Congratulations! Your room screen is now activated and ready for use.
