Application setup: Hourly
Booking rules and preferences for hourly personal spaces
This article explains the booking rules and options for hourly personal space resources, bookable in 5, 15, 30, or 60, minute slots. For other group types for personal spaces, see:
- Group application setup: Shifts for 'hourly' personal spaces bookable in shift patterns.
- Group application setup for 'all-day' personal spaces bookable in whole/half day slots.
Follow the steps to configure a group for hourly personal space resources, bookable in 5, 15, 30, or 60, minute slots.
- Navigate to Application Setup > Groups.
- Select the Country.
- Select the Group configured to manage hourly personal space resources.
- 'Hourly personal space' is now displayed in the group admin navigation above the 'Select action' menu:
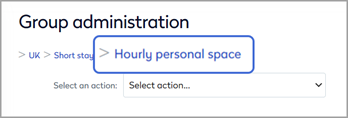
- From the 'Select action' menu, select Application Setup and leave the option to enforce shift bookings disabled.
- Refer to the Booking options table below to set the booking options for the group.
Booking options

Booking options |
Description |
|---|---|
|
Business hours
|
Start time: Set the earliest time a booking for an hourly personal space resource can start. End time: Set the time the workplace closes. No bookings can exceed this time, so the last possible booking start time is determined by the default booking period (below). |
| Default booking period | Set the default booking period in minutes. Bookings can be made in increments of the default booking period set here. Options are 5, 15, 30, or 60 minutes. |
|
Advanced booking period
|
Set how far in advance a space can be booked or requested. Select zero ( 0 ) to allow bookings to be made for the current day only. Rollover time: If an advanced booking period is set, then you can set from what time the booking period opens and bookings can be made. |
| 'Create booking' on grid | Enables quick booking of hourly spaces from the booking grid. |
Check-in options |
Description |
|
Enable check-in
|
Enables mandatory check-in. Spaces are automatically released (bumped) if not checked in. If enabled, the following options are displayed:
|
| Include weekends | Allow bookings to be created on Saturdays and Sundays. |
After making any changes, click Save.
Changes to Application Setup during peak hours might impact performance. We recommend saving changes outside of business hours. Changes might take up to 24 hours to become active.
