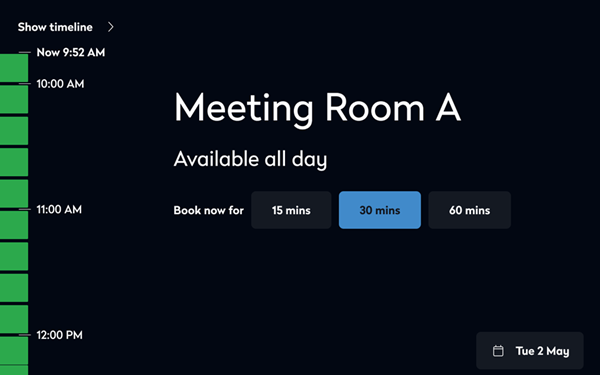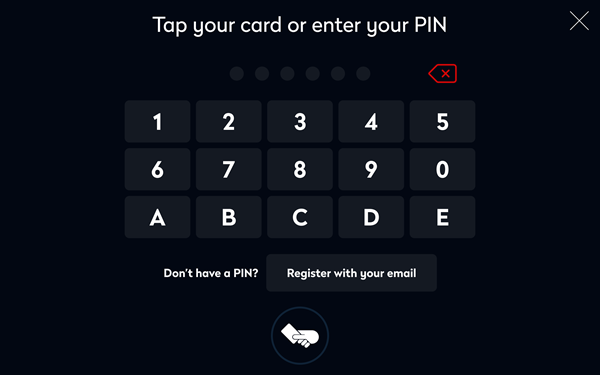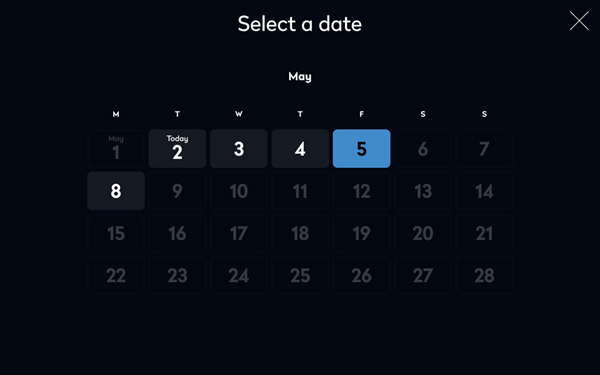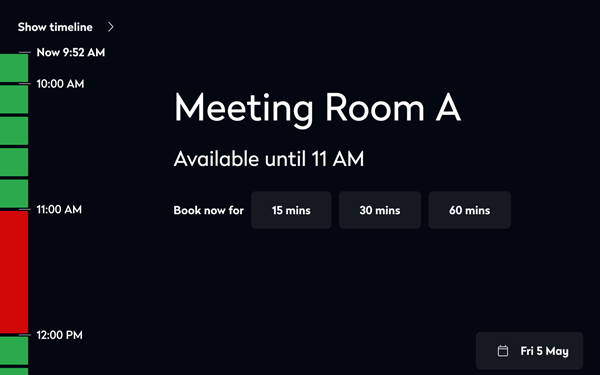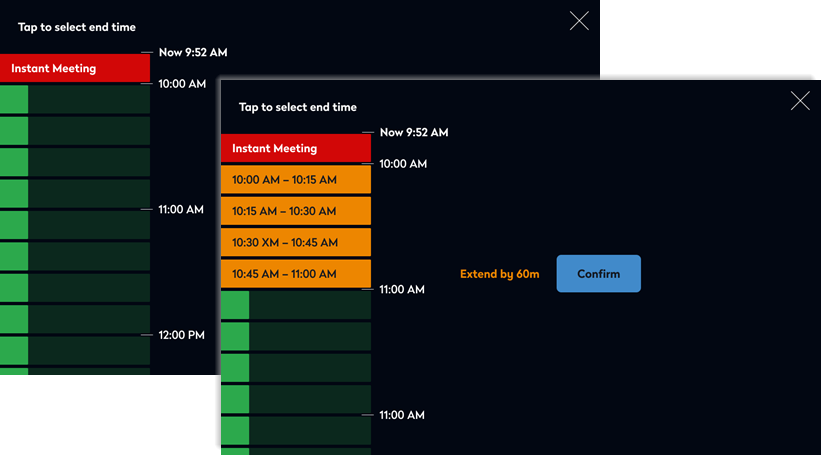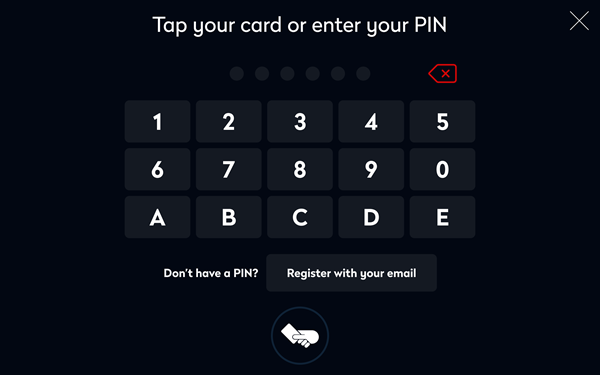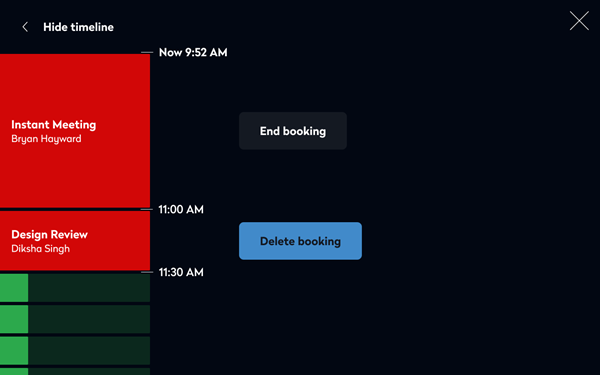Eptura Room Screen App
How to make and manage Eptura Engage bookings from your room screen
In this guide, we discuss how to book and manage meetings directly from the Eptura Room Screen App installed on an Android tablet device.
Contents
- Making a booking from the room screen
- Check in to a booking
- End a booking in progress
- Extend a booking
- Delete a booking before it has started
- Guides for administrators
If your organization has Eptura or Condeco room screens installed, go to the relevant user guide for your screens:
Making a booking from the room screen
Book a meeting to start immediately
Book a meeting for a specific date and/or time
Check in to a booking
End a booking in progress
Extend a booking
Delete a booking before it has started
Delete meetings occurring in the future from the timeline displayed on the room screen.
No timeline? If the timeline is not visible on the left of the screen it may have been disabled by your administrator and you will not be able to delete the meeting space booking directly from the screen.
Learn more
If your organization has Eptura Room Screens v3 installed, refer to: Eptura Room Screen v3 user guide
Guides for administrators: