Book a meeting space
Eptura Engage Microsoft 365 integration is required to book meetings from Microsoft Teams.
Contents
- Book a meeting from your Teams chat, channel, or meeting - when you want to invite attendees from the chat
- Chat directly with the bot to make a booking - when you want to book a meeting space and invite the attendees later
Book a meeting from your Teams chat, channel, or meeting
Use the Eptura Engage bot to find and book a meeting space for some or all members of a Teams conversation.
Good to know
- You cannot start the Eptura Engage bot in a new Teams chat – you must have sent at least one message to the chat before the bot is available to use.
- The Eptura Engage bot supports a maximum of 99 chat/channel/meeting members.
- When started, the Eptura Engage bot initially checks if the email address is subscribed to Eptura Engage. If any problems are found, you might see an error:
- No default location set for this account: Set a default location in your user profile using the Eptura Engage web app or the Eptura Engage mobile app and try again.
- Account not found: Your email address was not found in Eptura Engage. Contact your administrator.
- Setup not completed by your organization: The Eptura Engage Microsoft 365 integration is not configured in your organization. Contact your administrator.
Follow the steps to find and book a meeting space using the Eptura Engage bot.
- In an existing Teams conversation, type '@eptura engage' in the chat box. The Suggestions box is displayed - select the Eptura Engage bot to start the conversation.

- The blue 'Eptura Engage' mention is displayed in the chat box.

- After the blue 'Eptura Engage' mention, type 'book' to start chatting with the bot.

The bot responds by asking a few questions to establish what you need.
- Tell us what you would like to book:
- Select a floor. Defaults to the floor set in your profile.
- What kind of space? Select the workspace type. Automatically selected if only one workspace type is configured.
- For how many attendees? Select the number of attendees the space must accommodate. Defaults to the number of members in the chat.
- Click Next.

You can only search the default location set in your profile using the Eptura Engage bot. To search other locations, use either the Eptura Engage mobile or web app.
- Choose the start and end times for the meeting.
- When would you like it for? Select when you want the meeting to start from the default options, or select Specific date and start time to pick a date from the calendar and enter a start time.
- For how long? Select the required duration from the default options, or select Specific end time and enter when the meeting will end.
- Click Next

When selecting a specific date and start time, the length of the booking defaults to 30 minutes regardless of what is selected under ‘For how long?’ You can change the end time on the next screen
- Choosing a specific date and time
If you selected 'Specific date and time' or 'Specific end time' in the previous step, you can now select the date and duration for your meeting. Click Next.

- Choose a meeting space
Up to five available meeting spaces are offered, listed in ascending order by capacity. Select a meeting space from the list and click Next.

Approval required: A managed meeting space displays ‘(Approval required)’ after the name. If a managed meeting space is selected, a request is created for the administrator to approve/reject. Learn more: Book or request a meeting space
- Meeting details and invitees
- Title: Enter a title for your meeting.
- Invite: Select the members of your Teams conversation, or meeting to invite.
- Teams meeting: Selected by default. Uncheck Teams meeting if you do not want to create a Teams meeting invite for remote attendees.
- Click Done.

- All set! Your booking is confirmed and added to your calendar. The Teams chat is updated with where and when the meeting is taking place, and who from the chat is invited.

The event is created in your calendar and the selected participants are sent calendar invites. You can edit the event from your Microsoft Teams calendar, from your Microsoft Outlook calendar using the Eptura Engage Outlook add-in, or from the Eptura Engage mobile app.
Chat directly with the bot to make a booking
When you want to book a meeting space but invite the attendees later, you can chat directly with the Eptura Engage bot. When you are ready to invite the attendees, add them to the associated calendar event to send the invites.
- Open the Eptura Engage chat from your Teams chat list.

- Type 'book' in the chat box and click Send. The bot responds by asking a few questions to establish what you need:
- Tell us what you would like to book:
- Select a floor. Defaults to the floor set in your profile.
- What kind of space? Select the workspace type. Automatically selected if only one workspace type is configured.
- For how many attendees? Select the number of attendees the space must accommodate. Defaults to the number of members in the chat.
- Click Next.

You can only search the default location set in your profile using the Eptura Engage bot. To search other locations, use either the Eptura Engage mobile or web app.
- Choose the start and end times for the meeting.
- When would you like it for? Select when you want the meeting to start from the default options, or select Specific date and start time to pick a date from the calendar and enter a start time.
- For how long? Select the required duration from the default options, or select Specific end time and enter when the meeting will end.
- Click Next

When selecting a specific date and start time, the length of the booking defaults to 30 minutes regardless of what is selected under ‘For how long?’ You can change the end time on the next screen
- Choosing a specific date and time
If you selected 'Specific date and time' or 'Specific end time' in the previous step, you can now select the date and duration for your meeting. Click Next.

- Choose a meeting space
Up to five available meeting spaces are offered, listed in ascending order by capacity. Select a meeting space from the list and click Next.

Approval required: A managed meeting space displays ‘(Approval required)’ after the name. If a managed meeting space is selected, a request is created for the administrator to approve/reject. Learn more: Book or request a meeting space
- Meeting details
- Title: Enter a title for your meeting.
- Teams meeting: Selected by default. Uncheck Teams meeting if you do not want to create a Teams meeting invite for remote attendees.
- Click Done.
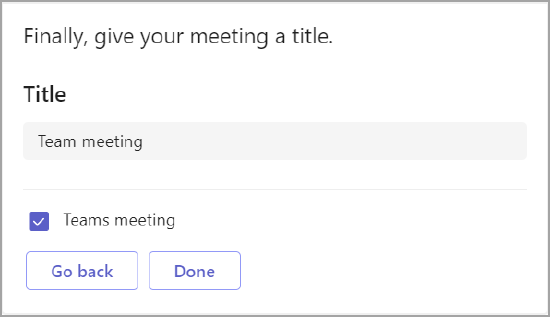
- All set! Your booking is confirmed and added to your calendar. The Teams chat is updated with where and when the meeting is taking place, and who from the chat is invited.

The event is created in your calendar .You can edit the event and invite attendees from your Microsoft Teams calendar, from your Microsoft Outlook calendar using the Eptura Engage Outlook add-in, or from the Eptura Engage mobile app.
