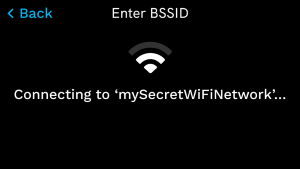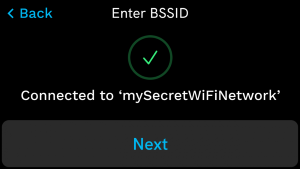Wi-Fi
Connect to the Wi-Fi network
- To open the admin menu tap and hold the clock on the device for over a second to display the PIN pad. Enter the PIN to continue.
- From the admin menu tap WIFI.
- The device searches for Wi-Fi networks.
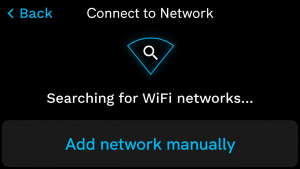
- Tap the Wi-Fi network from the list and the device will attempt to connect. See below to manually enter the network details.
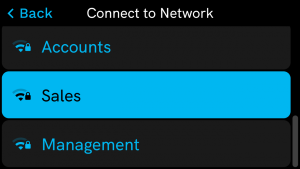

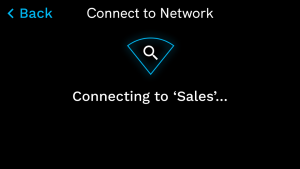
- A successful connection is displayed showing the signal strength and security type (WPA2 or PEAP).
- For WPA2 secured Wi-Fi networks tap Tap to enter WiFI password.
- For PEAP secured Wi-Fi networks tap Tap to enter user name.
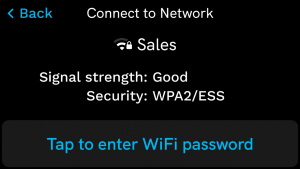
Successful WPA2 connection
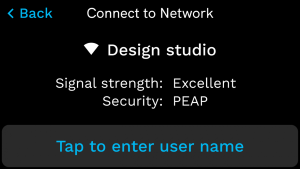
Successful PEAP connection
PEAP is supported by desk booking screens on v8.1.39 or later.
- Enter the Wi-Fi password and tap the ‘enter’ button in the blue circle to connect.
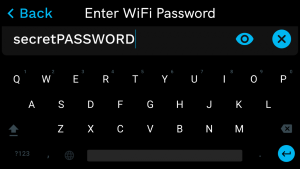

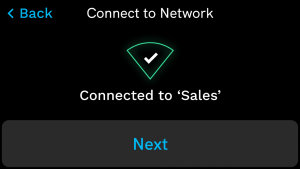
Connect to a hidden network
To connect to a hidden network, enter the details manually.
- To open the admin menu tap and hold the clock on the device for over a second to display the PIN pad. Enter the PIN to continue.
- From the admin menu tap Add WiFi network manually from the top of the list of available Wi-Fi networks.
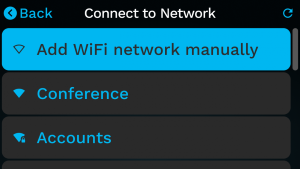
- Enter the network SSID and tap the ‘enter’ button in the blue circle.
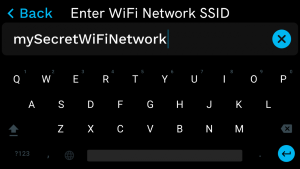
- Tap Tap to enter WiFi password.
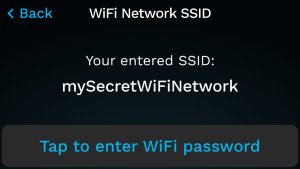
- Enter the Wi-Fi password and tap the ‘enter’ button in the blue circle.
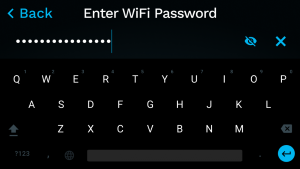
- Enter the network BSSID and tap the ‘enter’ button in the blue circle.
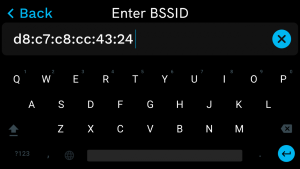
- The device attempts to connect to the network and confirms when successful.