Wayfinder profiles and settings
Contents
Setting up the Eptura Engage Wayfinder
The information displayed on the Wayfinder is defined by the criteria set in a profile. The profile defines the information to show - meeting space availability and booking details or just the meeting details of booked spaces. The Wayfinder display is customizable so you can choose what information to display and the column order, and how many rows to display on each page before showing the next page or toggling to a website of your choice.
After the profile is created, you can set the direction of the meeting spaces from the Wayfinder, to help direct guests to the spaces.
Two views are possible as shown in the images below. Both views can show the check-in status and details of the next bookings.
Availability list:
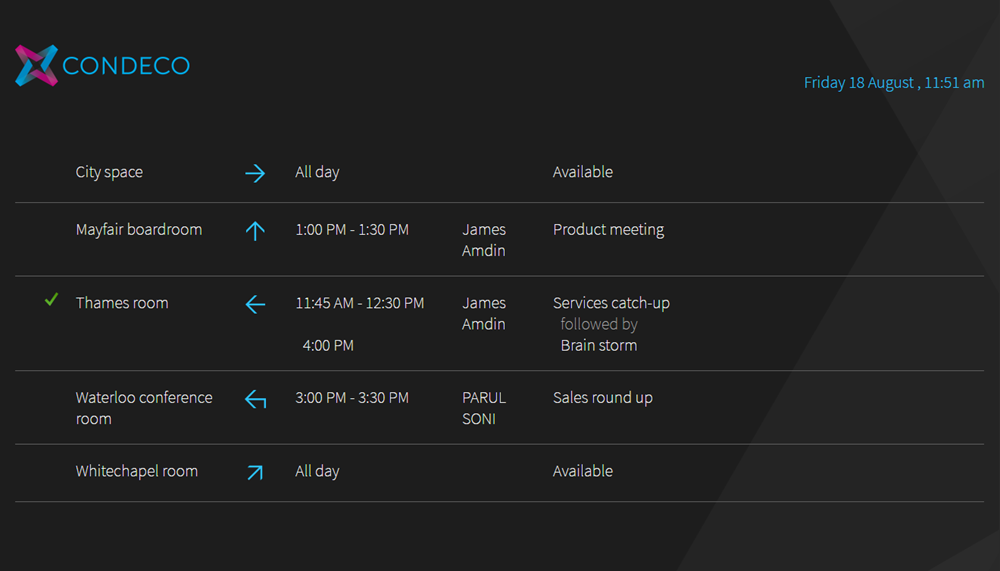
Availability list: The Wayfinder can show meeting space availability and the booking details of booked spaces.
Meeting list:
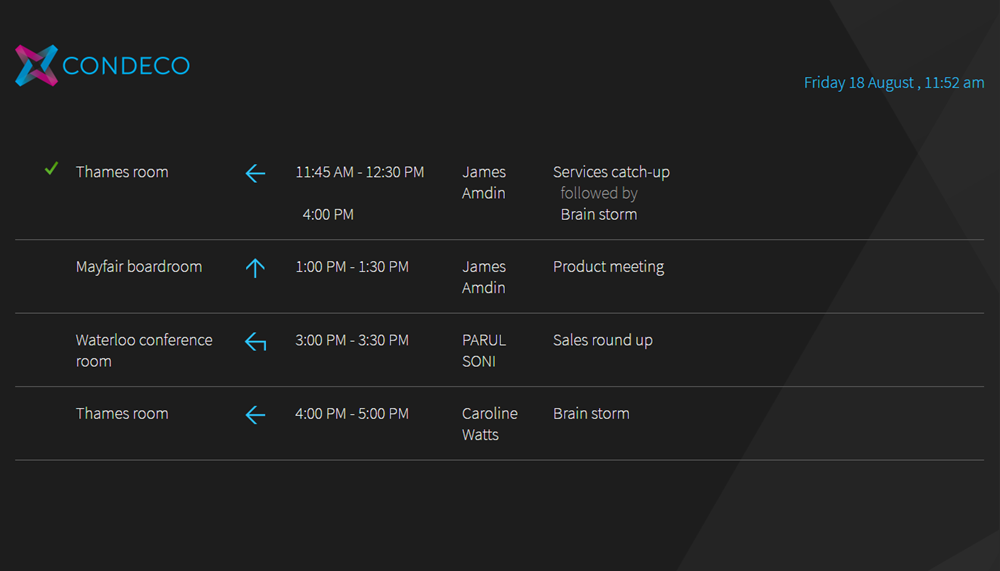
Meeting list: The Wayfinder can show only booked meeting spaces and the booking details.
See also: Certain display settings are global and apply to all the Condeco Wayfinders in your organization. Learn more about the Wayfinder global settings
How to create a new profile and set directions for the meeting spaces
Sign in
- Enter your Eptura Engage Wayfinder URL into the web browser.
- Enter your Condeco Global Admin account credentials and click Login. Note, this must be a forms account, SSO is not supported by the Wayfinder.
Create the profile
- Click New Profile.
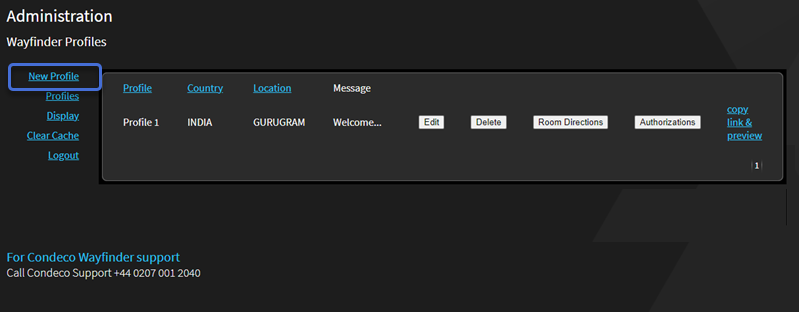
- Complete the profile fields as described in the table below.
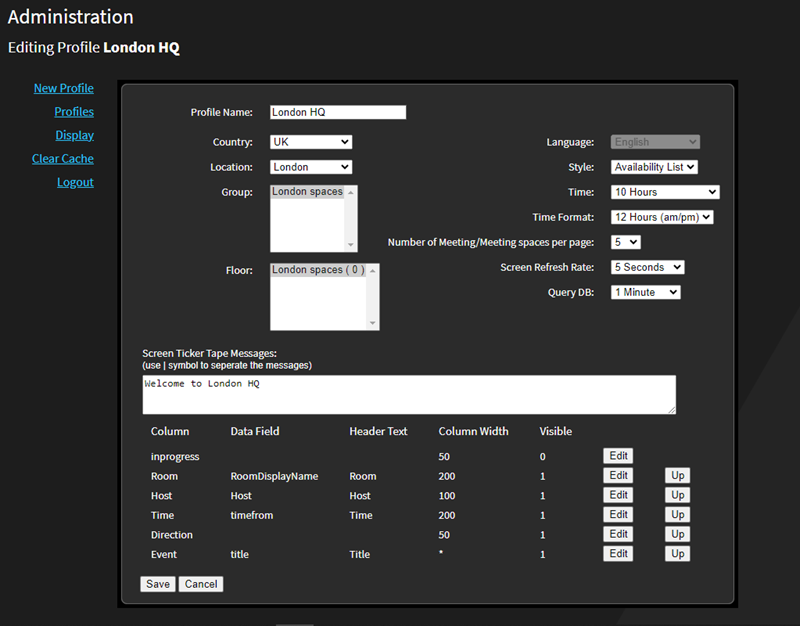
Make your selections as follows:
Profile Name
Enter a unique name for the profile.
Country
Select the Country where the meeting spaces are located.
Location
Select the Location where the meeting spaces are located.
Group
Select the Group(s) that manage the meeting spaces.
Floor
Select the floor(s) where the meeting spaces are located.
Language
N/A The Wayfinder currently only supports the English language irrespective of the selection.
Style
Select if the Wayfinder displays either a Meeting List or an Availability list.
Meeting list: Displays a list of all bookings for the selected location, group(s), and floor(s) in the time period defined by the ‘Time’ option below.
Availability list: Displays all meeting spaces for the selected location, group(s), and floor(s) and their availability during the time period defined by the 'Time' option below.
Time
Select how far ahead to display bookings or meeting space availability (as defined in the 'Style' option above). You can choose from 15 minutes up to a maximum of 10 hours.
Time Format
Select the time format to display on the screen. Select either 12 Hours (am/pm) or 24 Hours.
Number of Meeting/Rooms per page
Select how many bookings or meeting spaces to display on one page. Select a value from 1 to 30.
Screen Refresh Rate
Select the number of seconds to display a page before the next page is shown. Select a value from 5 to 30 seconds (in 5-second intervals).
Query DB
Select the amount of time before data is cleared and refreshed from the database. Select either 1, 3, 5, 10, 15, or 20 minutes. After this time, the cached data is discarded and fresh data is received from the database.
Screen Ticker Tape Messages
Enter text to display as a ticker across the bottom of the Wayfinder display. Separate messages with ' | '.
- Choose and amend the information displayed on the Wayfinder from the table at the bottom of the profile page. Click Edit to make changes to each Wayfinder column, then click Update to save the change.
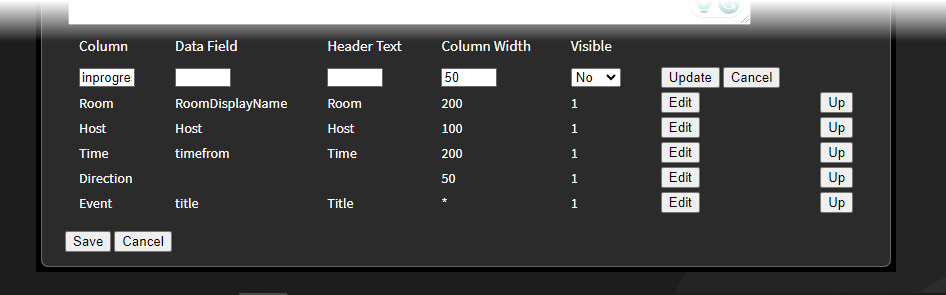
- Column: The information that can be displayed on the Wayfinder. This field cannot be edited.
- Data Field: The name of the data field in the database. This field cannot be edited.
- Header Text: Enter your own text to customize the column heading on the Wayfinder.
- Column Width: Increase or decrease the width of the column on the Wayfinder. Set 'A' to automatically calculate the width based on the information in other columns and the screen resolution.
- Visible: Select Yes (1) to show the information as a column on the Wayfinder or No (0) to hide it.
- To change the order of the columns displayed on the Wayfinder, click the Up buttons to the right of the entries on the profile table to adjust the order.
- Click Save to create the profile and return to the master list of profiles on the home page.
Set the direction of a meeting space from the Wayfinder
- From the list of profiles on the home page, click Room Directions to display the meeting spaces matching the criteria set in the profile.
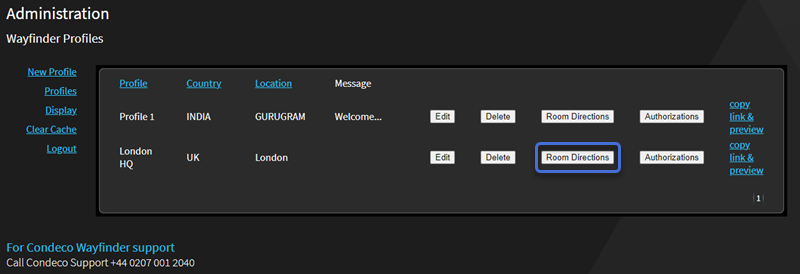
If you have just saved a new profile or saved changes to an existing profile, the profile is highlighted in red in the list of profiles.
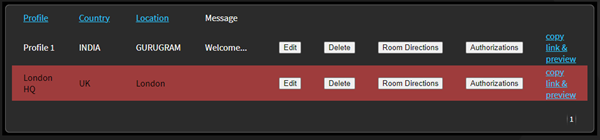
- For each meeting space, click Select/Change Direction to choose the appropriate directional arrow to display next to the meeting space on the Wayfinder.
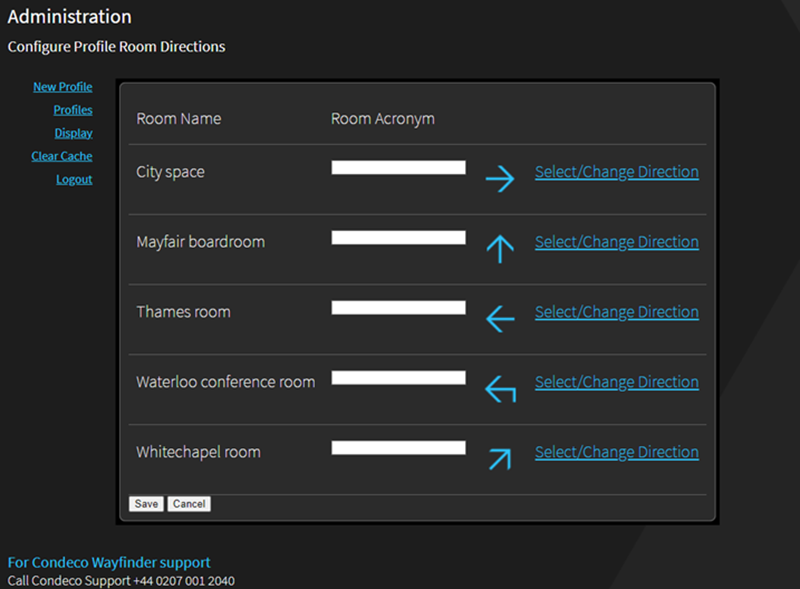
Various directional arrows are available as shown in the image:

- Click Save when done.
