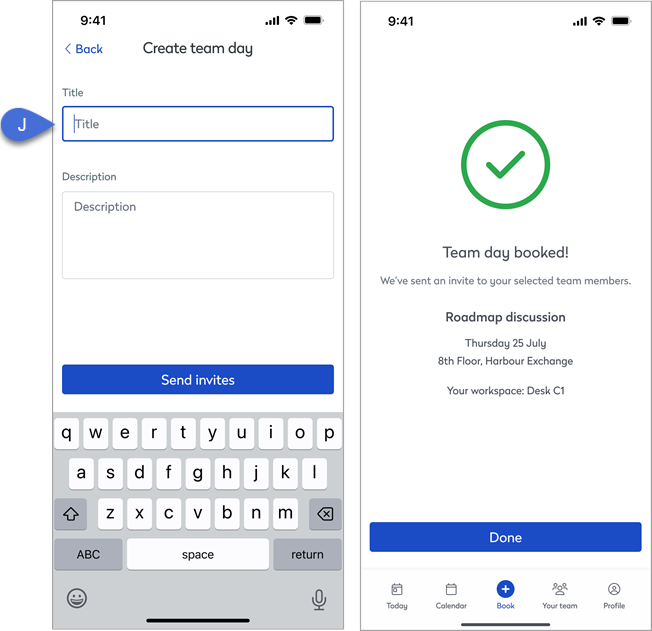Team day invitations
Contents
What is a team day?
View and respond to team day invitations
View and respond to team day invitations, and track responses to team days you've created, from the Eptura Engage mobile app or Eptura Engage on the web.
- View and respond to team day invitations from Eptura Engage on the web
- View, respond, and track team day invitations from the Eptura Engage mobile app
Web: View, respond, and track team day invitations from the web
Team days organized by yourself for your team and team days you are invited to are shown on Teams days on the web app. From here you can check the status, accept or decline events, and delete team days that you have organized.

Use the buttons to the right of the event to Accept or Decline a team day invitation. When you accept an invitation, a personal space from the reserved pool is automatically assigned to you.
Want to select your own space from the reserved pool? A personal space from the reserved pool is automatically selected and booked when a team day invitation is accepted from Eptura Engage on the web. If you want to choose a specific space from the reserved pool, accept the team day invitation from the Eptura Engage mobile app. Learn more: Accept or decline a team day invitation, and select a specific space from the reserved pool
Track responses to team days you've organized in the second half of the page. From here you can see who has accepted, declined, or not responded. Assigned spaces are also shown. If you want to delete a team day, click the bin icon to the right.
What happens to assigned spaces when a team day is deleted? Spaces from the reserved pool that are already assigned to team members remain booked when a team day is deleted, but any unassigned spaces are released from the pool and available for others to book.
Mobile: View, respond, and track team day invitations from the mobile app
When invited to a team day, details of the day are sent in an email invitation along with the number of workspaces reserved by the organizer and the time your exclusive access to book one ends. When this time has passed, the workspaces are released from the reserved pool and are again available for others to book.
Accept an invitation
Decline an invitation
Learn more: Accept or decline a team day invitation and select a specific space from the reserved pool
Create a team day and reserve workspaces
Team days can be created from the Eptura Engage mobile app or Eptura Engage on the web.
Web: Create a team day from the web
From Eptura Engage on the web, team days are created from 'Team days' in the 'Your team' menu.
- Click Team days from the 'Your team' menu on the left, then click Create team day.

- The Create team day panel opens on the right:

- Select the location and date for the team day.
- Select a suitable workspace type for the team. All personal spaces reserved for a team day must be the same workspace type.
- Select the team members you want to invite to the team day. By default, all your team members are selected. Learn more: Manage your team
✨ Intelligent booking: If intelligent booking is enabled for your organization, the colleagues that you invited to your last team day are automatically selected. Learn more: Intelligent booking for personal spaces
- Click Next to continue to the floor plan.
- The floor plan displays spaces from the default group and floor set in your profile. You can select a different group and floor from the drop-down list at the top-left of the floor plan.

- Click available (green) spaces to select and reserve for your team. The first space you select is automatically assigned to you and displays your initials. If you want a different space, click the selected space and then click the space you want.
- Select up to the number of team members selected for the team day. The number of selected spaces is shown at the bottom of the screen and the spaces you select turn blue.
✨ Intelligent booking: If intelligent booking is enabled for your organization, spaces are automatically selected based on intelligence such as your previous booking behaviors. Learn more: Intelligent booking for personal spaces
- Enter a title and description for your team day.
- Click Book & send invites when done.
Invitations are sent to selected team members by email. The email includes the details of the day, along with the number of workspaces reserved. The amount of time the invitees have to book from the reserved pool is also noted. When this time has passed, the workspaces are released from the reserved pool and are again available for others to book.
Mobile: Create a team day from the mobile app
Good to know