Check for updates / Roll back to previous APK
The desk booking screens periodically check for updates and install when available. Learn more about OTA (over-the-air) updates
On occasion, it may be necessary to manually check for updates and you can do so by long-pressing the version information displayed on the screen.
Check a desk booking screen for software updates
- To open the admin menu tap and hold the clock on the device for over a second to display the PIN pad. Enter the PIN to continue.
- From the admin menu tap Software.
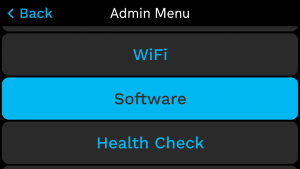
- Long-press the version information.
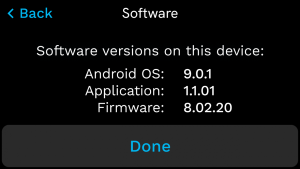
- The desk booking screen checks for updates.
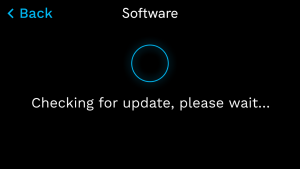
- If an update is available, it is downloaded.
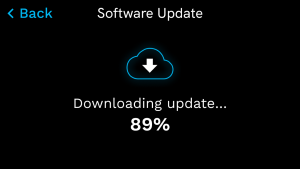
- When downloaded, the update installs.
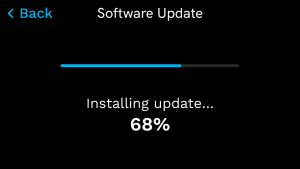
- After a successful update, or if no update is available, the admin menu is displayed.
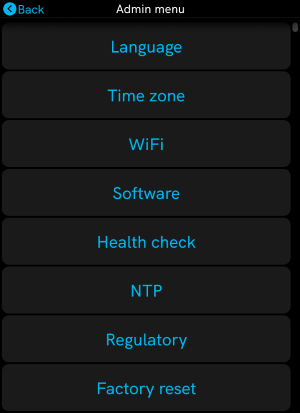
Roll back to previous APK
If an unexpected issue occurs with a v3 desk booking screen you can roll back to a previous APK or start a factory reset from any screen on the device. Learn more about factory reset
How to roll back the APK
- Swipe down from top of the desk booking screen to reveal the Settings Tile and tap Rollback APK. Tap outside of the Settings Tile to close.
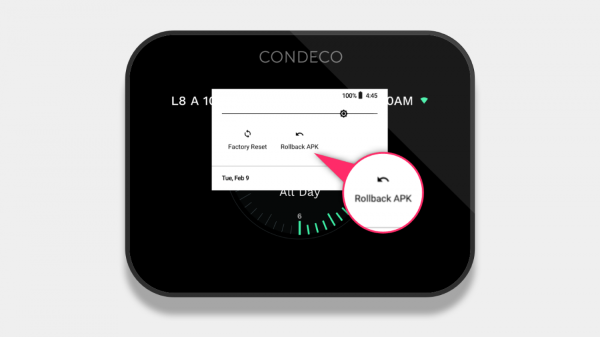
Swipe down to reveal the Settings Tile
- Tap Rollback APK now to confirm the action.
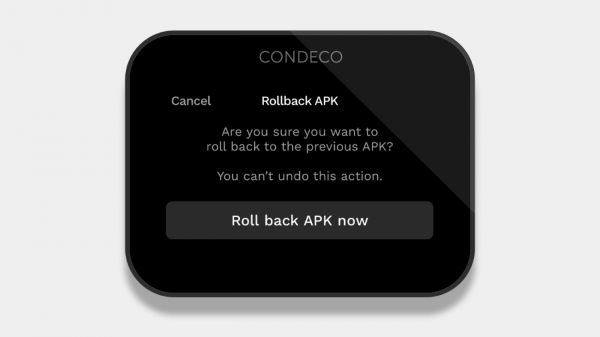
- The desk booking screen checks the current APK installed and then checks for the previously installed version. If found, the APK is downloaded and installed.
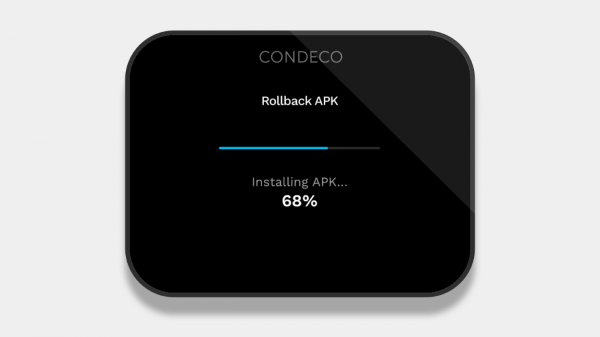
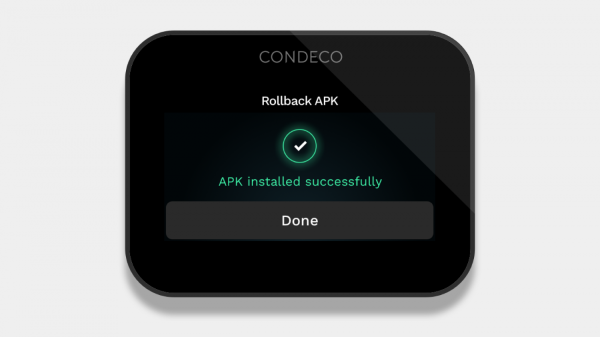
If no earlier version is found, a message is displayed ‘No other APK version available’.
