Today page on the web

At-a-glance information about your day is displayed on the Today page
About the Today page
- Your in-office status is displayed on the first card (A) and shows where you are working today.
- A summary of your personal space booking is displayed (B).
- A summary of your next meeting is displayed (C).
- Use the Quick Search tool (D) to quickly find and book a personal space for a specific date or time. The options on the card depend on whether an 'all-day' or 'hourly' personal space booking group is selected.
- Launch webpages and apps specific to your organization from the Concierge (E).
- All Today’s bookings (F) are displayed in a list at the bottom.
- Your administrator can display important messages in a Today page banner.
- What to do if you see an Out-of-sync notice.
Choose your in-office status
Your in-office status shows where you are working or that you are not working, on any specific day. The Today page shows your in-office status for the current day.
Click Change your status to change your in-office status. The options are: I’m not working; I'm working remotely; I'm at [your default location], or you can click I’m at a different location and select a location from the list.

✨ Intelligent booking: If Intelligent booking is enabled, Eptura Engage automatically books a personal space when you set your status to be in the workplace. Learn more: Intelligent booking for personal spaces
Can’t see your in-office status? Your in-office status is only displayed if you have a default location and group saved in your profile. Learn more: Your profile and settings
Good to know
- You can set your in-office schedule for today and up to 35 days in the future, from the In-office schedule tab in your profile. Learn more: In-office schedule and visibility settings
- From the web app, you can currently only choose a location belonging to the default country set in your user profile. Use the Eptura Engage mobile app or the Eptura Engage app for Microsoft Teams to set a location in a different country.
Next meeting space booking
Up to two meetings for the current day are displayed on cards at the top of the Today page, however, only your next meeting is shown if you also have a personal space booking for the day. No cards are displayed if you do not have any meeting space bookings today.
You can see all your bookings for the day in the Today’s bookings list at the bottom of the Today page.

The options on the card(s) depend on the booking status:
- Before the check-in window has started: The card displays a brief overview of the booking and the More options menu icon (A).
More options menu (A): Click the three dots icon to reveal the menu:- View details: Displays the Booking Summary.
- View on floor plan: Opens the floor plan and shows the location of the meeting space.
- Report issue: Report a problem with the meeting space. Learn more: Report an issue with a meeting space
- Delete booking: Delete the booking. Only visible before a booking has started.
- Check-in window has started (B): The Check-in button is displayed when the check-in window begins.
- Booking has started (C): When a meeting has started, buttons to End meeting or Extend the meeting are available. Click Extend to check the availability of the meeting space and select a new end time for the booking if available.
Next personal space booking
Your personal space booking for the current day is displayed on a card at the top of the Today page.
Up to two personal space booking cards are displayed on the Today page in the order the bookings were created. For example, if you booked a desk first, followed by a locker, and lastly a bicycle space, you will see the desk and the locker bookings displayed in cards but not the bicycle space. However, only the first personal space booking is displayed if you also have a meeting space booking on the day.
All your bookings for the day are displayed in the Today’s bookings list at the bottom of the Today page.

The options on the card(s) depend on the booking status:
- Before the check-in window has started (A): Click the GPS icon to view the location of the space on the floor plan or click the bin icon to delete the booking before it is checked in.
- Check-in window has started (B): Click the 'Check in' button to check in to the booking. You can also view the location of the space on the floor plan, delete the booking, or click the flag icon to report an issue with the space. Learn more: Report an issue with a personal space.
- Booking is checked in (C): Click the 'Release' button to end the booking early. You can also view the location of the space on the floor plan, or report an issue with the space. Learn more: Report an issue with a personal space.
Why is a personal space not listed as available after a booking is deleted or released? Depending on your organization’s configuration, a previously booked personal space might not be available for another booking until after it has been cleaned.
Concierge
The Concierge is a menu of tiles providing direct access to resources and websites from the Today screen on the Eptura Engage web app and mobile app. The tiles are configured by your organization and are based on the default location set in your user profile or the location set in your in-office status.
Click a tile to open the associated website or resource.

Tiles on the Concierge depend on your organization's configuration and the location you are attending
As well as tiles that open web pages, there are 3 additional tile types that might be available, depending on your organization's configuration.
Site info tile:
The Site info tile provides information about the default location configured in your profile, or the location your status is set to.
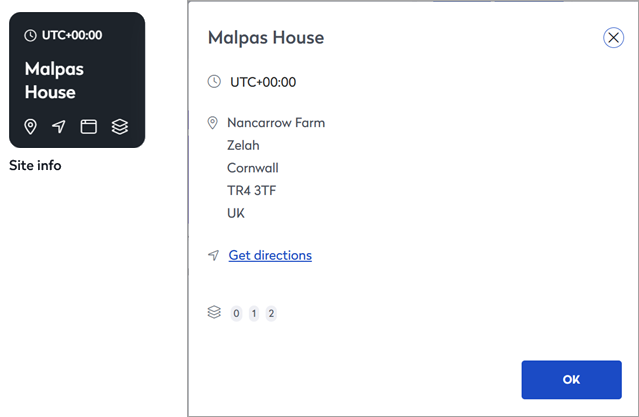
Announcement tile:
The Announcement tile is a double-width tile for location-specific announcements.

Event tile:
The Event tile is a double-width tile for location-specific events. The tile card includes an I'm attending button which marks the user as in the office on the day of the event, and if Intelligent booking is enabled, an option to book a space is also available from the card. Learn more: ✨Intelligent booking for personal spaces

Clicking the 'I'm attending' button does not create a calendar event. It marks you as in the office on the day of the event, and books a workspace (if Intelligent booking is enabled).
Today’s bookings
The cards at the top of the Today page only show your next bookings, however, all your bookings for the day are displayed in the Today’s Bookings section under the cards. You can perform all the usual functions to progress or cancel your bookings from here.
Click a meeting Title to open a pop-up window showing the full details of a meeting space booking and its status, and you can also print a summary of the booking.

Today page banner
You may see information displayed in a banner across the top of the Today page if someone you worked close to has reported being unwell.

Contact tracing banner on the Today page
Your administrator can run contact tracing reports to find users who have been working in close contact (when a potential health risk is flagged) and automatically mandate remote working to prevent further contact with other users. They may also have canceled your bookings for the day and a specified number of days in the future.
Out-of-sync notice
The Today Page does not refresh automatically.
On occasion, you may see an Out-of-Sync message on the Today page when a booking state changes. For example, an out-of-sync message will display if you attempt to start a meeting via the Start button on the Today Page when the scheduler has already bumped the booking. Click Reload to resynchronize the page.
