Exchange room mapping
To synchronize an Exchange room with an Eptura Engage meeting space, the Exchange room mailbox is mapped to the corresponding Eptura Engage meeting space resource using the Exchange room mapping module in Eptura Engage.
Coming soon: Readiness check and reportThe Readiness check and report for Exchange room mapping is expected later in October 2025 When you initially map an Exchange room and an Engage resource, a readiness check is performed to ensure all events and bookings for the next 3 years are compatible. If no conflicts or incompatible events are identified, the room and resource are mapped and the events and bookings are synchronized. If any conflicts or incompatible events are found, then the room and resource are not mapped and a Readiness Report is sent via email, highlighting the events/bookings that need attention. |
Eptura Engage Microsoft 365 integrations only.
Contents
Create a new mapping
Create and manage mappings between your Exchange rooms and Eptura Engage meeting space resources from the Exchange room mapping module in Eptura Engage. The process performs a readiness check* before rooms and resources are mapped, identifying any conflicting bookings or incompatible events, which will prevent a Microsoft event and an Engage booking from being synchronized. Learn more: The readiness check
*The Readiness check for Exchange room mapping is expected in November 2025
Before you start
To prevent conflicts during the mapping process:
-
We recommend that future events or bookings are removed from either the Exchange room or the Eptura Engage resource before starting.
To ensure bookings are successfully synchronized to users' calendars:
-
The user's Exchange calendar must be subscribed to Eptura Engage. If a user's calendar is not subscribed, any events that cannot be synchronized will appear in the Readiness Report. We recommend that all users launch the Eptura Engage Outlook add-in before beginning the mapping process. This action subscribes their calendar to Eptura Engage and enables synchronization.
Do not map the following types of meeting space resources:
-
Blind-managed meeting spaces and linked meeting spaces in Eptura Engage are not supported by the Microsoft 365 integration.
To map your Exchange rooms and Engage resources, sign in to Eptura Engage as Global admin and navigate to Application setup > Exchange room mapping.
- In the Exchange room mapping module, select the Exchange tenant and then select Unmapped spaces to display the list of Exchange rooms in the tenant available to map to Eptura Engage resources.
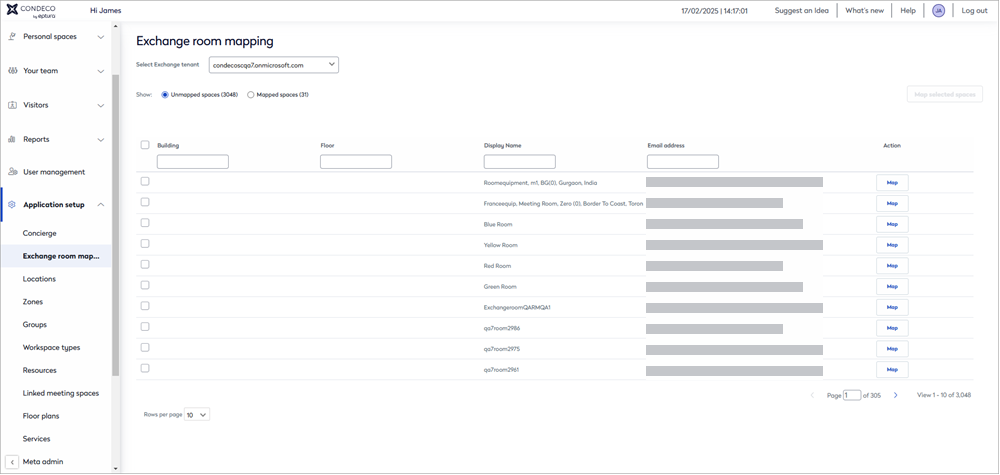
If this is the first time the tenant has been selected, follow the steps in First time event: Allow access and map existing associations before continuing.
- Your unmapped Exchange rooms are shown in a list, along with their display name and email address. Building and floor information is shown if the Exchange room is configured with additional location metadata.
If the building and floor columns are empty, this means your Exchange rooms are not configured with additional location metadata. The missing information is not essential, and does not affect functionality, but it can be added with the PowerShell 'Set-Place' command if required.
Learn more: Find out more about configuring Exchange room location data at Microsoft: https://learn.microsoft.com/en-us/powershell/module/exchange/set-place?view=exchange-ps
- Use the filter at the top of the list to display all the Exchange rooms in a building or on a floor, or to find a specific Exchange room by entering its name or email address.
- To map an individual Exchange room, click Map to the right of the room in the list. Or, to map multiple rooms, tick the room boxes to the left of each room you want to map (up to 10 rooms can be selected) and click Map selected spaces at the top.
- The side panel opens and displays options to find the Eptura Engage resources. Select the Eptura Engage country and location from the drop-down lists, and select a floor and group if required.
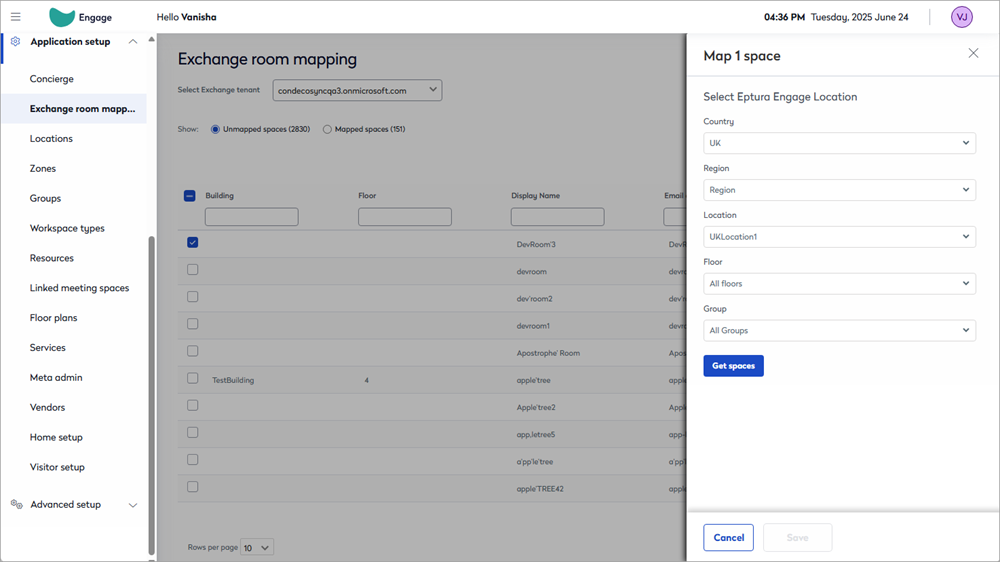
- Click Get spaces to display the Exchange room(s) selected earlier, alongside a selectable list of Eptura Engage resources.
- For each Exchange room, select the Eptura Engage resource to map it to from the drop-down list. If you don't want to map a particular Exchange room, select 'Don't map this room'.

- Click Save to begin the mapping process and start the readiness check*.
- Click Close to return to the Exchange Room mapping page.
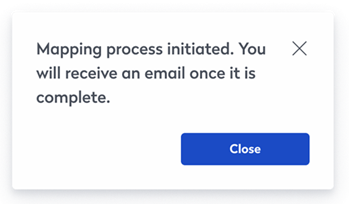
The mapping process can take some time to complete and additional rooms cannot be mapped while a mapping process is already in progress. An email will be sent to the initiator when the process is complete. Up to 10 rooms can be mapped at the same time.
*The Readiness check for Exchange room mapping is expected in November 2025
Coming soon!The Readiness check for Exchange room mapping is expected in November 2025 What happens next?When the mapping process is initiated, a readiness check is started to check for conflicts and incompatible events. Learn more: The readiness check No conflicts found: If the readiness check does not identify any conflicts or incompatible events, the room and resource are mapped immediately and events for the next 3 years are synchronized. When the process is complete, an email notification is sent to the admin who started the process. Learn more: Events and bookings synchronized during the mapping process Conflicts and/or incompatible events found: If the readiness check identifies conflicts and/or incompatible events, the room and resource is not mapped and a Readiness Report is sent via email in an Excel workbook. Learn more: The readiness check
Events and bookings synchronized during the mapping processWhen the readiness check does not find any conflicts or incompatible events, the synchronization process is started. Exchange events and Engage bookings up to 3 years in the future are synchronized. Events and bookings are synchronized in the following order: 1. Single-day / single-room events and bookings Any single-day / single-room Exchange event and Engage booking that start and end at the same time, and were created by the same (subscribed) user, are linked. No changes to the individual event or booking are made; different titles (for example) are retained. However, if the linked event or booking is subsequently edited, the update is synchronized to both the Exchange event and the Engage booking. An Exchange event and Engage booking are assumed to represent the same meeting and are linked if the following is true:
2. Engage bookings > Exchange events Bookings for the Eptura Engage resource are synchronized to the Exchange room.
3. Exchange Events > Eptura Engage bookings Events in the Exchange room are synchronized to the Eptura Engage resource.
Conflict resolutionThe readiness checkWhen you have selected the Exchange rooms and Engage resources to map and started the process, Eptura Engage first performs a readiness check to identify any conflicts or incompatible events which will prevent a Microsoft event and an Engage booking from being synchronized. If any are identified, the room and resource are not mapped and a readiness report is sent via email in an Excel workbook. All identified issues must be resolved before mapping the room and resource again. Only when no conflicts or incompatible events are identified, the room and resource are mapped and the events and bookings synchronized. Learn more: Events and bookings synchronized during the mapping process Readiness reportThe readiness report is an Excel workbook that provides details for each conflicting or incompatible event and booking. Each room is displayed on a separate sheet in the workbook. The readiness report details conflicts and incompatibilities with Exchange events and Engage bookings:
The following events and booking types cannot be synchronized and are included in the readiness report unless otherwise stated:
The readiness report shows the following descriptions of conflicts and incompatibilities:
|
View and manage mappings
- In the Exchange room mapping module, select the Exchange tenant and then select Mapped spaces to display all the mapped spaces in the tenant.

- Use the filters at the top of the Exchange room list or Eptura Engage spaces list to find specific mappings.
Exchange rooms are shown on the left, along with their display name and email address. Building and floor information is shown if the Exchange room is configured with additional location metadata.
If the building and floor columns are empty, this means your Exchange rooms are not configured with additional location metadata. The missing information is not essential, and does not affect functionality, but you can add it by using the PowerShell 'Set-Place' command.
Learn more: Find out more about configuring Exchange room location data at Microsoft: https://learn.microsoft.com/en-us/powershell/module/exchange/set-place?view=exchange-ps
The associated Eptura Engage space is shown on the right, along with the Country, Location, Floor, Group, Space (resource name), Last synced time, and Status.
Unmapping a space
We do not recommend unmapping a room and resource, and then mapping either the room or the resource to the same or different room or resource. Contact Eptura for help with this process. Contact Support
First-time event: Allow access and map existing associations
When selecting a tenant for the first time, a Microsoft notification is displayed advising that Eptura Engage is requesting access. Click Accept to grant consent to the Microsoft Graph endpoint Place.Read.All, which is shown in the permission request as Read all company places.

Good to know
- Eptura Engage will not subscribe to any Exchange room calendars until the Place.Read.All permission has been granted.
- It can take up to an hour for rooms to start appearing in the Exchange room mapping table.
- Consent must be granted for each Exchange tenant.
When the permissions are accepted, refresh the Exchange room mapping page to display your Exchange rooms in the table (this can take up to an hour).
Next step
