Close or open a location or floor
Close a Location or Floor
- Navigate to Application Setup > Location.
- If prompted, select the Country and Region, then select the Location to open the Location Admin page.
- The current status of the location is displayed under the Location Name and any upcoming closure for the Location is indicated.
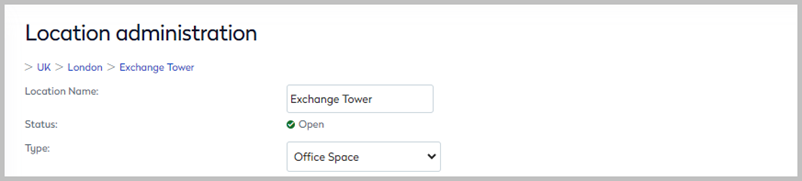
Upcoming closure: Only a scheduled closure for an entire Location is indicated. Any closure scheduled for a Floor is not shown.
- Scroll to the bottom of the Location Admin page and click Close location/floor.
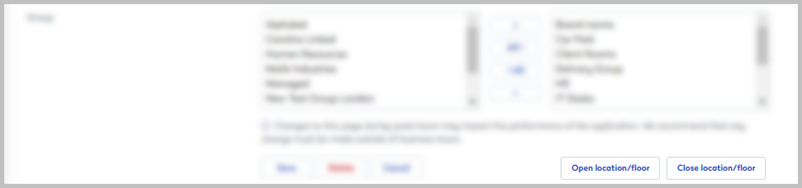
- Schedule the closure on the Close location/floor popup window:
- Click From and To and select the dates from the calendar.
- Select a floor from the drop-down list or leave as All to close the entire location
- Enter a Reason for the closure.
- Click Set to “closed”.
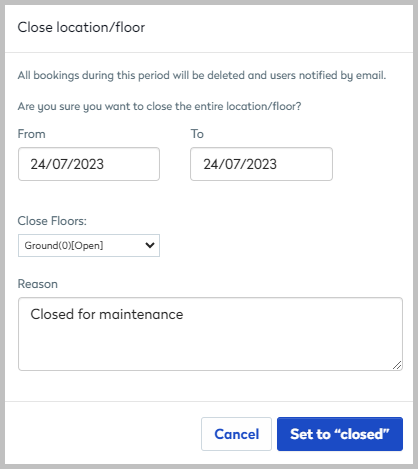
Any bookings for personal spaces or {ms)s in the scheduled closure period are canceled and the users are notified by email.
When closing a Location, any closure already scheduled for a Floor, Zone, or Resource in the same location, is overwritten with the closure period specified here for the Location. Learn more about the closure rule
Open a Location or Floor
- Navigate to Application Setup > Location.
- If prompted, select the Country and Region, then select the Location to open the Location Admin page.
- The current status of the location is displayed under the Location Name and any upcoming closure for the Location is indicated.
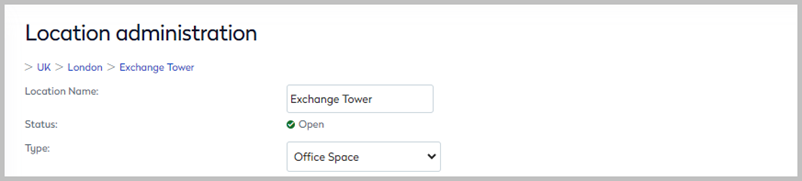
Upcoming closure: Only a scheduled closure for an entire Location is indicated. Any closure scheduled for a Floor is not shown.
- Scroll to the bottom of the Location Admin page and click Open location/floor.
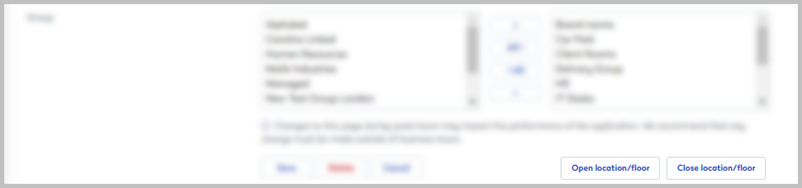
- The Open location/floor popup window is displayed. To open the Location or Floor:
- Location: Enter a reason for opening the location and click Set to “open”.
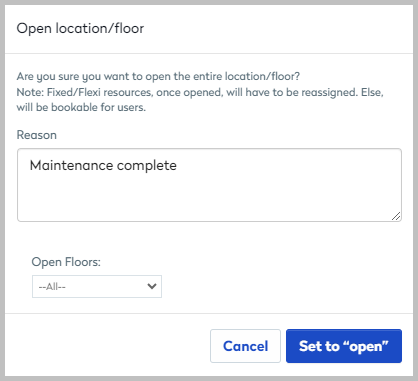
- Floor: Enter a reason for opening the floor and select the Floor from the drop-down list. The details of the scheduled closure is displayed. Click Set to “open”.
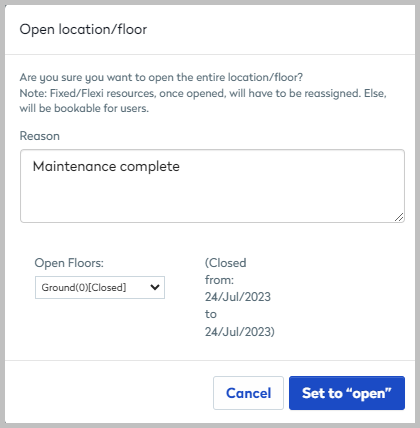
- Location: Enter a reason for opening the location and click Set to “open”.
You cannot open a Location when an individual Floor is closed, you must open the Floor. Similarly, you cannot open a Floor when a Location is closed, you must open the Location. Learn more about the closure rule
