Edit Allocation, Depths, and Items
Level: Administrator
We recommend that only experienced Administrators change the allocation and the defined depths, as this will change the structure of the allocation.
The following can be completed:
- Edit an existing Allocation
- Remove Allocation
Edit an existing Allocation
You can easily update the name, code, or color associated with the allocation.
- From the menu, click Admin > Allocations.
- Either use the search or find the allocation in the list.
- Click the allocation you want to edit. The Edit Allocation screen displays.
- In the Name field, enter the name of the allocation.
- Optional - In the Code field, enter the code for the allocation.
- Optional - From the Color field, enter in the Hex code or click the Color picker and then select a color.
- Optional - Indicate what the allocation is used for, check the checkbox for either:
- Users
- Spaces
- Buildings
- Click the Save button.
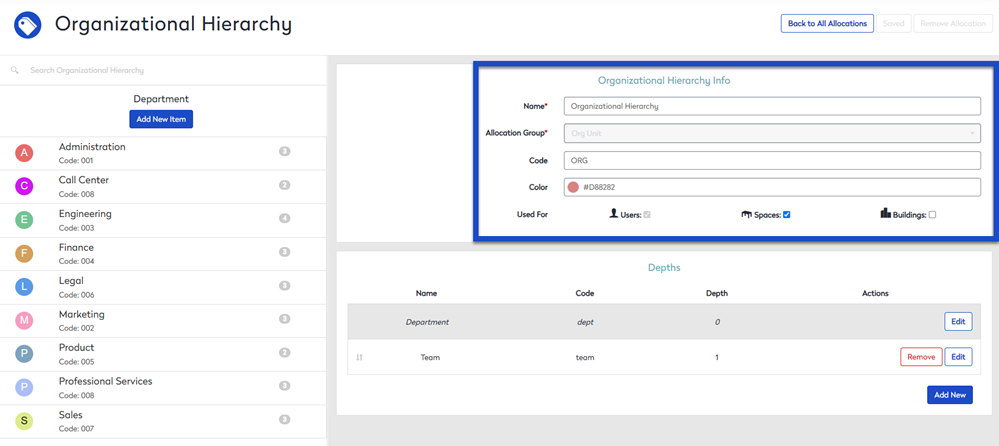
Remove Allocation
Sometimes it is necessary to completely remove outdated or unnecessary allocations.
Step 1. Reassign Items
Before you can remove an allocation, you must reassign users, spaces, or buildings found in the allocation.
Your allocation may have the usage assigned to it either Users, Spaces, or Buildings. These must be reassigned before you can remove the allocation.
Users
As an example, your users could be assigned to an Employee Type allocation that defines their employment type.
You will need to manually reassign the user to a different allocation.
Spaces
As an example, your space could be assigned to a Flexible Space Amenities allocation that defines what amenities are found in the space.
You will need to manually reassign the space to a different allocation.
Buildings
As an example, your buildings could be assigned to a Region Hierarchy that defines the location of the building.
You will need to manually reassign the buildings to a different allocation or remove the allocation from the building.
Step 2. Remove Allocation
From the Allocation Search screen, complete the following:
- From the menu, click Admin > Allocations.
- Either use the search or find the allocation in the list.
- Click the allocation you want to edit. The Edit Allocation screen displays.
- Click the Remove Allocation button. A message displays "Look Out! Removing Region will also remove all of its items. Users and rooms are not updated automatically. They should be reassigned before removing this allocation."
- Click the Remove button to confirm.
The allocation is deleted.
Edit and Reorder an Allocation's Depths
After you have created depths, you might need to change the depth's name, add a new depth, or adjust the order of the depths within an allocation. For example, your Region Hierarchy will need to be changed when your company expands and opens a new office.
Step 1. Add a new Depth
- Either use the search or find the allocation in the list.
- Click the allocation you want to edit. The Edit Allocation screen displays.
- Click the Add New button and a new line displays.
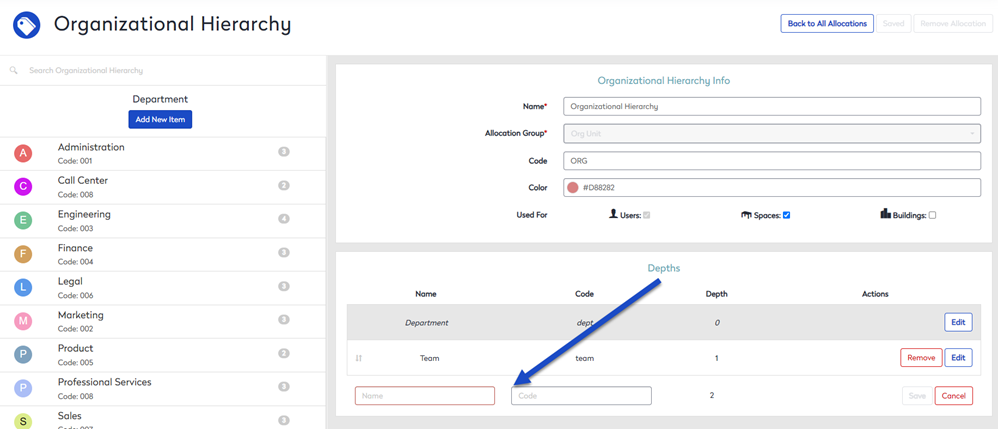
- In the Name field, enter the depth's name.
- Optional - In the Code field, enter the code.
- Click the Save button.
Step 2. Reorder Depths
You can quickly reorder the depths to be in the order you want.
- Drag and drop the depth to reorder it.
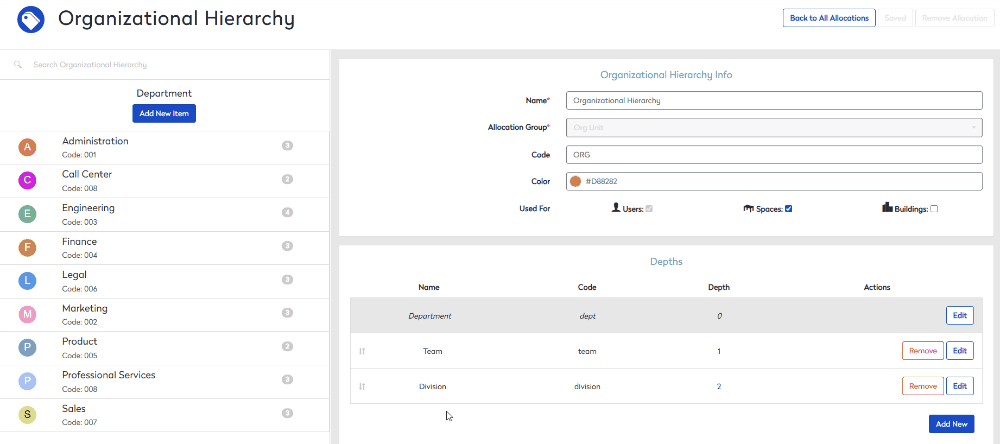
The depth order is automatically saved.
Step 3. Add the new Item for the Depth
For the new depth, add the item and in this example we will add a the Global Finance Division.
- Click the Add New Item button.
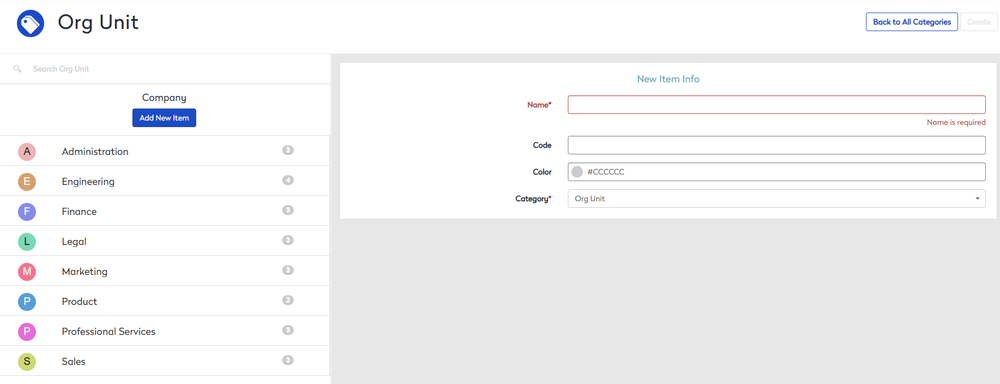
- In the Name field, enter the depth's name.
- Optional - In the Code field, enter the code.
- Click the Create button.
Step 4. Reassign the Item
Finally, you will need to reassign the items to sit under the new depth.
- Click the item.
- For the Parent field, click the Browse button.
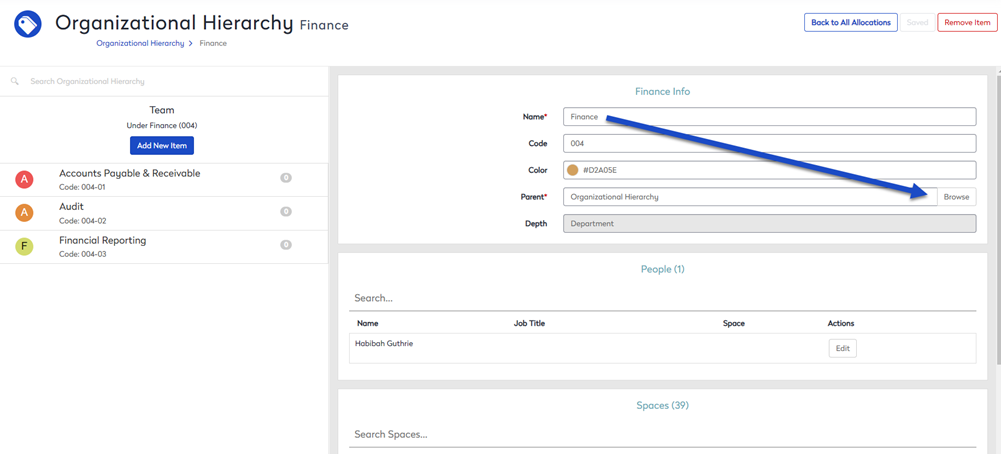
The Region pop-up menu displays.
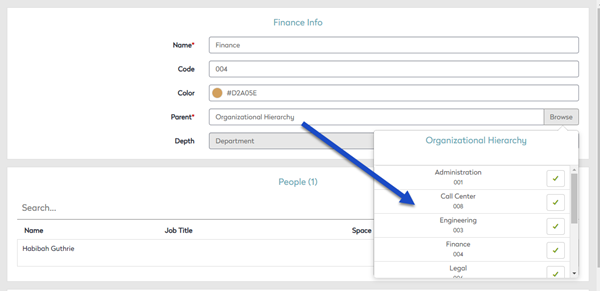
- Select the item that you added in Step 3. For example, Global Finance Division.
- Click the Save button. The item now sits under the correct depth.
- Repeat steps 1 to 4 of the remaining items.
To verify the allocation items are at the correct depth, click the higher depth. In this example, this is Global Finance Division and you can see the Departments are under it.
Remove a Depth
We recommend you reassign the items to another depth and if the depth is the lowest level then we recommend you reassign users, spaces, or buildings found at that level.
To remove the depth, complete the following:
- Navigate to the depth.
- Click the Remove button. The message "Are you sure you want to remove <depth name>?".
- Click the Remove button.
