Copy Administration
Level: Administrator
Configure the Copy Module
The Copy module must be configured before your Customers can submit a copy request and Operators can process the copy requests.
This module has a few areas to set up and is best explained using an example. Let's look at the Copy Center (as defined in Product Categories) which contains several Products:
- Large Format Copying/Printing - This contains a few Order Items that define the Item Categories of:
- Print Type - This defines all the color and black & white items.
- Paper Size - This only defines the large sizes as 18 x 24 and 24 x 36.
- Wide Format Printing - This contains a few Order Items that define the Item Categories of:
- Print Type - This defines all the color and black & white items.
- Paper Size - This only defines the size as 18 x 100.
- Fabric Printing - This contains a few Order Items that define the Item Categories of:
- Print Type - This defines all the color and black & white items.
- Paper Size - This only defines the size as as 11 x 17.
- B&W and Color Copying/Printing - This contains all the Order Items that define the Item Categories of:
- Print Type - This defines all the color and black & white items.
- Paper Size - This defines all the paper sizes except for the Large Format and Wide Format sizes.
- Binding - This defines all the binding items.
- Covers - This defines all the cover items.
- Finishing - This defines all the finishing items.
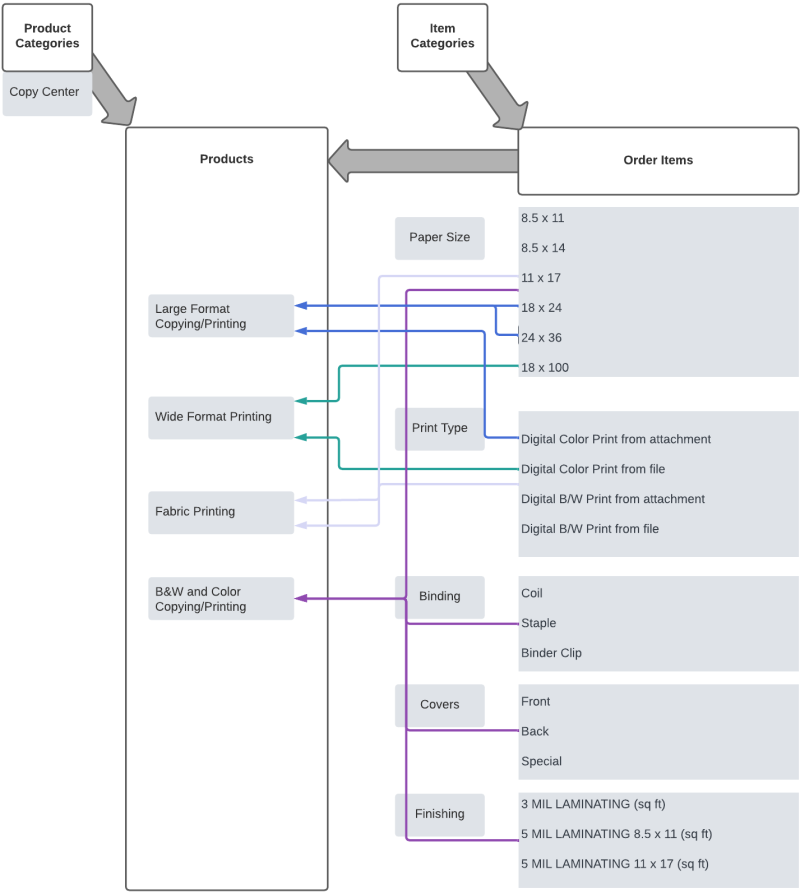
Step 1. Set up Product Categories and Products
Before you set up the Copy Request's order items the product must exist.
1.1 Rename the Default Product Category
There is a default product category called Copy Center that your company can use and if you like this can be renamed. Learn more in Rename the default Product Category.
1.2 Set up the Products
Then you can set up the products, this is what your customers will choose to submit a Copy Request for. Learn more in Add or Edit Products.
Step 2. Set up the Order Categories and Order Items
When your customer submit's a Copy Request they will select one or many order items. You can define the order categories and these categories can have one or many order items.
2.1 Set up the Order Categories
Let's start with the order categories, first review the list of categories as you may find the default order categories may need your needs. However, if you need more order categories these can be set up, see Add or Edit Item Categories.
2.2 Set up the Order Items
Then you can set up the order items and these will be grouped by the Order Categories. Learn more in Add or Edit Order Items.
Step 3. Add the Product Items to your Products
After you have set up your product category, products, and order items you are now ready to use the Product Items area to apply the order items to the different products.
Learn more in Add or Edit Product Items.
Step 4. Set up the Warning Codes
The warning codes determine if the ticket is is considered late, such as 30 mins or 60 mins.
Learn more in Add or Edit Warning Codes.
Step 5. Set up the Vendors
If you don't provide the Copy Request's production task in-house then you can set up a third-party vendor.
Learn more in Add or Edit Vendors.
Step 6. Set up the Status Codes
The status codes are used to manage the Copy Request progress through the Request Queue.
Learn more in Add or Edit Job Status Codes.
Step 7. Set up the Delivery Types
The delivery type determine how to let the customer know the Copy Request is completed, such as Call when ready, Pick-up.
Learn more in Add or Edit Delivery Types.
Step 8. Set up the Import Forms
This allows you to upload batches of forms. For example, this is useful for Hospitals or Schools who use many forms.
Learn more in Import Forms.
Additional Set Up
- There are preferences that cover notifications, pricing, etc. Learn more in Edit Copy Preferences.
- Allows you to view and/or modify Screen Layouts within the Copy Module. Learn more in Customize Copy Module.
- Allows you to view and/or modify custom fields used in the Copy Module. Learn more in Edit Copy Custom Fields.
