Rename the default Product Category
Level: Site Administrator
Centers and Product Category Relationship
When your customers submit a Copy Request they can choose which Copy Center to submit the request to.
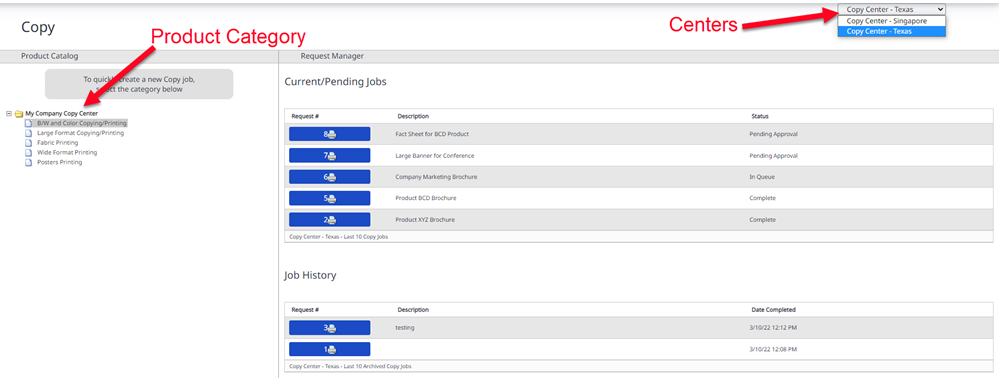
Therefore your Copy Center will only need to use the default Product Category. For example:
- Copy Center - Texas will have the 1 product category called My Company Copy Center.
- Copy Center - Singapore will have the 1 product category called My Company Copy Center.
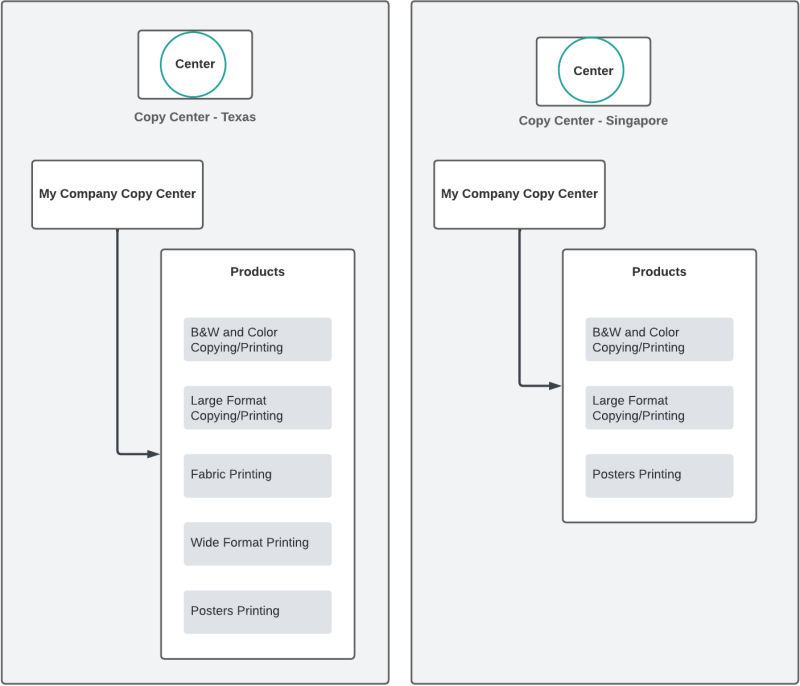
Rename Product Category
If you want to the product category can be renamed.
- Navigate to Admin > Copy > Product Categories. The Product Categories screen displays.
In this example, the Texas Copy Center has been renamed to My Company Copy Center.

Let's head over to the Singapore Copy Center and rename it's product category.
- From the top-right corner, select the relevant center. For example Copy Center - Singapore.

- For the Copy Center product category, click the edit link. The Edit Product Category screen displays.

- In the Description field, enter the name of the copy center. For example My Company Copy Center.
If you select No in the Active drop-down this will delete the entire product category.
- Click the Update button. Your product category is renamed.

