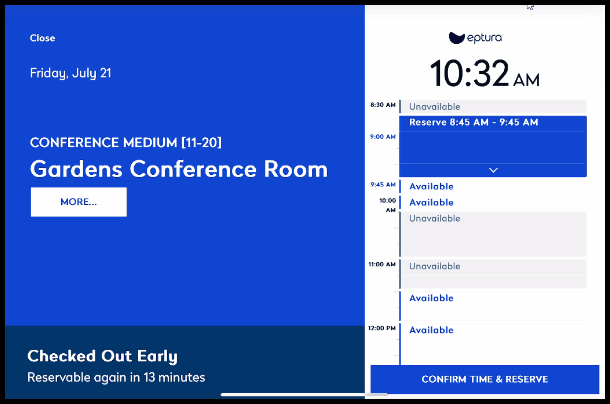Hummingbird Space Panels
Hummingbird Space Panels can be used to display sleek and intuitive booking interfaces for each reservable space in your facility. The Space Panel allows employees to:
- view space availability
- create new reservations
- add service requests for the space
Space Panel Highlights
Book a Space
When Space Panels are set up and mounted outside of your reservable spaces, you can create new reservations.
- Tap the time you want to book the space.
- Drag the time down select the duration.
- Tap the Confirm Time & Reserve button to reserve the space. The reservation is reflected in the Eptura Workplace Reservations module as well as any integrated workplace calendars you may be using such as Outlook or Google Calendar.
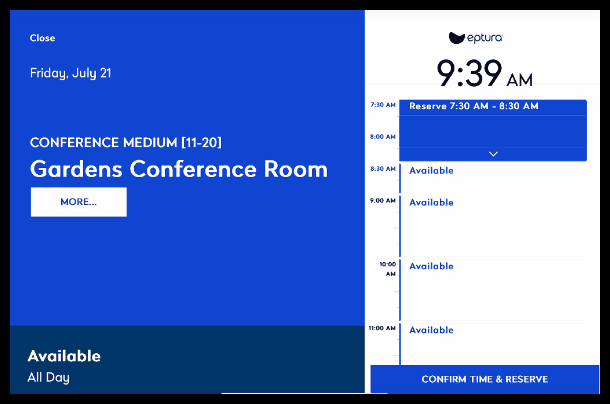
Similar to the Hummingbird app, if you create a reservation for a later time you must check-in to the reservation to prevent automatic cancelation, which is designed to reduce the potential an unused space remains booked. Check-in can be performed beginning as early as 10 minutes prior to the reservation directly from the Space Panel.
Extend a Meeting
This provides your employees with the flexibility they need to adjust to changing booking requirements without the risk of double booking or needing to reschedule.
During your meeting, the Space Panel will display in Reserved status, with the time remaining listed in the lower-right section. If you need to extend a meeting for additional time, tap an extend by time button. The reservation is extended and the updated time and schedule are reflected on the panel.
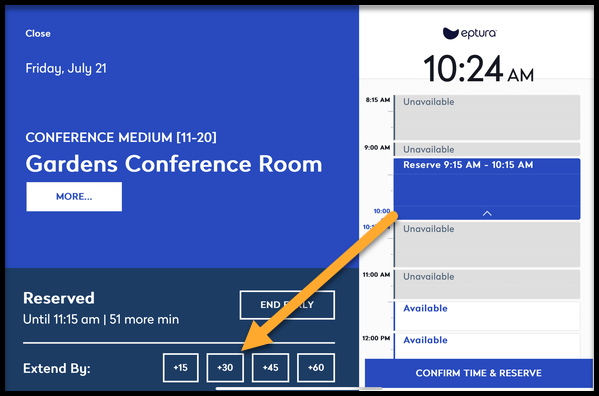
End a Reservation Early
The Hummingbird Space Panel can also be used to check out of space early when a meeting finishes ahead of schedule. To end a reservation early, tap the End Early button as you leave the space. The remaining time is made available to other employees looking to use the space.
This is designed specifically for non-occupiable spaces (i.e. conference rooms and similar) and does not apply to workstations.
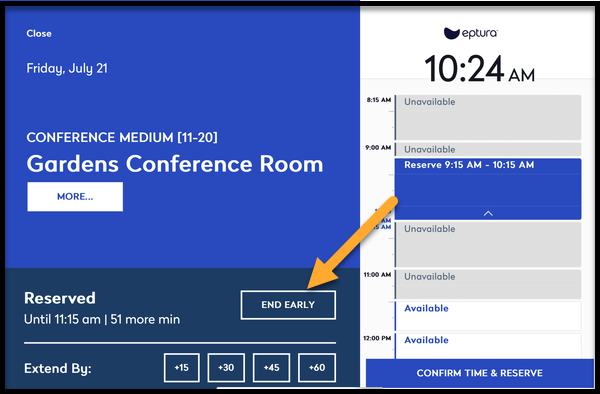
View assets and open Service Requests
To view additional information about the space, tap the More button beneath the name of the space. Assets and service requests associated with the space display on screen, allowing you to determine whether the space has the appropriate resources available for your meeting.
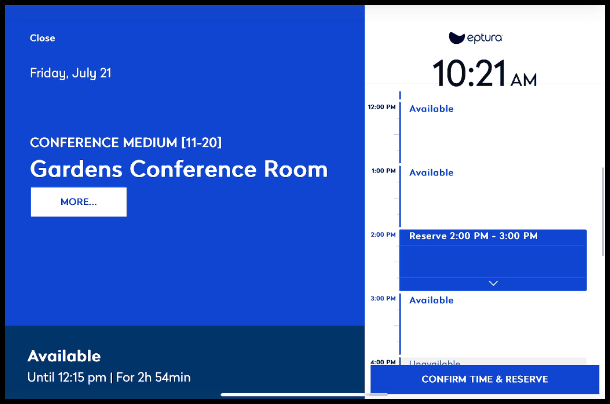
Create a new Service Request
You can also alert the Facilities team to broken equipment or services required by submitting a service request directly from the Space Panel. These requests are automatically tied to the correct location and do not require the employee to locate the space by searching in the Hummingbird app.
- Tap the More button beneath the name of the space.
- Tap the Create Request button.The Create Request screen displays.
- Either search for a service request type or tap a common request.
- Either use the default ASAP or tap the time to select a date and time.
- In the Tell us more field, enter in a comment.
- Tap Create Service Request button. The service request is created.
- Tap the Home button to return to the home screen.