Update Space Details in Space Desktop
Your Operator or Administrator can update the space's details such as capacity, reservable, or an image of the space.
- Click the Mode
 icon.
icon. - Click Admin.
- Navigate to the building and floor.
- Click the space and then the space's information displays.
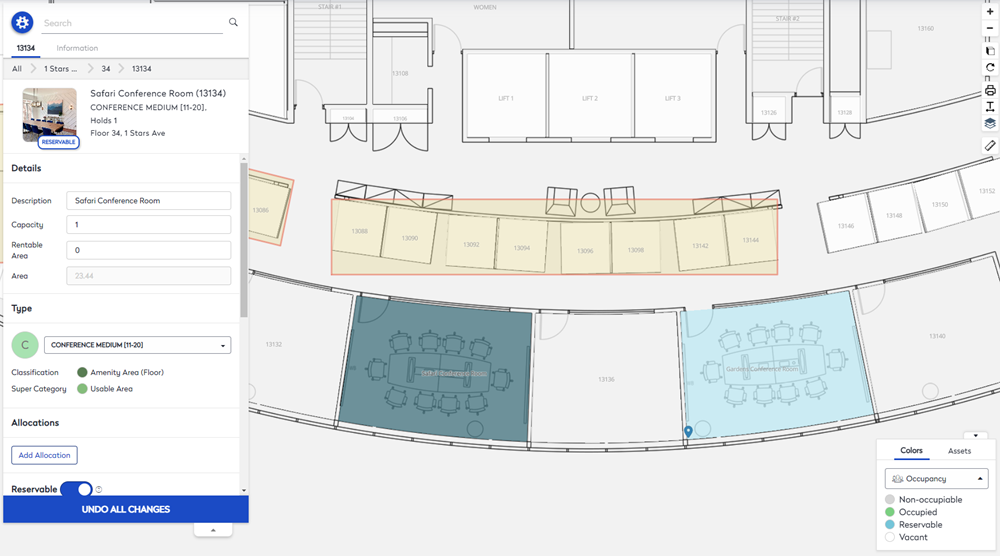
Details
You can now edit any of the fields in the Edit Space panel.
- In the Description field, enter the description of the space.
- In the Capacity field, enter the capacity of a space. For example, if it is a workstation that can have two people, enter 2. If it is an office that supports four people, enter 4.
- In the Rentable Area field, enter the rentable area.
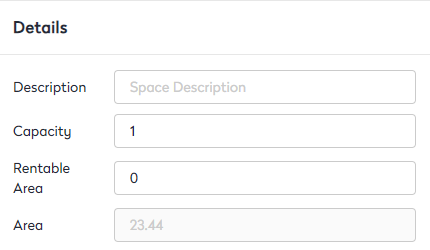
Type
- From the Type drop-down, select the space type.
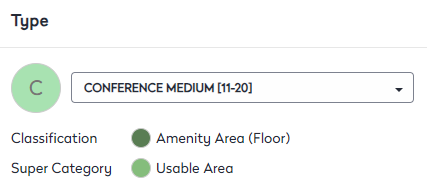
Allocations
This can be used to add different allocations, such as Org Structure or Distancing.
- From the allocation drop-down, select a allocation. This can be used to allocate space to an Organization Structure. If you need to add an allocation, click the Add Allocation button or you can remove an allocation, click the X icon.
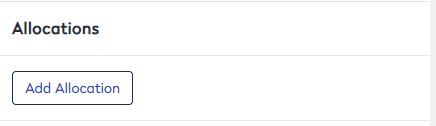
Reservable
If you want the space to be reserved (booked) then this can be enabled.
The Reservable toggle can be changed to ON and then complete the reservable fields:
- In the Reservation Description field, enter a description.
- In the Remote Meeting Info field, enter a description.
- If the space is a meeting room, then you will need to include the Calendar Integration's calendar resources address. Depending on the integration, either complete the Exchange Address or Google Calendar Address with the calendar resource address.
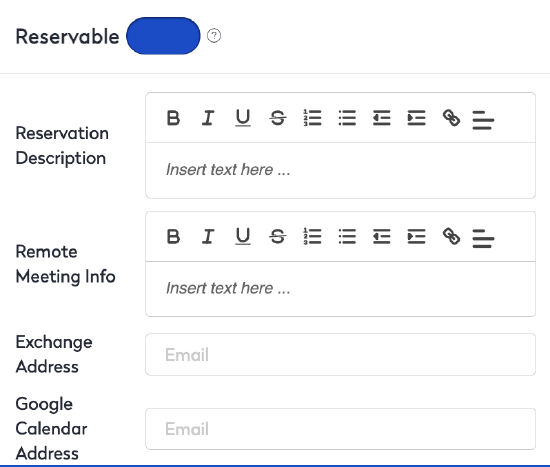
Attachments (Space Photos)
- If you need to upload an image, then drag and drop the file to the Attachments area. This will display the image in the Space Details and in the Hummingbird app.
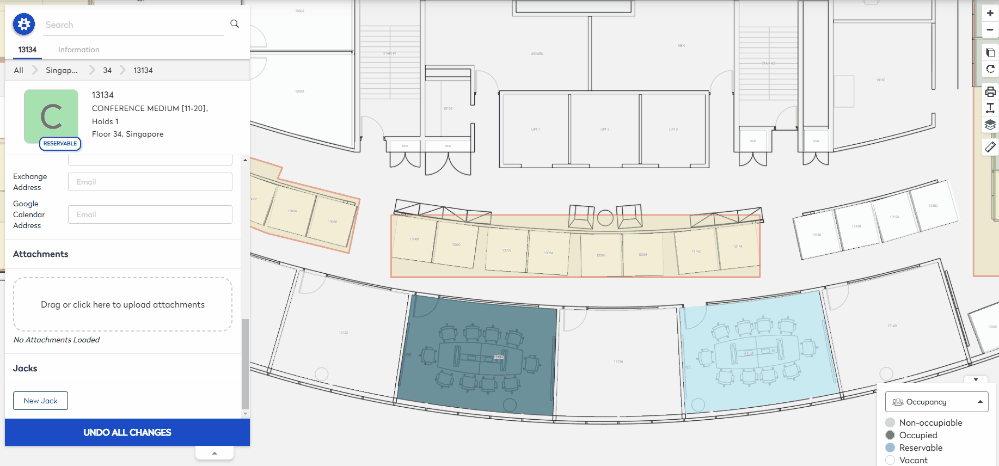
Jacks
- If you need to add a new voice or data jack, then click the NEW Jack button or you can remove a jack, click the X icon.
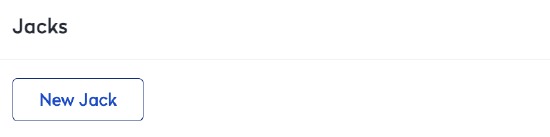
The fields will automatically be saved.
