View your Reservations
View your upcoming reservations, and you can edit or delete the reservation.
View your Reservations
Navigate to Reservations > My Reservations and your reservations display in a list.
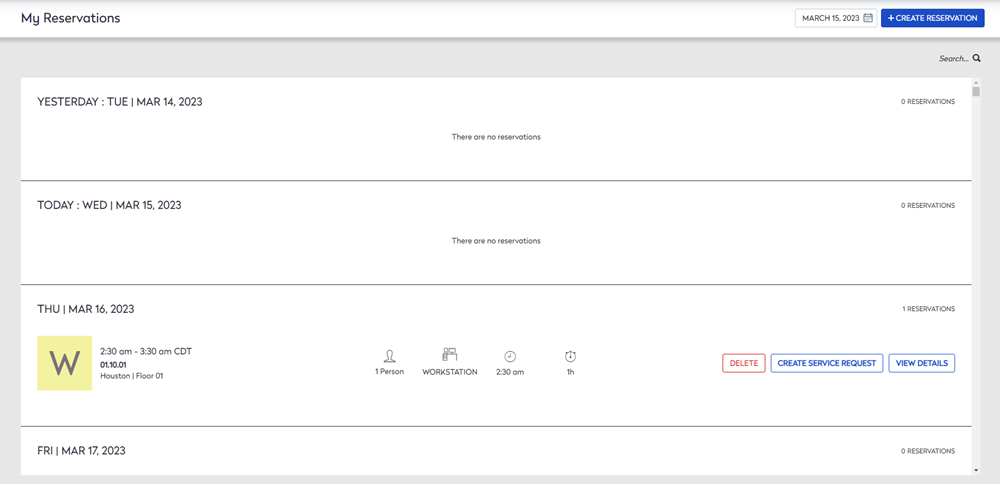
Find a Reservation
You can either browse the listing, search, or use the calendar to select a date to find your reservation.
Edit a Reservation
If you need to edit a reservation.
1. Click the View Details button for the reservation you want to edit. The Reservation Details screen displays.
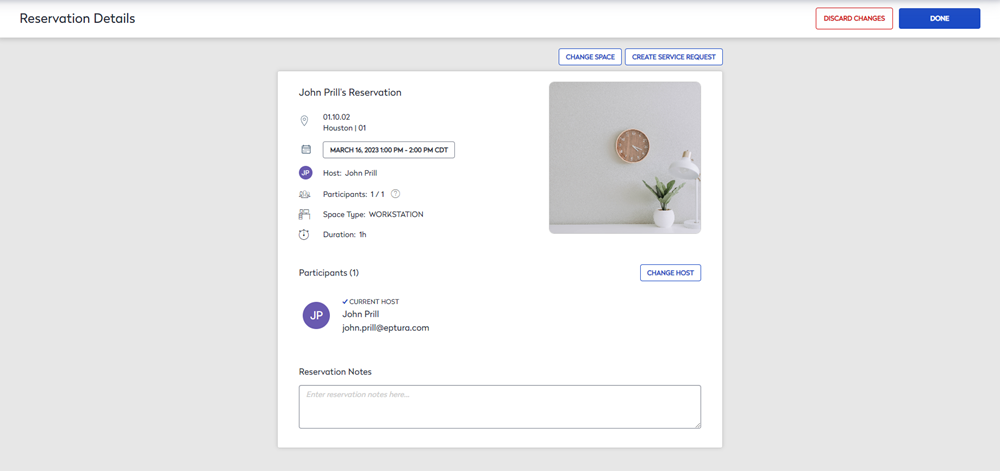
From this screen, you can either:
- Change the space
- Create a service request
- Change the date and time
- Enter reservation notes
- Delete the reservation
If you see on the screen the Change Host button, then this lets you create a reservation for someone else. This will only display if you have the Operator, Administrator, or Site Administrator role.
Delete a Reservation
- Find the reservation you want to delete from the My Reservations screen.
- Click the Delete button. The message "Removing the item will cancel the reservations. Are you sure?".
- Click Yes to confirm, and the reservation is deleted.
Create a Service Request
When you use a space such as a desk or meeting room, and there is an issue that needs fixing, you can create a service request.
- Click the Create Service Request button to take you to the Create a New Request screen.
Create another Reservation
You can go to the Space Availability screen when you realize you need another reservation.
- Click the + Create Reservation button and you will be taken to the Space Availability screen. See Create a Desk Reservation.
