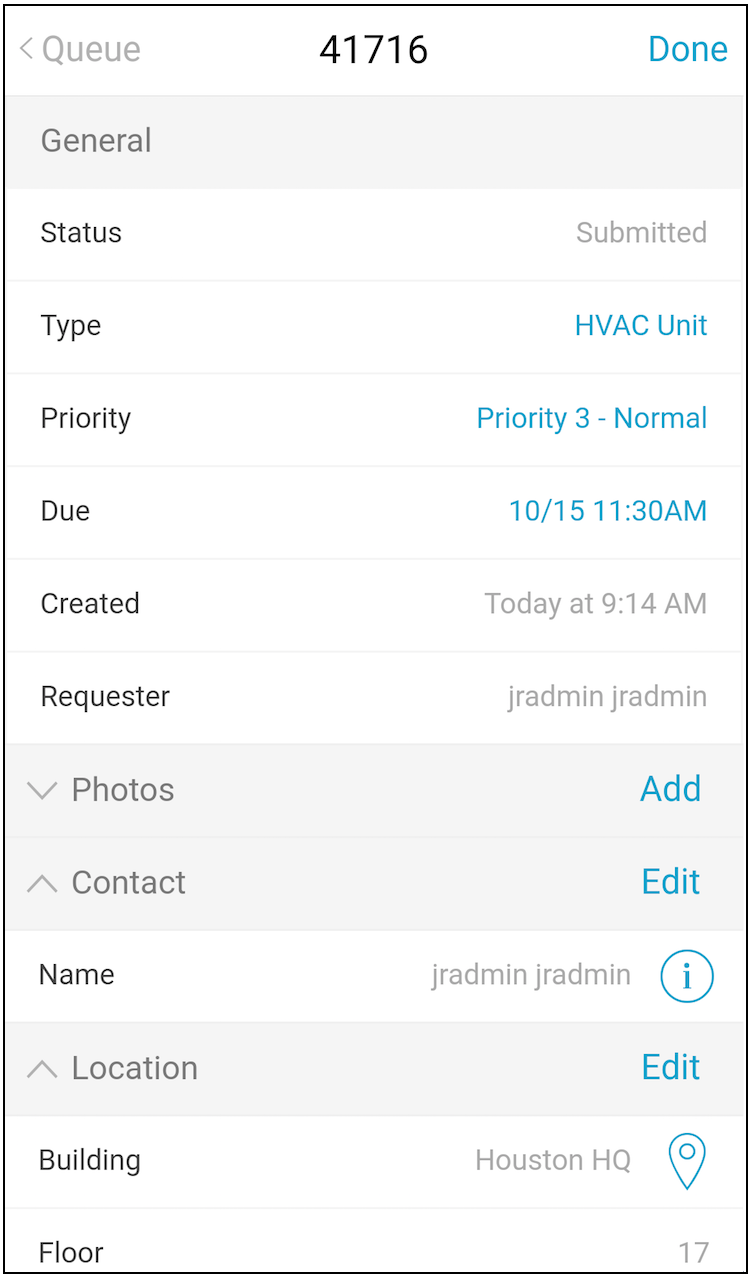Edit a Service Request Ticket (Mobile)
In order to edit a service request ticket, perform the following steps.
-
Log into the Service Request mobile application. The Queue screen opens.
-
Tap the request you want to edit. The selected ticket opens.
-
Tap the Edit button in the upper-right section of your screen. The Edit a Ticket screen opens.
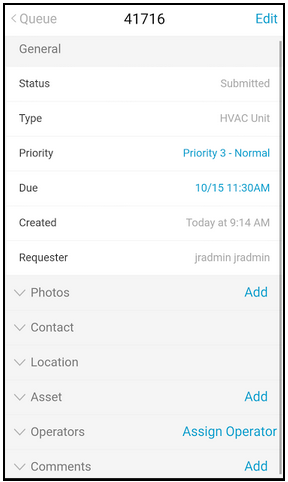
Optional Steps
- If you want to add a photo to your request, tap the Add link to the right of the Photo section. The camera on your mobile device opens. Take the picture and tap the OK button. If you are unsatisfied with your photo, tap the RETRY button. You can then try to take a new picture for your request. Delete a photo to your request by clicking the Delete button under the Photos section of the ticket.
- Change the location to your request by tapping Edit and entering the applicable information.
- Add an operator to your request by tapping Assign Operator and adding the operator(s) you want. Remove an operator by editing the ticket and tapping the X of the operator you want to remove.
- Change the number of operators needed, tap the number in the Operators Needed field.
- Add additional comments to your request by tapping Add to the right of the Comments section and enter your comment.
-
When you are done editing your request, tap the Done button in the upper-right corner of your ticket. Your changes have been saved.