Set up a Space Panel Device
Your Administrator can set up device(s) to run the Hummingbird app in Panel Mode and the Space Panels can integrate with the Eptura Workplace Reservations and Service Request modules.
License
Space Panels are licensed on a per-device basis. Contact your Account Manager for more information.
Device Compatibility
Find out about the Hummingbird app's device compatibility and remember that the Hummingbird app will look at its best on a regular-sized iPad vs the iPad mini or the iPad pro. The iPad needs be continuously charging while running the app.
The Eptura Hummingbird App for Space Panels is currently compatible with:
- iPad (requires iOS 11.0 or newer) and
- Samsung Galaxy Tab A and
- Crestron devices (requires Android 8.0 or newer, with optimal performance on Android 8.0 or newer).
Complete the following:
- Download the Hummingbird app on the device.
- Tap the Hummingbird app icon to access the app. The Hummingbird Login screen displays.
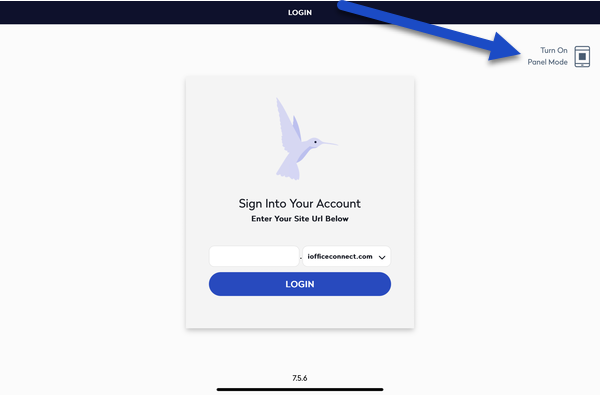
- Tap the Turn on Panel Mode button at the top right corner of the screen. A message window displays, allowing you to confirm you want to use the device as a booking panel.
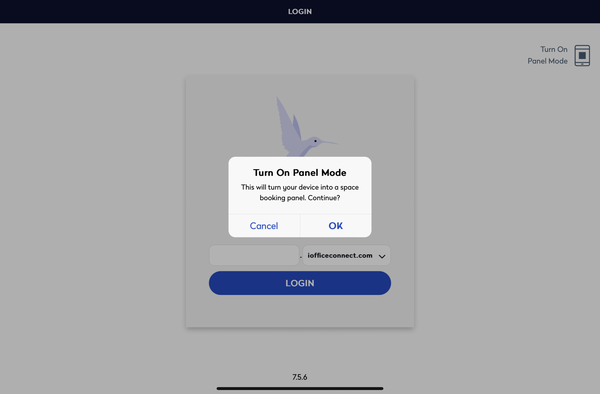
- Tap the OK button. This will active the panel mode.
If necessary, you can de-activate panel mode, tap the Turn Off Panel Mode button that displays when panel mode is already active on the device.
- In the instance field, enter your site's URL.
- Tap the Login button. The Login screen displays.
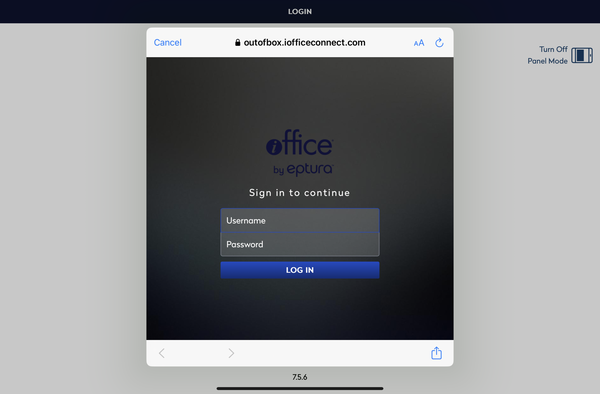
- In the Username and Password fields, enter your credentials.
- Tap the Log In button. The Find a Space screen displays.
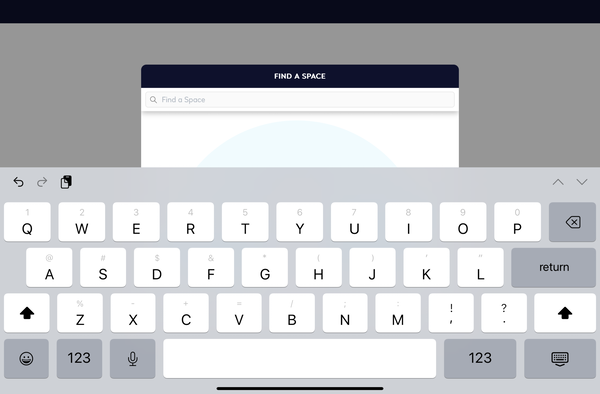
- In the Find a Space field, enter the space's name. The search results displays.
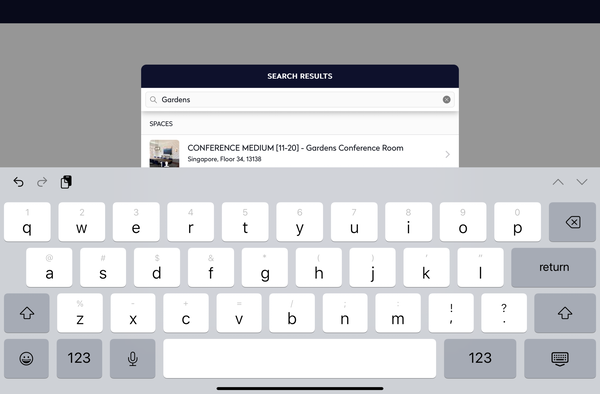
- From the search results, tap the space's name. A confirmation message displays.
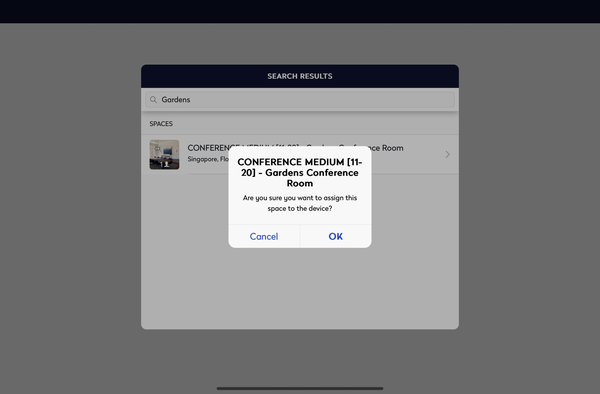
- Tap the OK button to assign the booking panel to the selected space. The space booking screen displays.
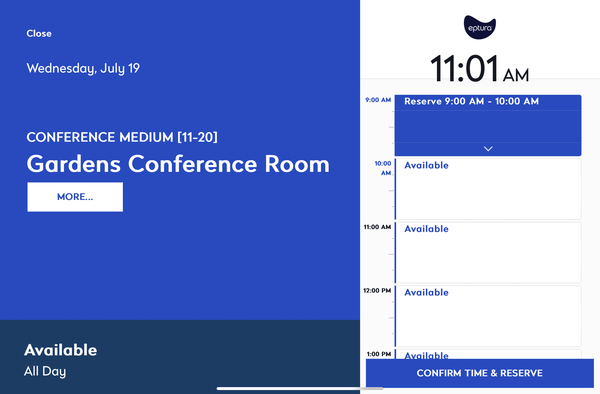
Reassign a Space Panel
If a space panel needs to be assigned to a different space or removed from service entirely, you can access an administrative menu to reassign the panel or sign out of app entirely.
- To access the menu, tap on the date in the top-left corner 10 times. The menu displays.
- Either sign out or assign the panel to a new space.
