Create a Move Plan in Space-Right
You can create a Move Plan to organize your employees into:
- Shift Plan - This is an evenly-distributed number of shifts based on physical distancing, allowing people in each shift to be together safely and remain in their assigned seats.
- Move Plan - This is a move request that places people into safe spaces based on the On-Site-Status Category, prioritizing people who have to be on site.
Before you can create a move plan the On-Site-Status category must be set up, see Set up Space-Right.
Create a Move Plan
When users on the floor are assigned to an On-Site-Status the Space-Right move functionality can then be utilized on the selected floor plan.
- Navigate to Space > Space-Right.
- If you see the Welcome to Space-Right dialog, click the Turn On Physical Distancing button. The Space-Right screen displays.
- From the Space and People area, click the Expand
 icon to display the Shift Plan and the Move Plan.
icon to display the Shift Plan and the Move Plan.
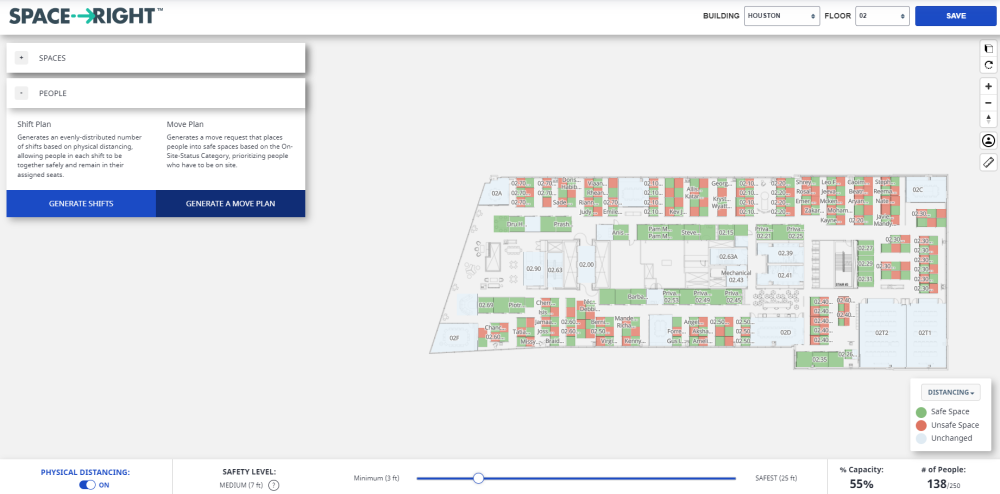
You can either generate:
- Shift Plan - Generates an evenly-distributed number of shifts based on physical distancing, allowing people in each shift to be together safely and remain in their assigned seats.
- Move Plan - Generates a move request that places people into safe spaces based on the On-Site-Status Category, prioritizing people who have to be on site.
Shift Plan
- Click the Generate Shift Plan button.
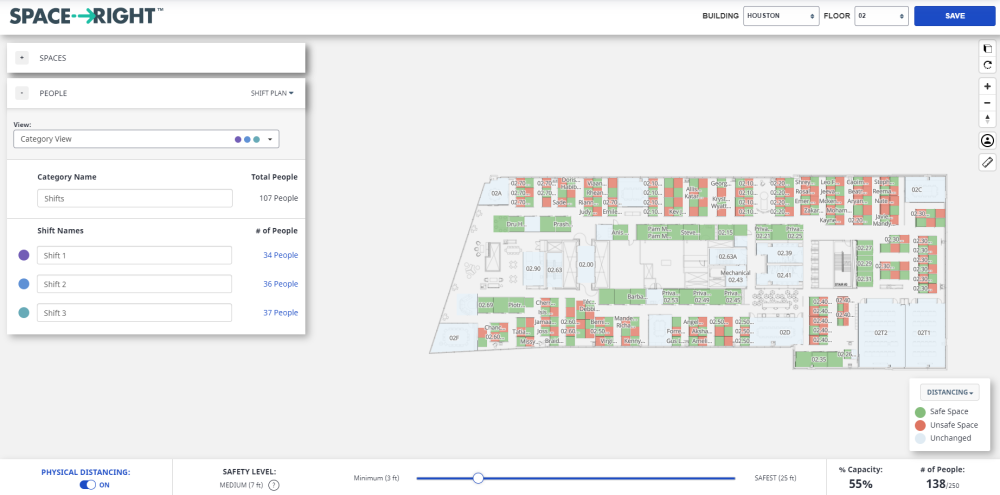
- For the shift, click the number of people to view which employees are in the shift.
Move Plan
- Click the Generate Move Plan button.
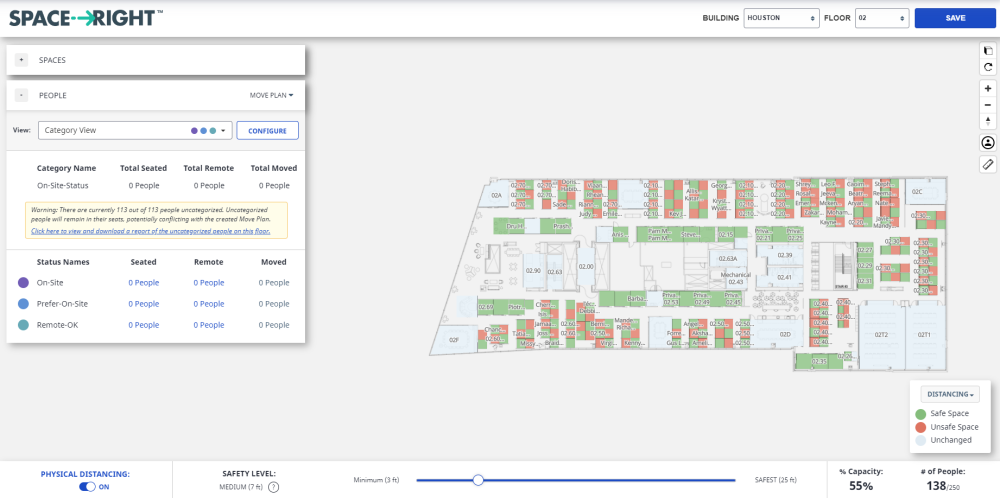
- For the status, click the number of people to view which employees are in the status.
There is the option to download a report of the uncategorized people on this floor.
Set the Remote Location
The remote location can be configured as well.
- Click the Configure button. The Configure Your Remote Location dialog displays.
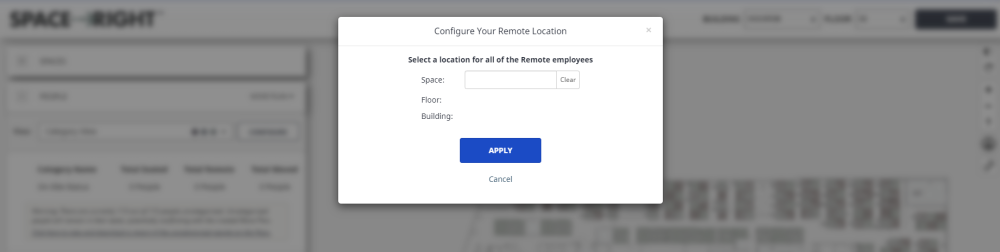
- In the Space field, enter the space code.
- Click the Apply button.
The users that are in the Remote category will be moved to the specified remote location.
Finalize the Move
When you are ready, it is time to finalize the move.
- Click the Save button. The What would you like to save? dialog displays.
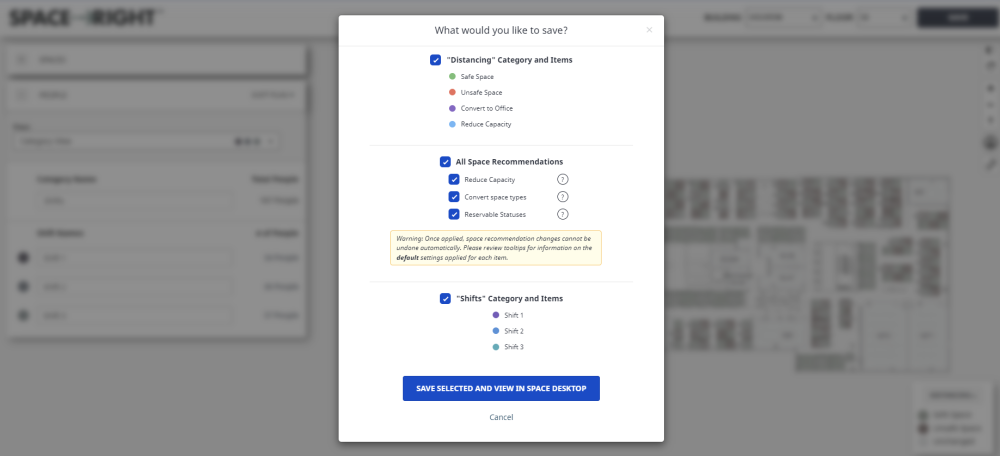
This includes the Shift Move information.
- Click the Save Selected And View In Space Desktop.
The Space Desktop displays.
