Add or Edit Product Items
Level: Site Administrator
After you have set up your product category, products, and order items you are now ready to use the Product Items area to apply the order items to the different products.
Access Product Items
- Navigate to Admin > Copy > Product Items. The Product Items screen displays.
- From the top-right corner, select the relevant Copy Center.
Here you can see the Product called Copy Center - Fabric Printing contains the Item Category - Print Type with all the product items. You will want these product items to be added to other Products.
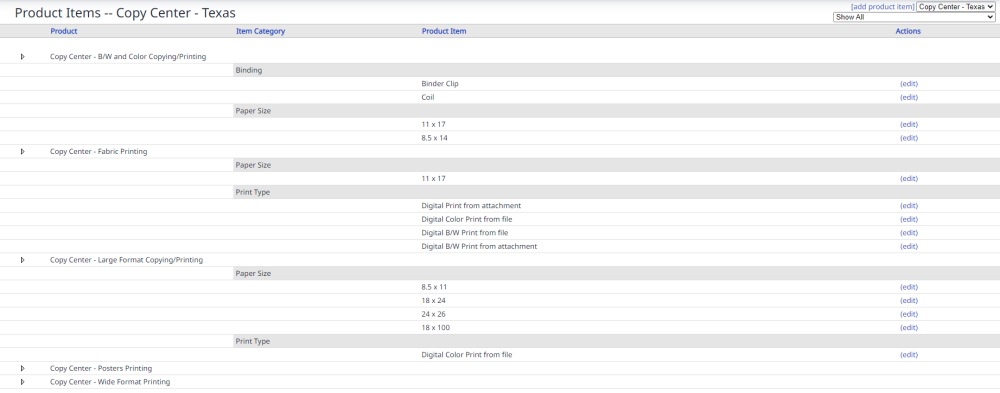
Add a Product Item
Let's add the product item to product.
-
Click the add product item link.
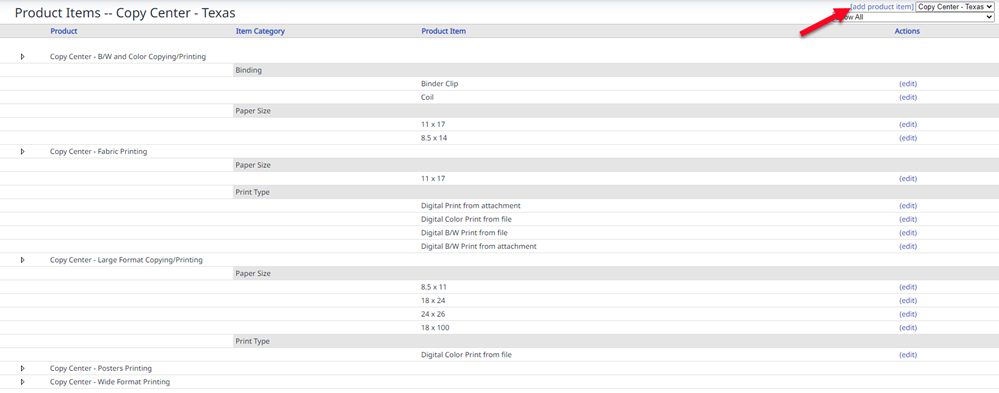
The Add Product Item screen displays.

- From the Product Name drop-down, select a product name.
- From the Item Name drop-down, select a item name.
- Check the Notes Required? checkbox if you require notes.
- Check the Quantity Required? checkbox if you require a quantity.
- Click the Add button.
- Repeat steps 2 to 6 to add another item.
- When finished click the Done button to add the product item(s).
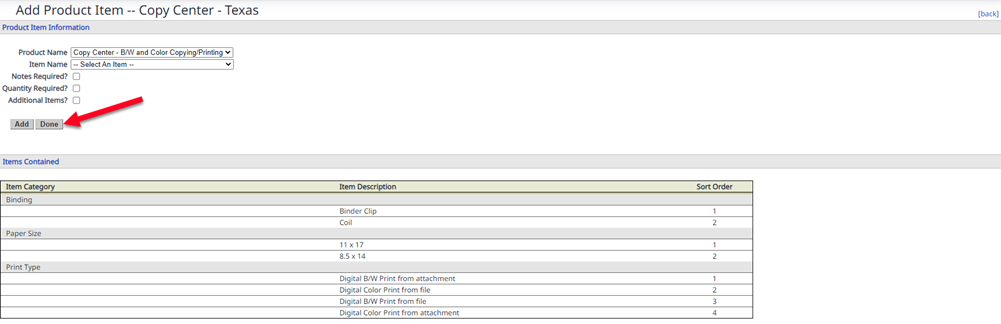
- The Product Items screen displays and to see all the products, click the Product drop-down and select Show All.
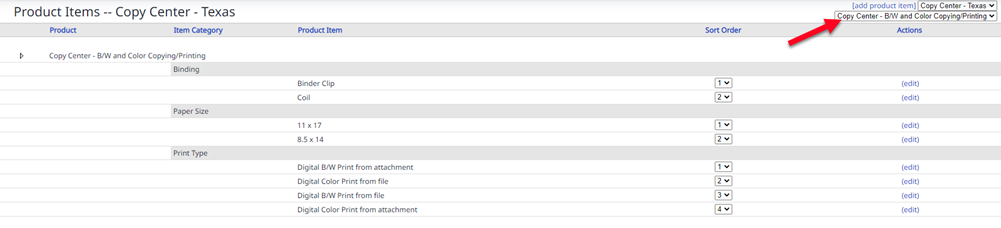
The Product Items screen displays.
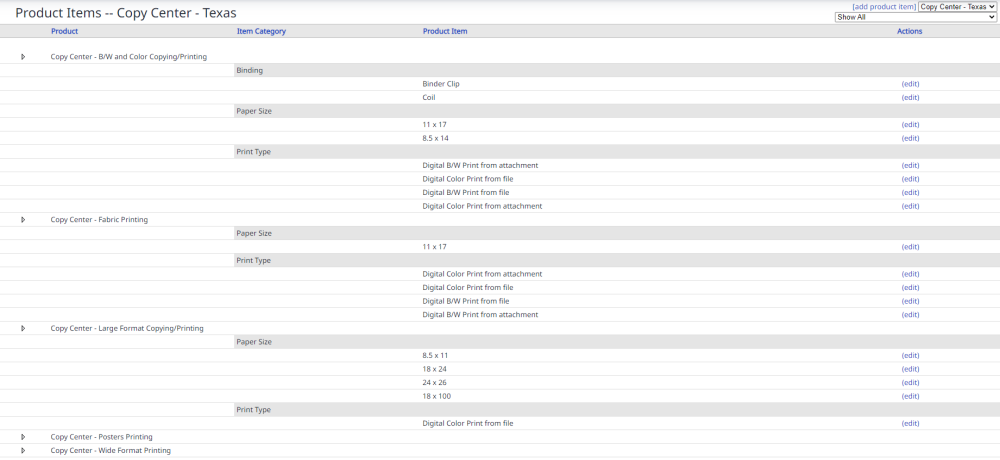
Edit a Product Item
You can edit an product item, complete the following:
- For the item category you want to edit, click the edit link. The Edit Product Items screen displays.

- From the Active drop-down, select either Yes. If you select No this will delete the order item.
- Check the Notes Required? checkbox if you require notes.
- Check the Quantity Required? checkbox if you require a quantity.
- Click the Update button. Your item category is updated.
