Add, Edit, or Delete Order Items
Level: Site Administrator
In your Copy Job request you will find order items that can be selected.
Access Order Items
- Navigate to Admin > Copy > Items. The Order Items screen displays.
- From the top-right corner, select the relevant center.

The following columns display:
- Search drop-down - Allows you to select the search field by:
- Name
- Order Category
- Contains
- The add (+) or remove (-) search criteria lets you add or remove search criteria. When you are ready click the Search button.
- Order Category - Lists all order items by category.
- Name - The name of the order item.
- Contract Price - This is the internal cost of the item.
- Market Price - This is the market cost and will be displayed to your customers.
- Actions - This field allows you to edit a specific order item.
Add an Order Item
You can add an order item, complete the following:
-
Click the add order item link.

The Add Order Item screen displays.
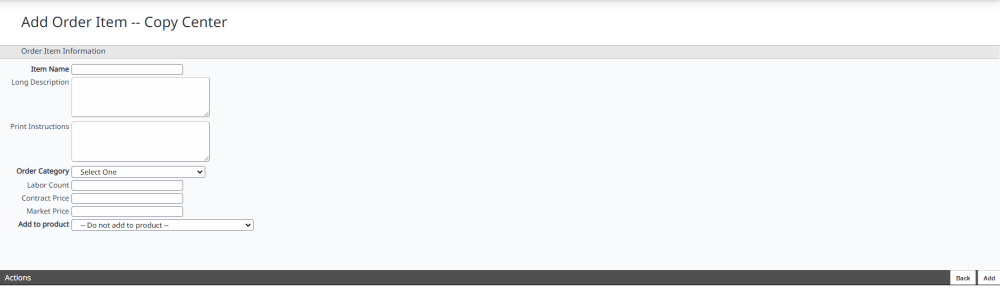
- In the Item name field, enter the Item Name.
- In the Long Description field, enter the Long Description (if applicable).
- In the Print Instructions field, enter Print instructions (if applicable).
- From the Order Category drop-down, select the Order Category. For example Banner, Covers, Paper Color.
- In the Labor Count file,d enter the Labor Count.
- In the Contract Price field, enter the price.
- In the Market Price field, enter the price.
- From the Add to product drop-down, select either:
- Do not add to product
- Product Name - For example Copy Center - B/W and Color Coping/Printing, Copy Center - Large Format Copying/Printing, or Fabric Printing.
- Click the Add button. Your order item has been added.
Edit an Order Item
The Order Item screen can contain many items and it is useful to filter the items by their Item Category, complete the following:
- From the Show All drop-down, select a Item Category.
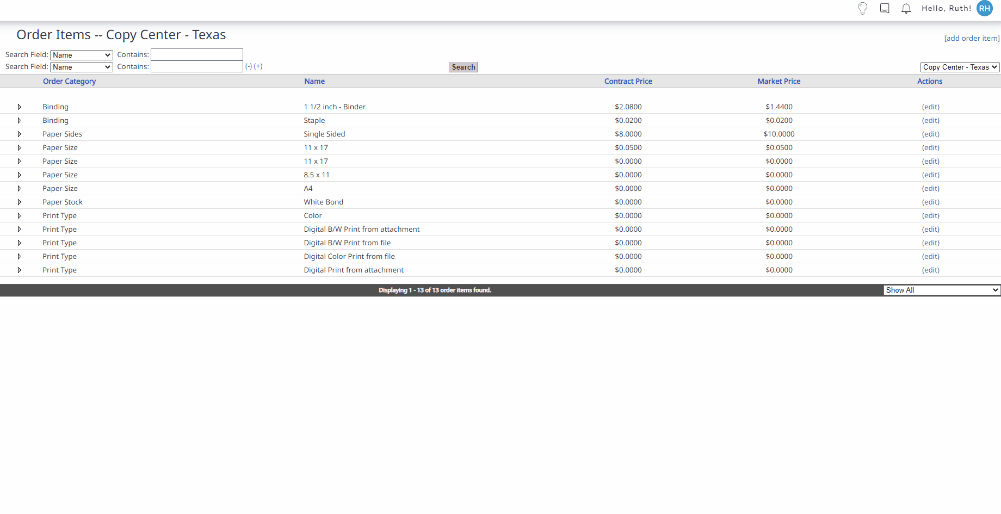
Now, the screen only has the Item Category's order items it will be easier to find the item you want to edit, complete the following:
- For the order item you want to edit, click the edit link. The Edit Order Item screen displays.
- In the Item name field, enter the Item Name.
- In the Long Description field, enter the Long Description (if applicable).
- In the Print Instructions field, enter Print instructions (if applicable).
- From the Order Category drop-down, select the Order Category. For example Banner, Covers, Paper Color.
- In the Labor Count file,d enter the Labor Count.
- In the Contract Price field, enter the price.
- In the Market Price field, enter the price.
- From the Active drop-down, select either Yes. If you select No this will delete the order item.
- Click the Update button. Your Order Item has been updated.
Delete an Order Item
If you no longer need an order item it can be made inactive.
- For the order item you want to edit, click the edit link. The Edit Order Item screen displays.
- From the Active drop-down, select No.
- Click the Update button.
This will make the Order Item inactive and it will be deleted from the Order Items.
