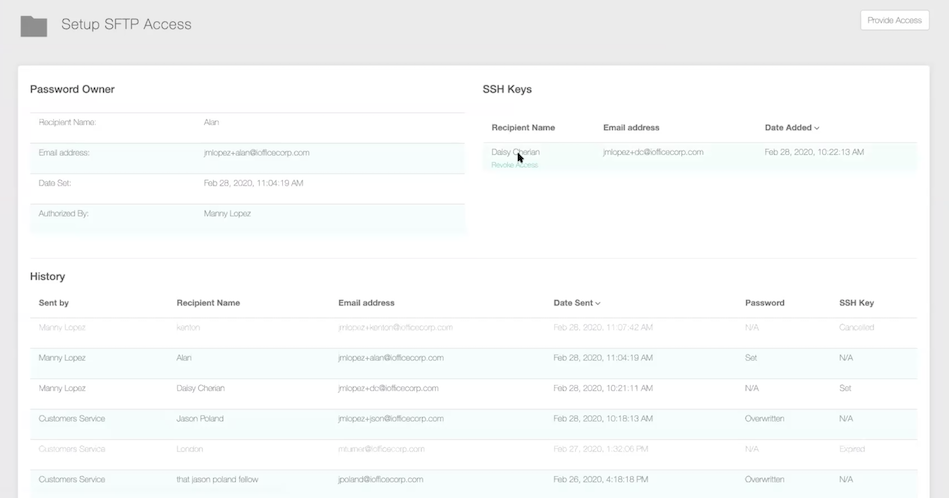Set up SFTP Access
Level: Administrator
The SFTP setup allows for clients to manage their own credentials for their SFTP folder.
Remember when you grant access to another SFTP User, then this will reset the password and will make previous passwords invalid. Any SFTP set up using the credentials will need to be updated with the new password.
Step 1. Provide Access
To grant access to the SFTP do the following:
- From the menu, click Admin > SFTP Setup. The Setup SFTP Access screen displays.
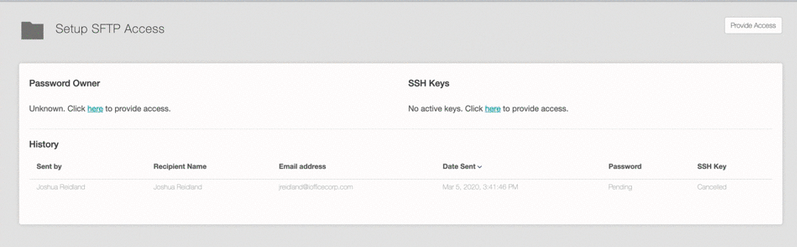
- Click the Provide Access button and the Add SFTP User dialog displays.
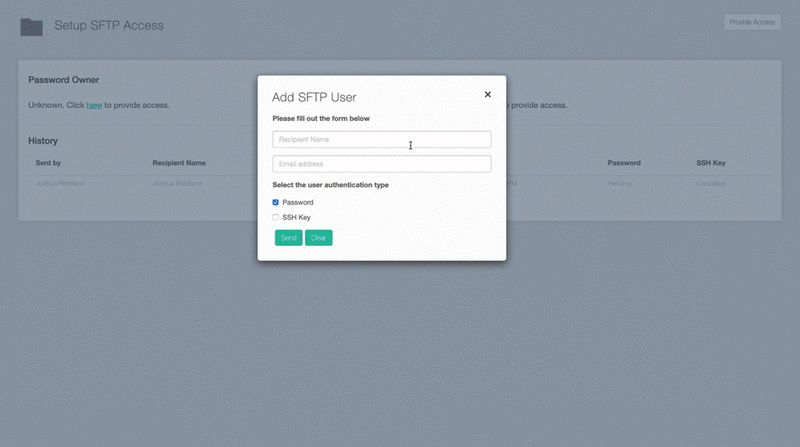
- Type in the Recipient Name and Email Address.
- Select the appropriate authentication type, either Password or SSH Key.
- Click the Send button.
- Click Yes to finalize the invite.
An email will then be sent to the recipient for access and the history of the transaction will also be recorded.
If access was granted incorrectly, the invite can be canceled.
- Hover over the Sent By Name.
- Click on the Cancel Invite button.
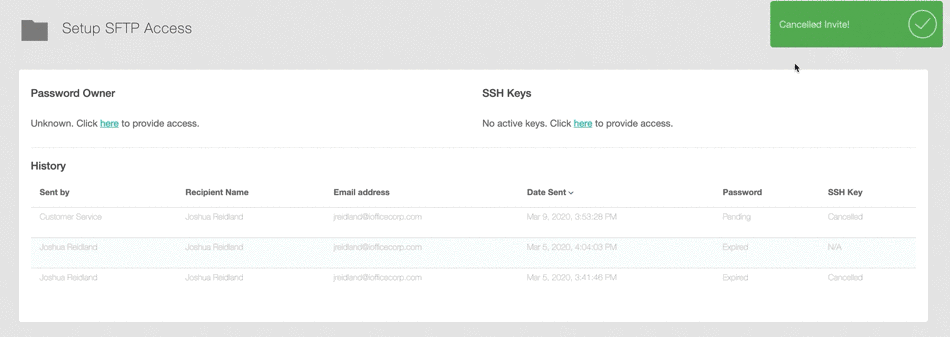
Step 2. Complete the SFTP Access
From the email notification, complete the following:
- Either click on the Setup SFTP Access button OR open the URL and enter the code.
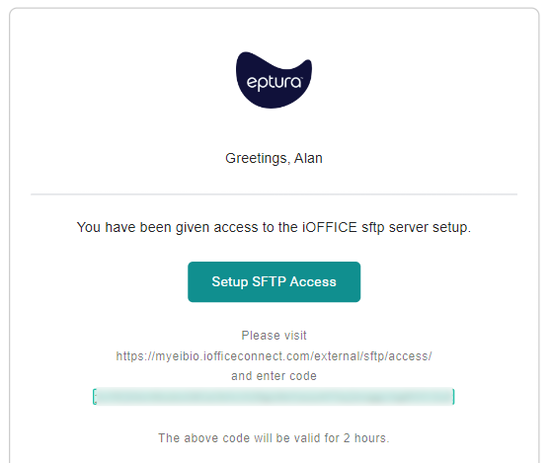
- In the Password field enter a new password.
- Click the Submit button and then it will then show password reset success.
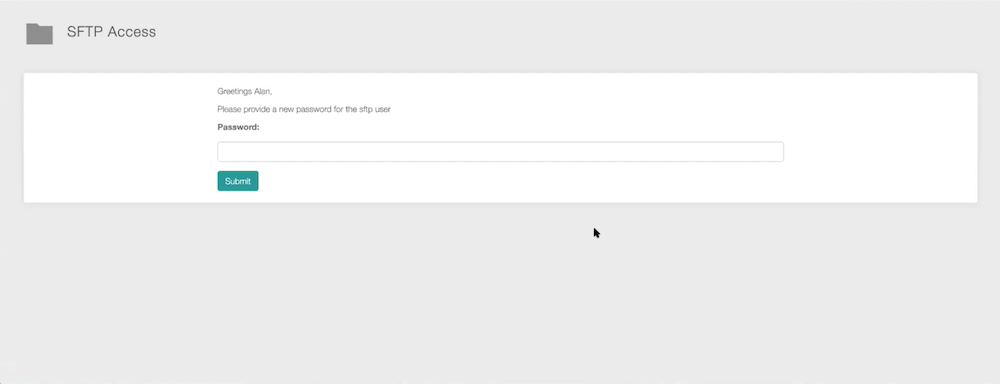
Revoke Access
- Under SSH Keys heading, hover over the Recipient Name.
- Click on Revoke Access.