Add, Edit, or Delete Package Alert
The Package Alerts screen allows you to add customer alerts for mailroom employees to notify them of specific delivery instructions for individual packages or important recipients. For example, you can add an alert for all packages intended for the CEO to confirm the package is thoroughly scanned by security prior to delivery. An alert can also be added for a specific package if the package requires special handling, such as time-sensitive material.
To access the Package Alerts screen, complete the following:
- Navigate to Mail > Package Alerts. The Package Alerts screen displays.
- Use the Quick Search field, you can easily locate alerts for specific users or packages, which can help employees at larger facilities update and maintain a large number of alerts more efficiently.
Add a User Alert
This alert type is sent for each package received for the intended recipient and should be used to create alerts for important individuals and users receiving time-sensitive packages on a regular basis.
To add a new user alert,
- Click the Add New button in the upper-right corner of the screen. The Add New section displays.
- Select the User Alert option in the unlabeled Alert Type field.
- Locate and select a recipient in the User Search field.
- Enter the alert text in the Package Notes field.
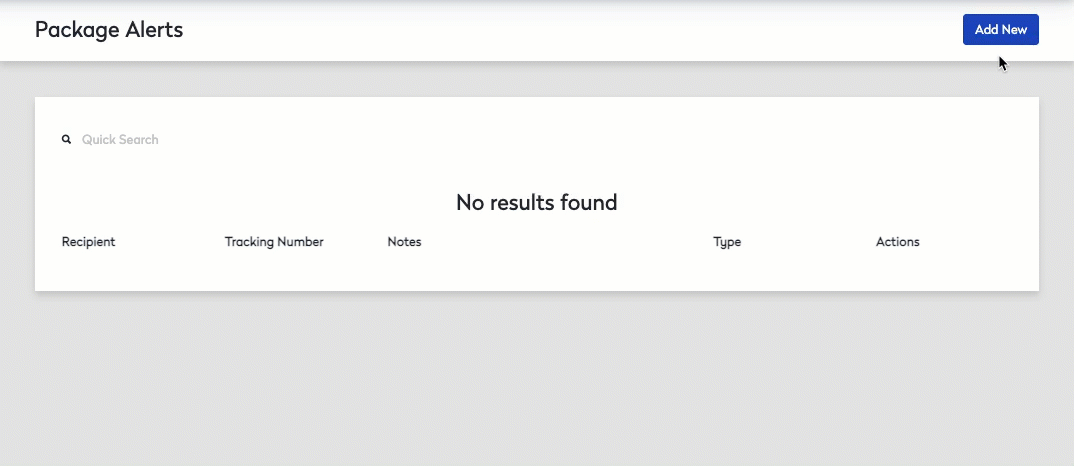
- When the necessary alert information is entered, click the Save button to create the alert. The new alert displays in the list of existing alerts, and the alert type displays in the Type column.
Add a Package Alert
This alert type is only sent once and should be used to create alerts for specific packages. To add a new package alert, click the Add New button in the upper-right corner of the screen. The Add New section displays. Select the Package Alert option in the unlabeled Alert Type field. Next, locate and select a recipient in the User Search field, enter the tracking number in the Tracking Number field, and enter the alert text in the Package Notes field.
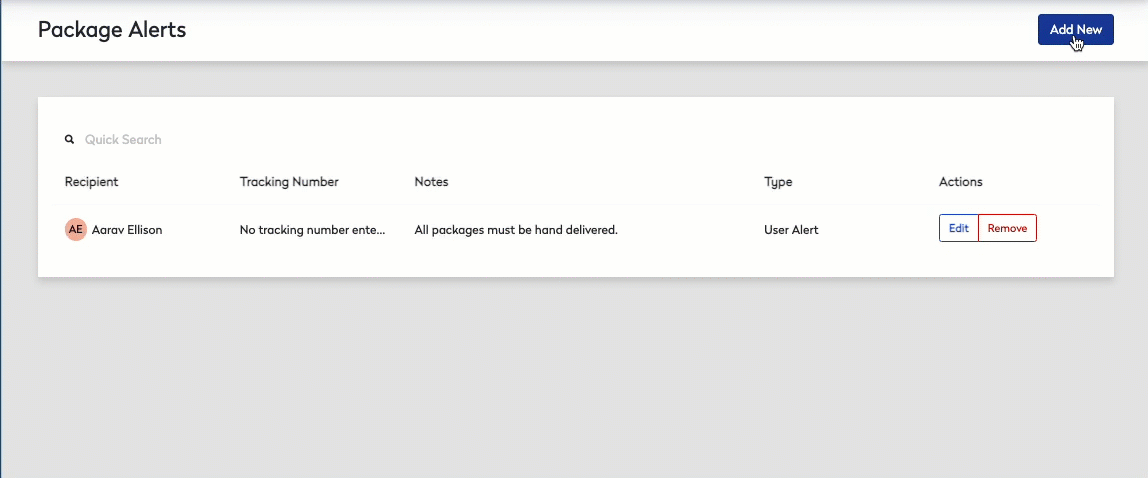
After the necessary alert information is entered, click the Save button to create the alert. The new alert displays in the list of existing alerts, and the alert type displays in the Type column.
Edit or Remove an Existing Alert
To edit an existing alert, click the Edit button to the right of the alert. The fields associated with the alert become editable, and you can update the alert as needed. Click the Done button when you are finished.
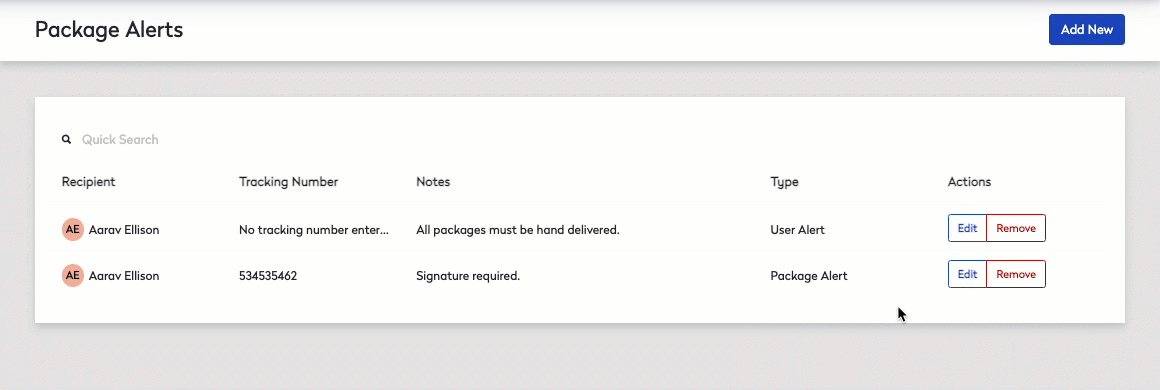
Alternatively, you can simply delete the alert by clicking the Remove button associated with the alert. The alert is deleted and can be replaced by a new alert as needed.
