Asset App - Screen Overviews
The following screens are used to manage assets in the Asset Manager App:
Asset Home Screen
The Asset Home screen is used to locate assets by either scanning an asset barcode or searching for the asset using the Asset Search screen. To access this screen, tap the Asset App icon on your mobile device. After you sign in, the Asset Home screen displays.
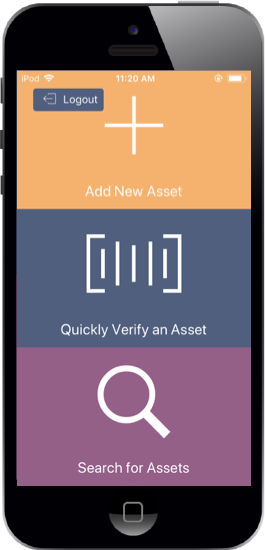
You can perform the following actions directly from the Asset Home screen:
- Quickly Verify an Asset: If you have access to the asset barcode, tap this option to display the Asset Scan screen. Use this screen to scan the barcode. Once the barcode is scanned, asset details and additional options display on screen, allowing you to efficiently edit or verify the asset. To verify an asset, tap the Quickly Verify an Asset button on the Asset Home screen and scan the asset barcode using the Barcode Scan screen.
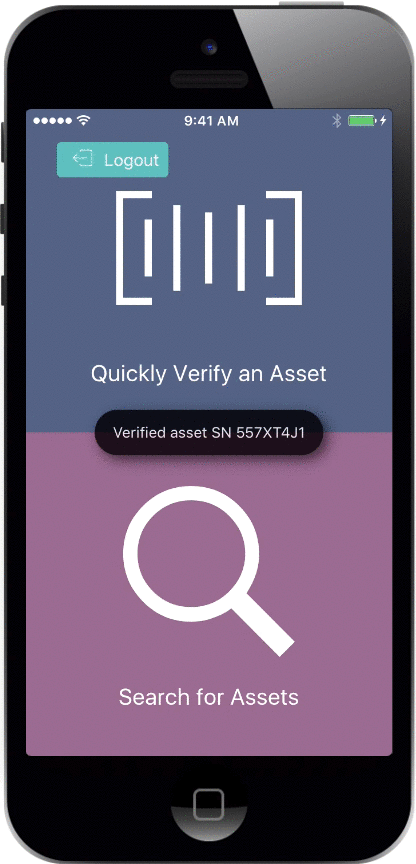
- Search for Assets: If you need to locate an asset using another method, tap this option. The Asset Search screen displays, allowing you to locate the asset using a variety of criteria.
- Logout: Tap the Logout button to sign out of the Asset Manager App.
Asset Scan Screen
The Asset Scan screen is used to quickly identify an asset using the associated barcode. This screen is accessed by tapping the Quickly Verify an Asset option on the Asset Home screen or by tapping the Scan Serial Barcode option on the Asset Search screen.
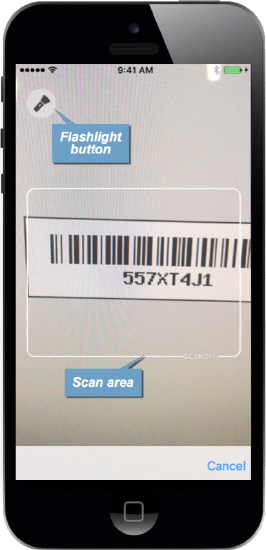
If you need additional light to scan the barcode, simply tap the Flashlight button on this screen to activate the device's flashlight.
Asset Search Screen
The Asset Search screen allows you to locate an asset using your preferred method.
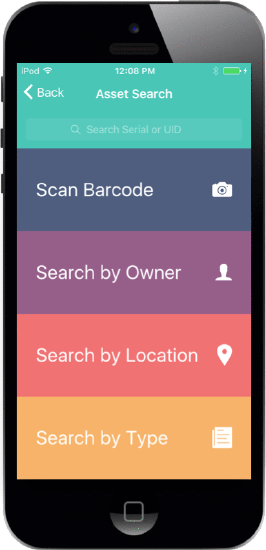
The following options are available on this screen:
- Search by serial number or UID
- Scan a barcode
- Search by owner
- Search by location
- Search by asset type
View Asset Screen
The View Asset screen contains detailed information for the asset, including:
- Manufacturer
- Model
- Serial Number
- Last Verified Date
- Building
- Floor
- Room
If you have custom fields defined for your assets, those fields are also displayed on this screen.
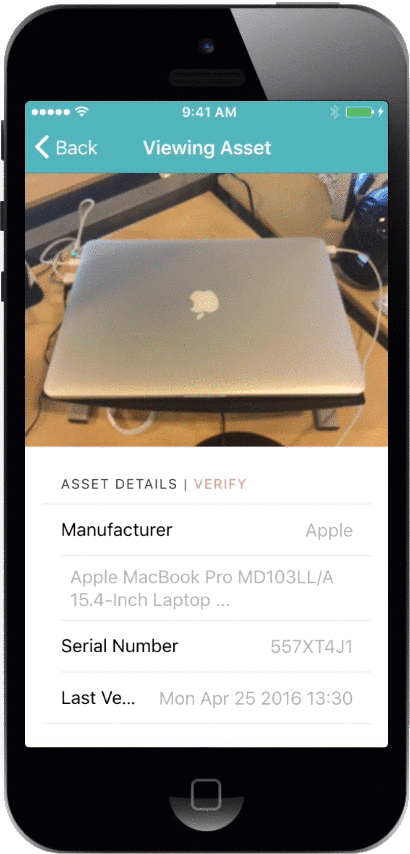
When an asset is displayed on the View Asset screen, you can perform the following functions:
- Change the asset image
- Verify the asset
- Change the asset location
- Change the asset owner
Asset information displays on screen, allowing you to quickly verify the asset owner or room is correctly assigned. If the information is correct, simply tap Verify to complete the verification process.
