Using the Service Request Queue
The Request Queue screen is used to view and access existing service requests.
Watch the Video
Audio: Sound Video Length: 2:16 minutes
Learn more
- Navigate to Service Request > Request Queue.
- If your site has multiple locations, then use the Center drop-down to change the center.
The Request Queue screen displays, where you can access additional information for requests using the following options.
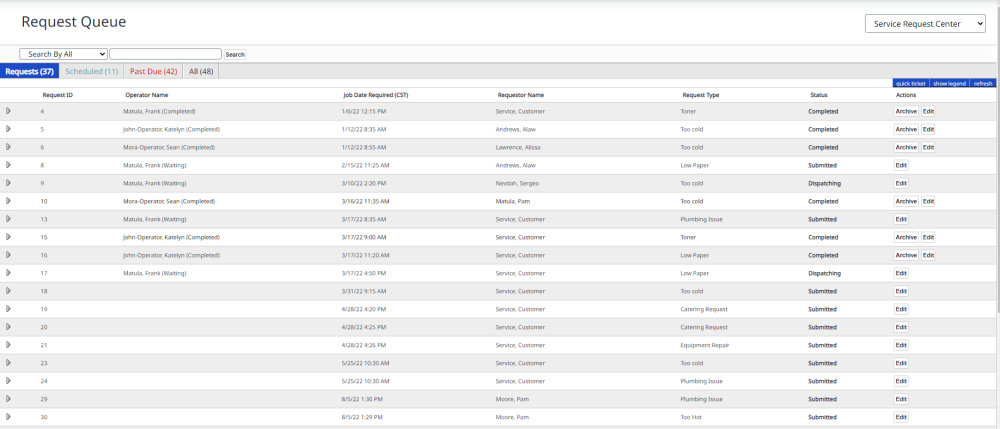
Your Admin has set up the request priority levels, color codes, and visibility to the Requester and Operators.
Search
You can quickly find a service request.
- From the Search by drop-down, select either all or a field, such as Request ID, Requester Name, Operator Name.
- In the search field, enter a search criterion.
- Click the Search button.
Filter
- Click a tab to filter by Requests, Scheduled, Past Due, or All.
Quick View
-
To see a brief overview of a particular service request, click the Expand icon to the left of the request ID number.
Status
Service request tickets are listed in various statuses during the ticket lifecycle. From the moment a ticket is added to the ticket resolution stage, operators and managers can use the Status column to quickly identify the status of a ticket.
The status of a service request ticket is displayed in the Ticket Status field and this overall status is different from the operator status; learn more about the statuses in Working on a Service Request.
|
Status |
|
Description |
|---|---|---|
|
Submitted |
= |
The ticket has been added to the Service Request module. |
|
Dispatching |
= |
The ticket has been assigned to an operator, but the operator has not accepted the assignment. |
|
Waiting |
= |
The ticket has been accepted by an operator, but the operator has not started work on the ticket. |
|
In Progress |
= |
An operator assigned to the ticket has started work on the ticket. |
|
On Hold |
= |
The ticket has been placed on hold by an operator assigned to the ticket. |
|
Completed |
= |
The ticket has been marked as completed by an operator assigned to the ticket. |
|
Cancelled |
= |
The ticket has been canceled. |
Quick Ticket
-
Click the Quick Ticket link to quickly submit a service request from this screen.
Show Legend
- Requests are color-coded. There is a Show Legend link for your reference.
Edit a Ticket
-
To edit or update a request ticket, click the Edit button under the Actions column.
