Find, Add, Edit, or Delete Workplace Groups
You can list workplace groups and the employees and spaces belonging to them in Manage Workplace Groups. You can also add a new workplace group, and change an associated color or name from this location.
You can add employees and spaces to the workplace groups in this area, however, we recommend you add them from the Floor Map as it is quicker. See Allocate or Unallocate Workplace Groups.
Contents
Navigate to Manage Workplace Groups
Navigate to Manage and select the Workplace Groups tab.
On the Workplace groups screen, you will see a list of all workplace groups. You can search, filter, and sort these workplace groups, or you can also add a new workplace group from this location.
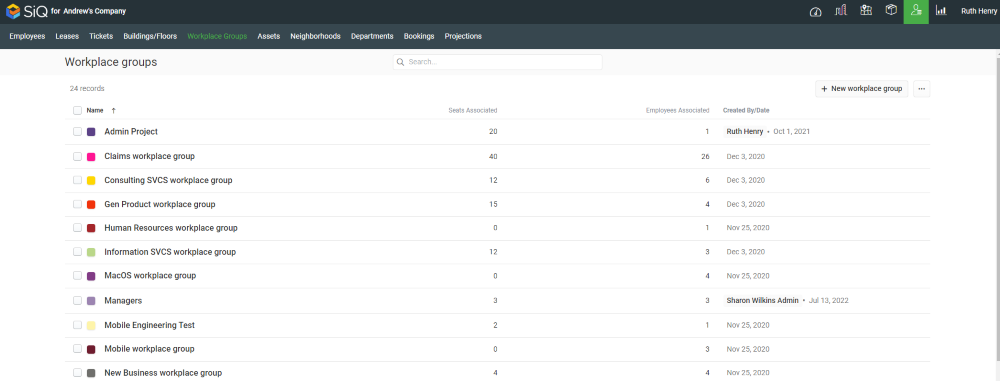
Click on a workplace group name to display the Workplace Group details dialog.
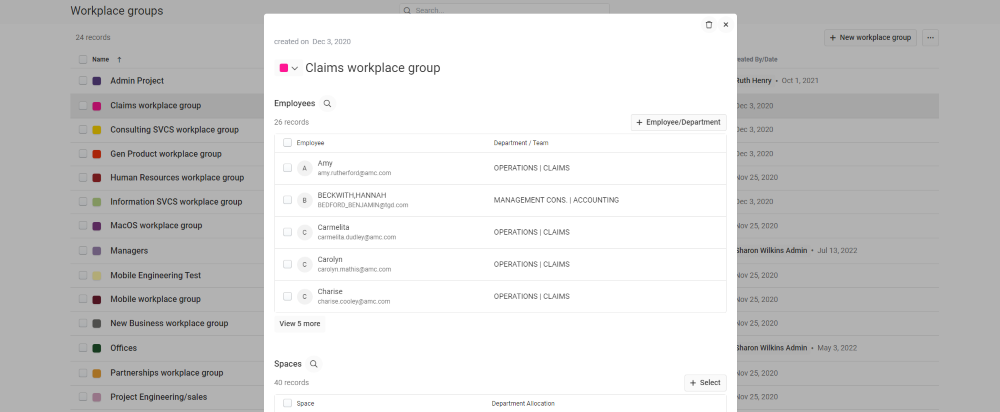
Search and Sort
You can find workplace groups using search and sorting.
Search
In Manage Workplace Groups you can search for workplace groups.

You can click an x next to filters to remove them and expand the list.
Sort
Click the Name column to sort by alphabetical ascending or descending order, or click Created By/Date to sort by ascending or descending date.
Create a Workplace Group
On the Manage Workplace Groups screen, click + New workplace group.

In the Name field, enter in workplace group name and then click the Create button.
You will be taken to an empty workplace group screen for your newly created group. You can add and delete employees and spaces from this location.
Update Color and Name
You can change a workplace group's associated color and name on its information page. Click on a workplace group name to display the Workplace Group details dialog.
Click on the color drop-down, select a color, and then click Assign Color.
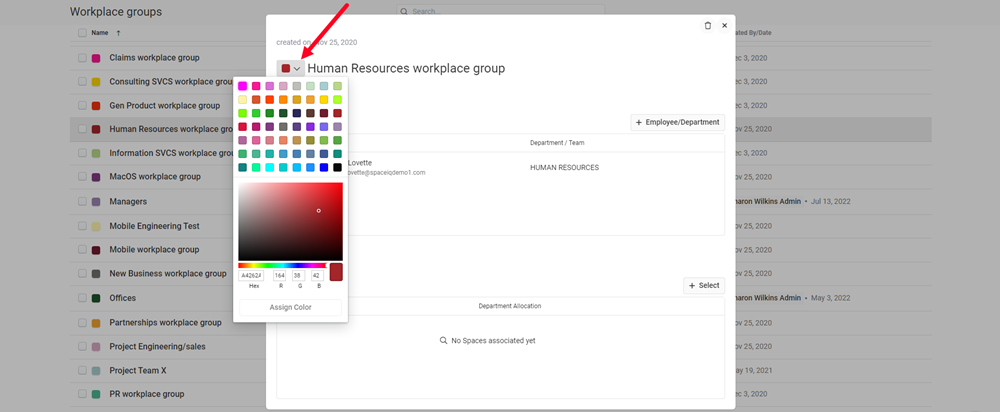
To change a workplace group name, click on the name and then enter a new name.

