Desk Bookings Report
Purpose
Desk Bookings Report provides detailed information about desk bookings that include bookings by department, building, and booking distribution.
Desk Bookings Reports are different from Hotel Desk Reports. Desk Bookings Reports provide detailed information about individual bookings. Desk Reports provide an overview of your bookings by department, building, and booking distribution.
Navigate to Hotel Desk Reports
From the top menu, click the Report ![]() icon.
icon.
From the left menu, click the Agile Workplace and then click Desk Bookings. The Hotel Desk Bookings Report displays.
View Desk Bookings Report
This is an example of a Desk Bookings Report:
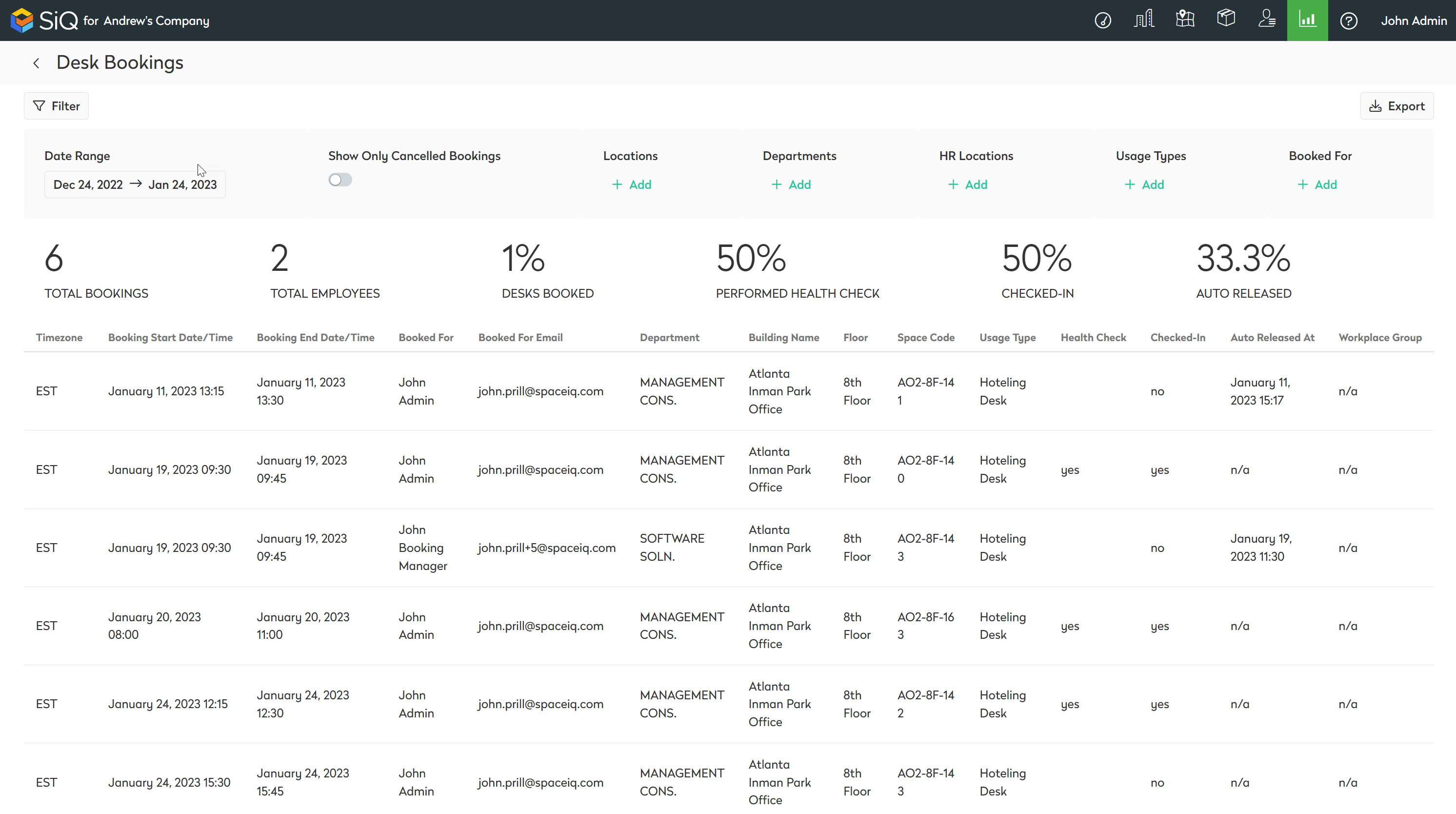
Scroll across the report to view all columns. The report can be customized by applying filters.
Report Filters
Report filters give you additional insight into desk bookings. When you apply a filter, the results will automatically display in the report.
Click the Filter icon to display the filters.

- Date Range Filter - Click to select a date range. This displays the bookings for the start and end dates.
- Show Only Cancelled Bookings - Turn on to show only bookings that have been canceled.
- Locations Filter - Click + Add and select the location(s). This displays the desk bookings for the selected locations.
- Department Filter - Click + Add and then select the department(s). This displays the desk bookings for the selected departments.
- HR Locations Filter - Click + Add and select the HR location(s). This displays information about desk bookings from selected HR locations.
- Usage Types Filter - Click + Add and select the usage type(s) such as Hotelling Desk, Secondary Seat, etc.
- Booked For Filter - Click + Add and select the individual that booked desks for another user.
To remove a filter, click the X icon next to the filter.

Tool tips for Quick Metrics
The Quick Metrics area has tool tips that are available to provide details on that particular metric.
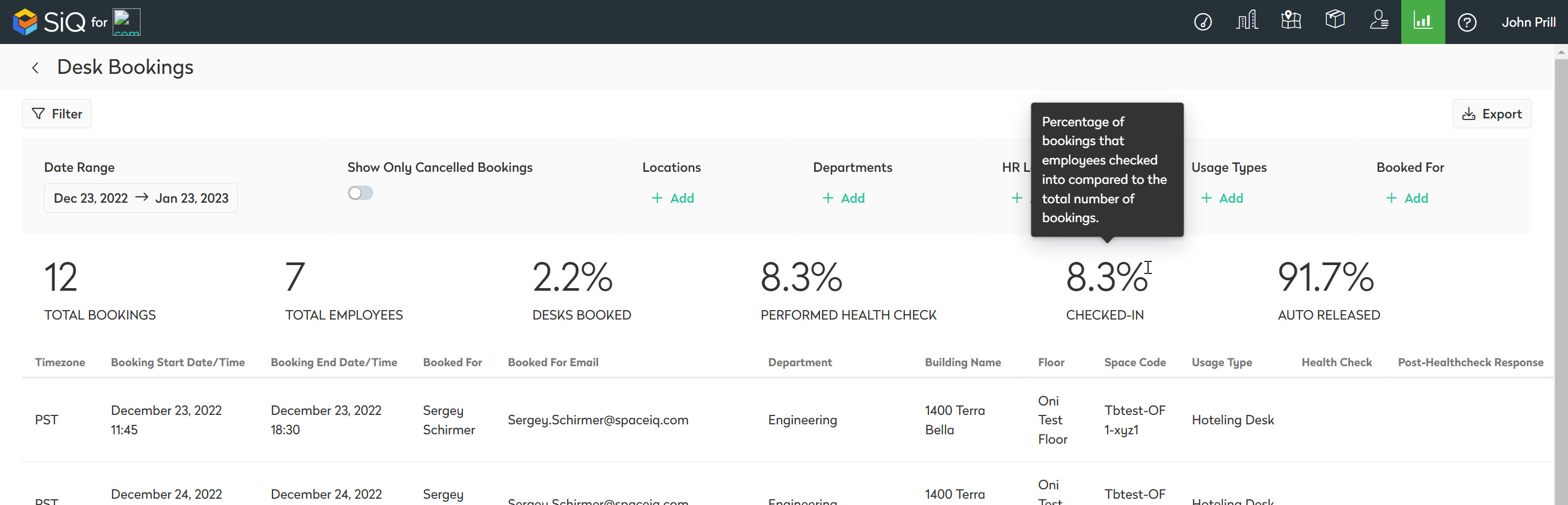
The Desks Booked percentage is based on the bookable desk count at the moment in time the report is created while in SpaceIQ.
Special Data Elements
This is a detailed list of the data columns:
| Column | Description | Type |
|---|---|---|
| Timezone | The timezone of the device the report is viewed on. | Text |
| Booking Start Date/Time(UTC) | Start date and time of the booking. | Date time |
| Booking End Date/Time(UTC) | End date and time of the booking. | Date time |
| Booked For | Name of the person who made the booking. | Text |
| Booked For Email | Email of the person who made the booking. | Text |
| Department | Department of the person who made the booking. | Text |
| Building Name | Name of the building. | Text |
| Floor | Name of the floor. | Text |
| Usage Code | The usage type of the space. | Text |
| Space Code | Code of the space which identifies the space that was booked. | Text |
| Health Check | If YES, the person confirmed they are symptom-free or NO, then the person canceled the Health Check. | Boolean |
| Checked-in | If YES, then the person checked in to the desk, or NO then the person did not check in to the desk. | Boolean |
| Auto Released at (UTC) | Date and time of when the booking was auto-released. | Date time |
| Workplace Group | Workplace group of the person who made the booking. | Text |
Click on the header to sort the columns either in ascending or descending order.
Export Data
Report data can be easily exported to a CSV file; click the Export button on the report screen's top right.
If you want to export all available data, ensure all filters have been removed; if filters are applied, then the export will export filtered data.
