Add Floors via the Floor Import
Remember, every floor you import will overwrite existing selected fields. Therefore, it is recommended to start a new import with an export of your floor list when you want to add a new floor.
Steps
Step 1. Export the Floor List and then Modify
From the Buildings and Floors screen, find the building in the list.
From the menu, click the Manage ![]() icon.
icon.
From the sub-menu, click Buildings/Floors. The Manage Building and Floor screen displays.
Click the More Actions icon.
Click Import Floors.
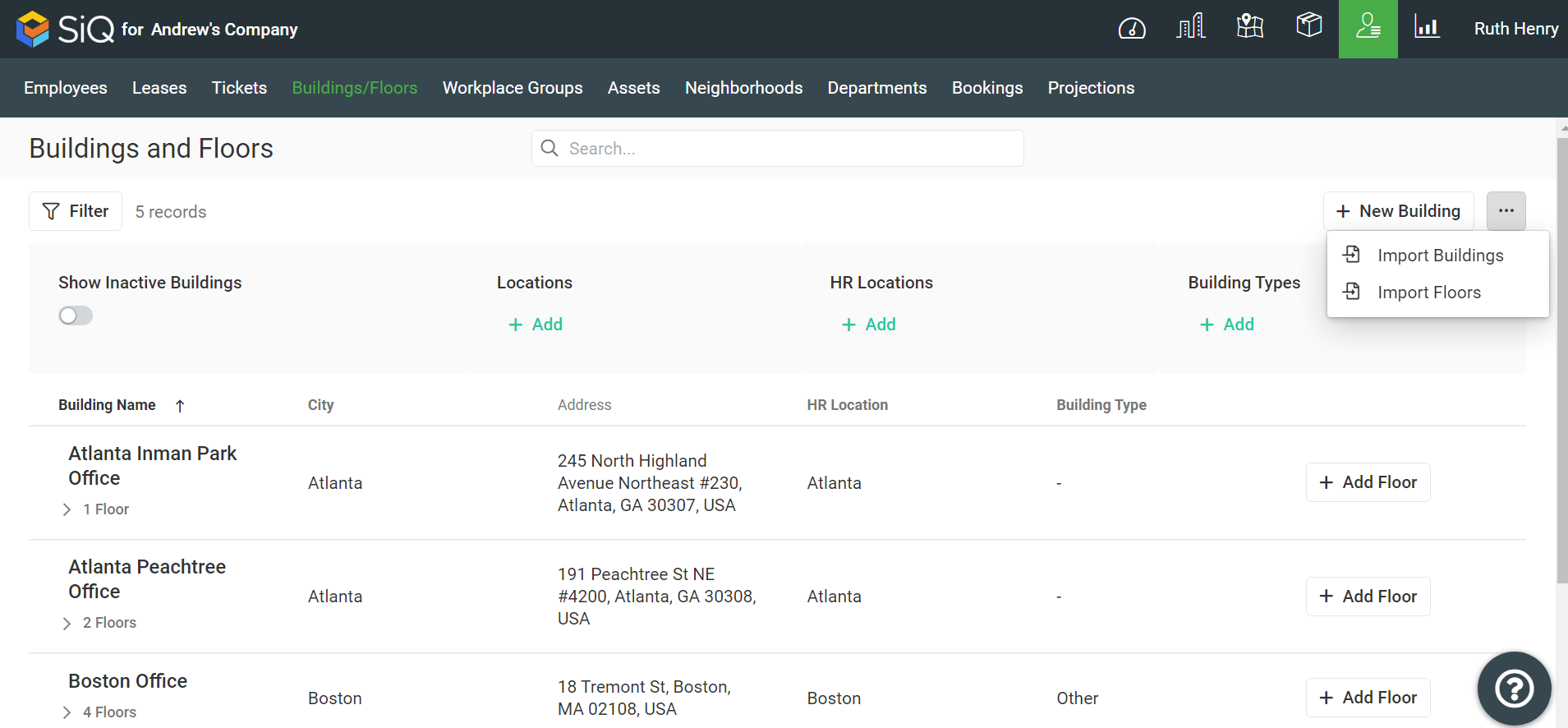
The Import Floors dialog displays.
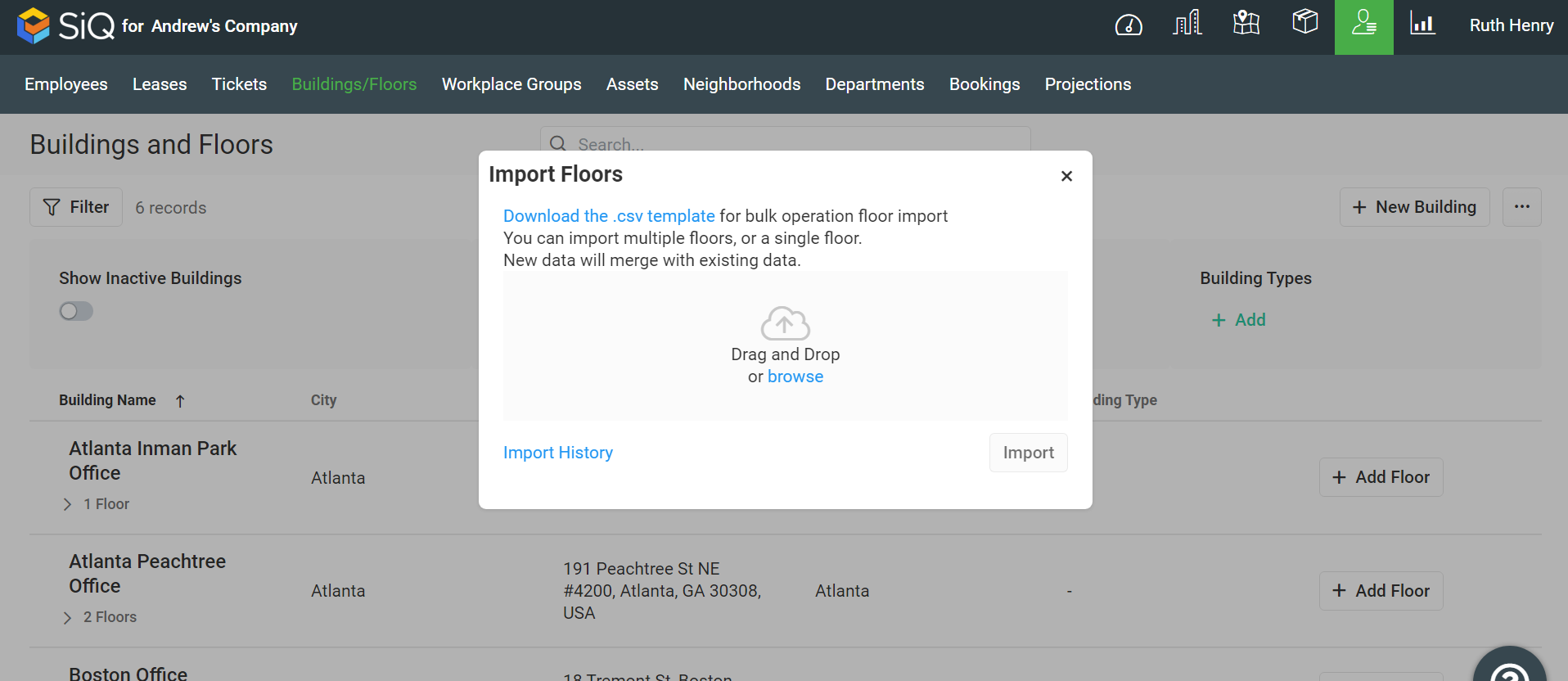
Existing Floors
If you have existing floors, then you must download the floors list.
- Click the Download the .csv template. The floor_imports_template.csv file downloads.
- Open the spreadsheet in Microsoft Excel and add the new floor(s).
For example:
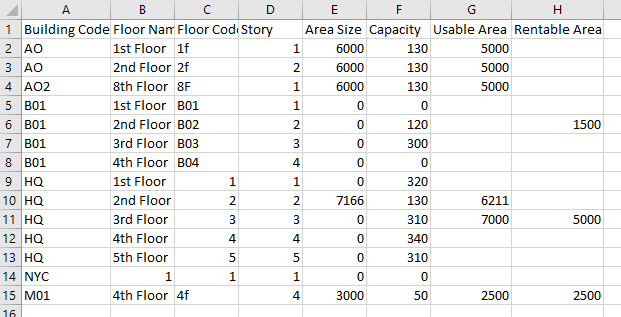
Onboarding Floors
If you are onboarding and have no floor(s) set up then use the template.
- Click the Download the .csv template. The building_imports_template.csv file downloads.
- Open the spreadsheet in Microsoft Excel and add your building(s). Refer to the Requirements for Floors Data.
Step 2. Import the Floor List
From the Import Floor dialog, either drag and drop a CSV file into the window or click and browse to select the file.
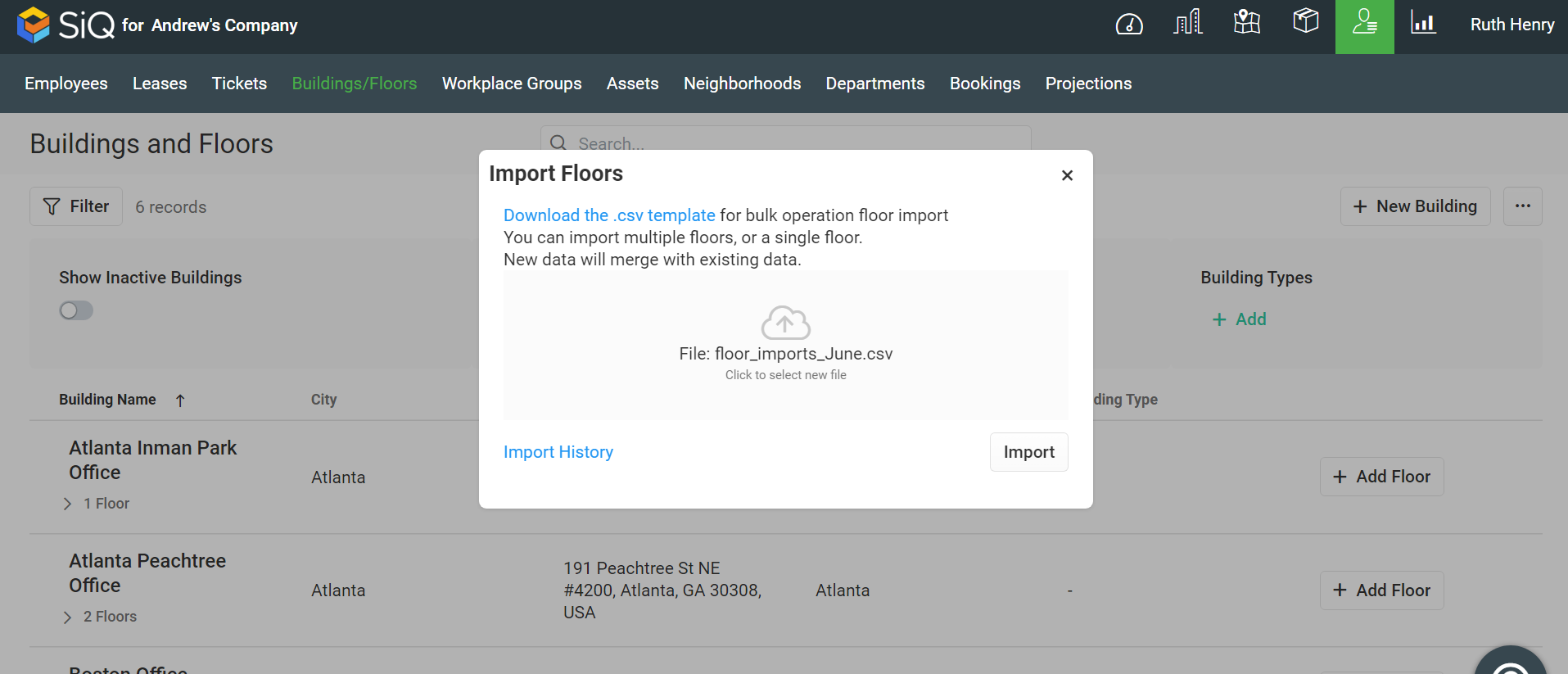
Click the Import button.
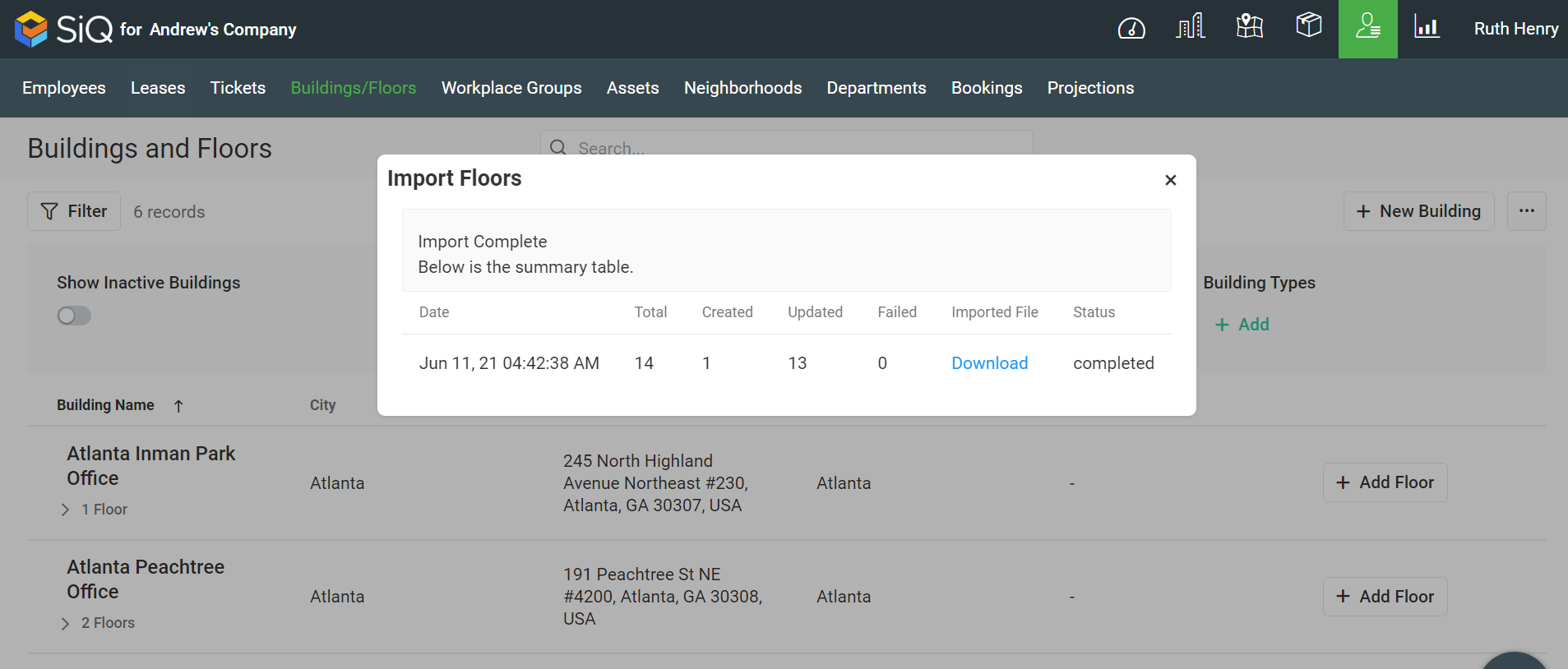
Click the x icon to close the Import Floors dialog.
Next, Add the Floorplan
The building displays the new floor.
Click the Expand ![]() icon to display the floor details.
icon to display the floor details.
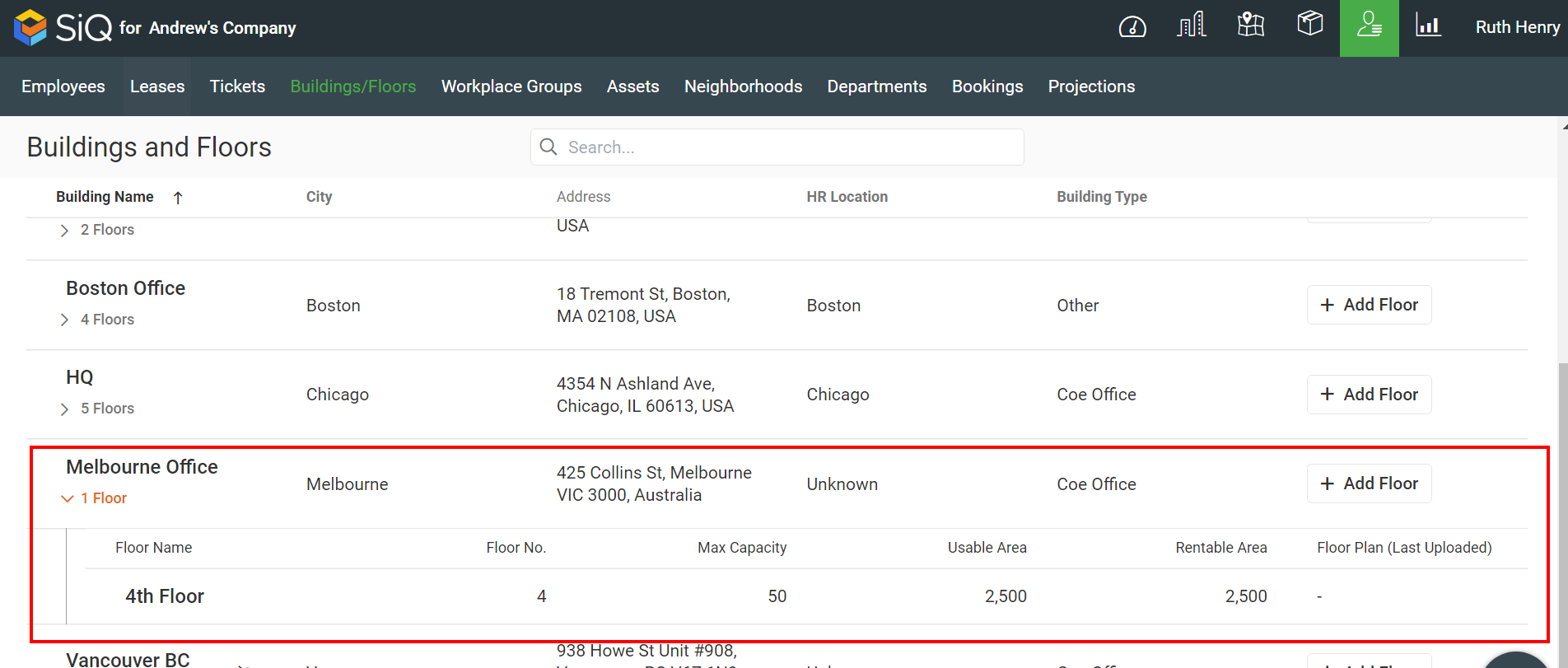
Now, you can add the floorplan.
