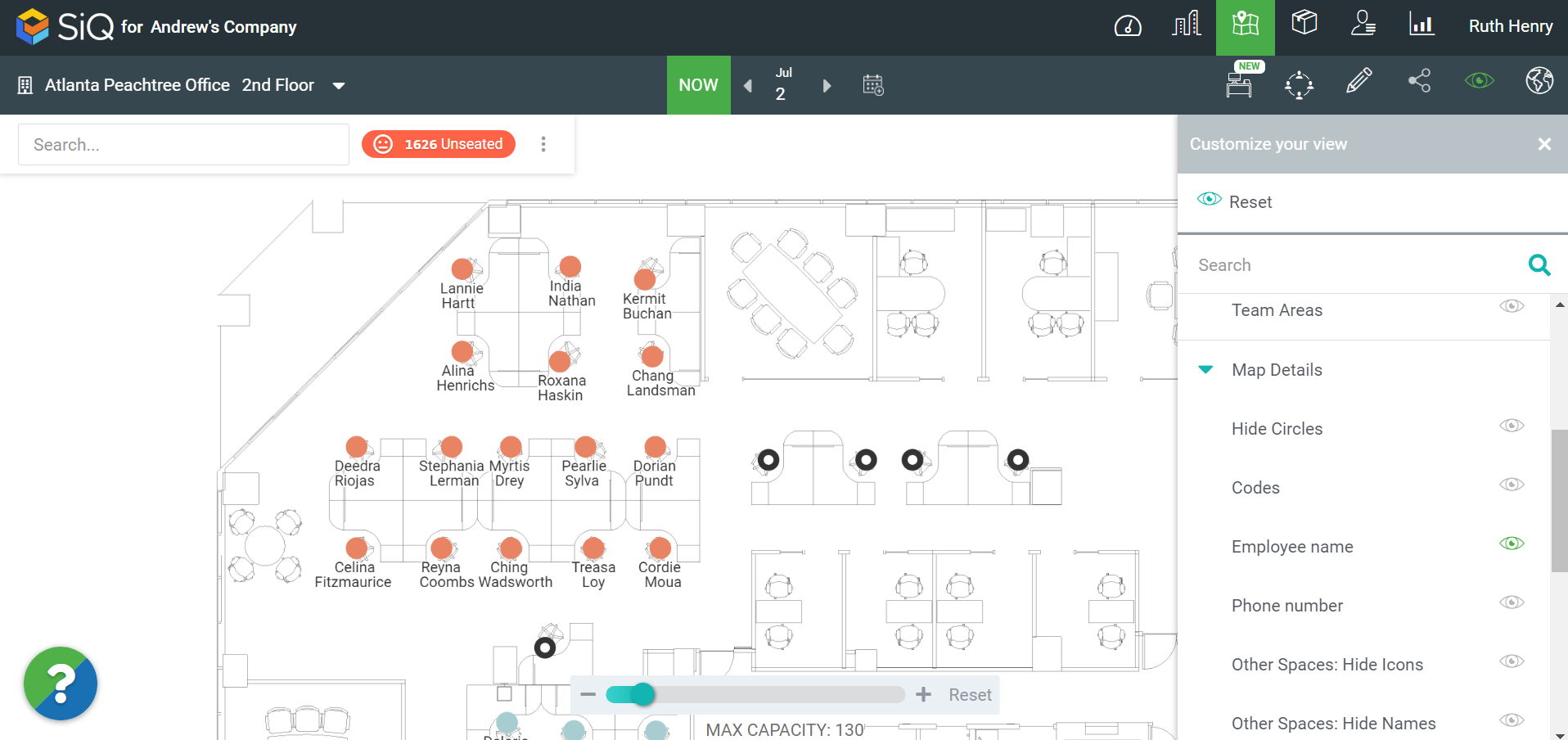Customize Floor Map Views
The Floor Map screen can be customized so you can view filtered information and better visualize floor map elements.
From the floor map, click the View Filters ![]() icon. The Customize your view data drawer displays.
icon. The Customize your view data drawer displays.
Click on a filter option to customize what you see on the floor maps. You can also use the quick search to find a specific filter. The Reset icon will clear your filters.
Use these filter options to highlight the following on the floor map:
- Safe Distancing or an item such as Allocated, Unallocated, or Seated
- Department Areas, Neighborhoods, Employee Workplace Groups, Seat Workplace Groups, or Team Areas
- Map Details such as Hide Circles, Codes, Employee name, Phone number
Other Spaces: Hide Icons or Hide Names. - Changes or items such as Allocation, Employment start/end, Seat assignment, or No change
- All Allocations such as Allocated, Not allocated, or Seated
- All Floor Assets or a floor asset
- Departments or a department
- All Employment Types or a employment type
- All Neighborhoods or a neighborhood
- All Space Types or a space type
- All Usage Types or a usage type
For example, turn on the Employee name filter to see where your employees are seated.