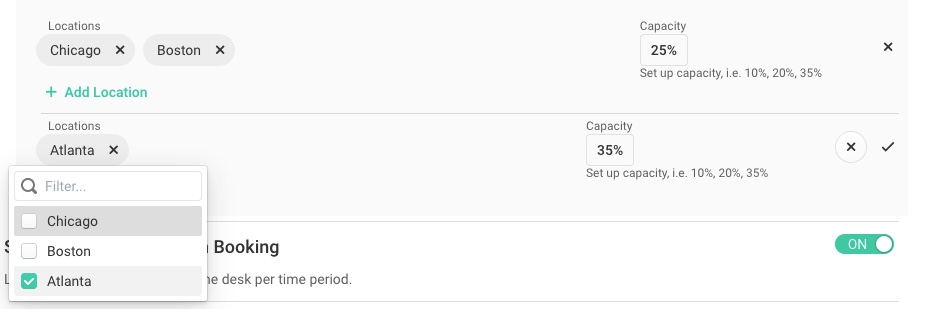Set up Booking Capacity Limits
To assist with your region's COVID-19 restrictions your business can limit the number of people visiting a building by setting a capacity limit. This can be set for all building locations or set particular building locations.
Capacity restrictions are set by the percentage of hotel desks that can be booked on a floor. For example, if there are 20 hotel desks on a floor and the capacity limit on a floor is 50%, only 10 desks on that floor can be booked. Here's what employees will see when they try to book a desk on a floor that has reached its booking capacity limit:
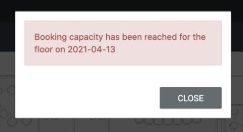
Step 1. Enable Booking Capacity Limits
From the SpaceIQ application, complete the following steps:
- In the top-right corner, click on your Profile Name, and then click on Settings.

- From the left menu, click Desk Booking Settings.
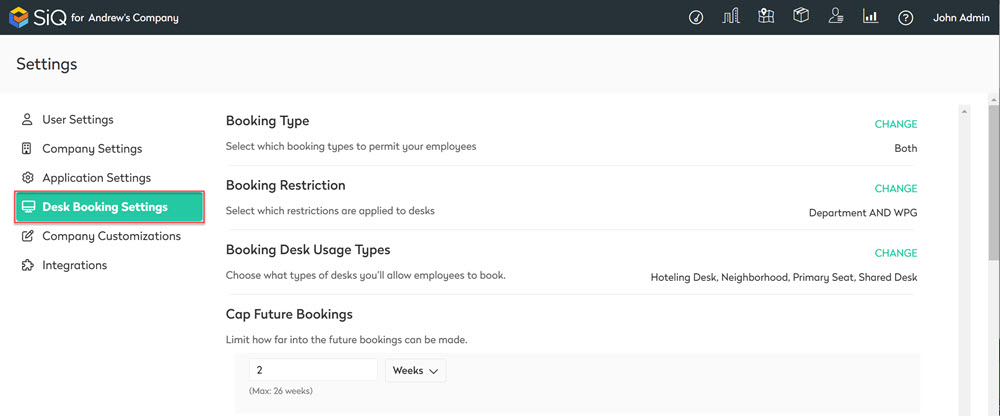
- For Booking Capacity, click the ON toggle. The settings area expands.
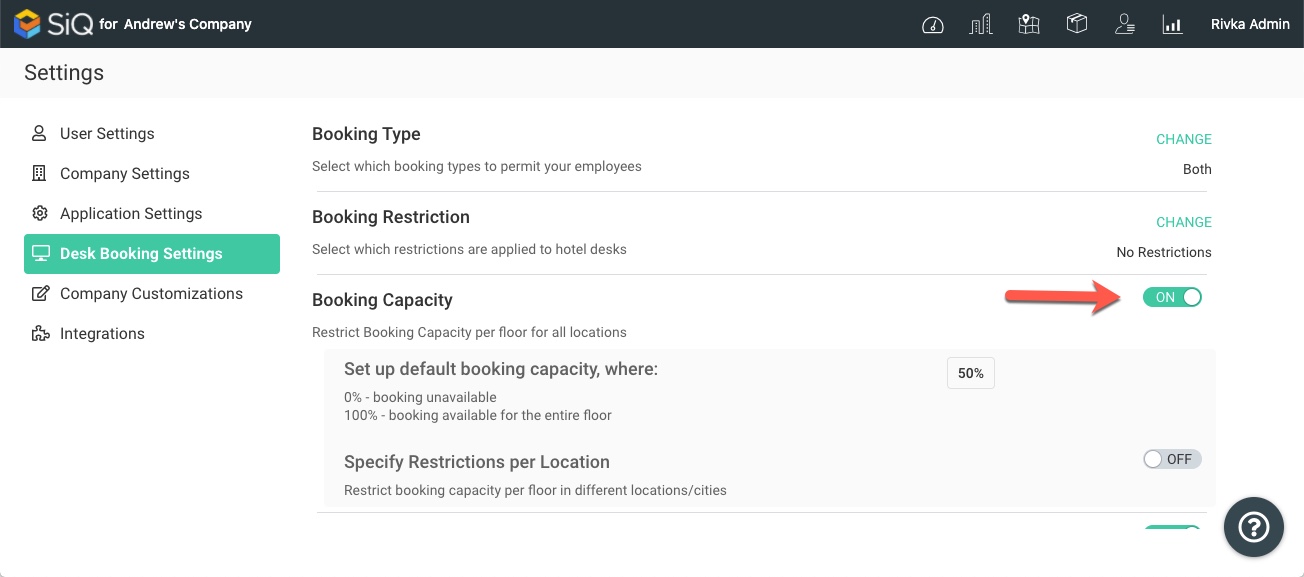
Step 2. Set the Default Booking Capacity for All Locations
By default, the booking capacity restriction is 50% and this percentage applies to all building locations.
- In the Capacity field, either enter or select a percentage.
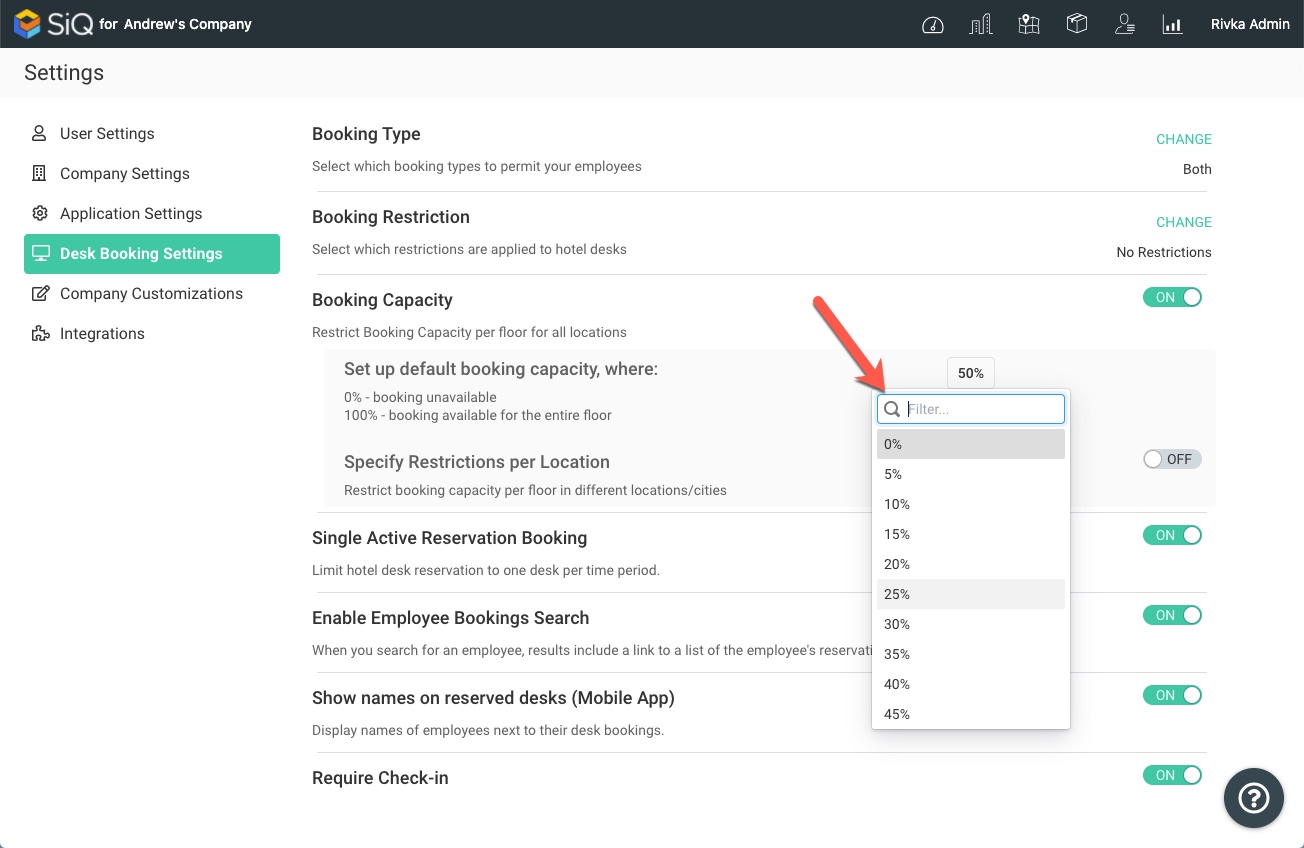
Step 3. Set the Capacity Restrictions by Location
You may have some or a majority of locations that require 50% booking capacity, and some locations that require 25% or 35% booking capacity.
The Specify Restrictions per Location settings allow you to create different capacity restrictions for one or more locations. Each capacity restriction is created as a group with one or more locations assigned to it.
This is an example where the default capacity restriction is 50%. All building locations are restricted by 50%, except for these designated groups: 25% capacity for Chicago and Boston; 35% capacity for Atlanta.
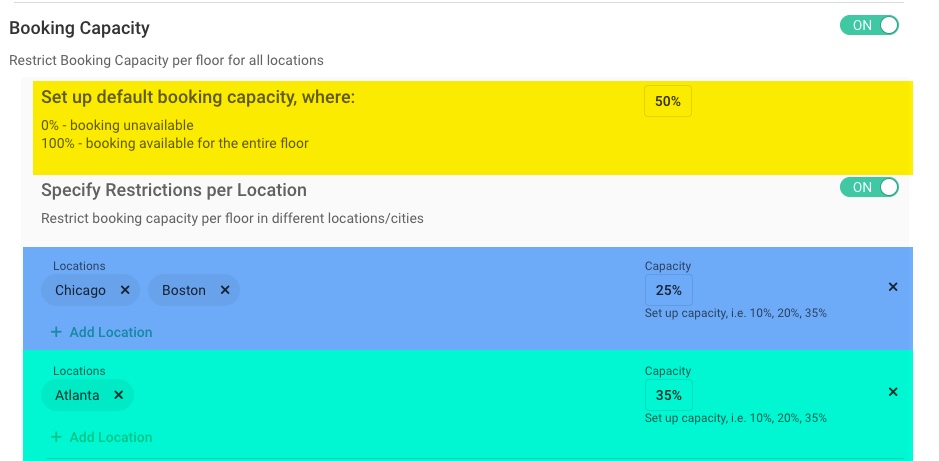
Step 4. Add a Location Group
Here you can create a group of locations with an alternate booking capacity, such as 25%.
- Toggle the Specify Restrictions per Location setting to ON.
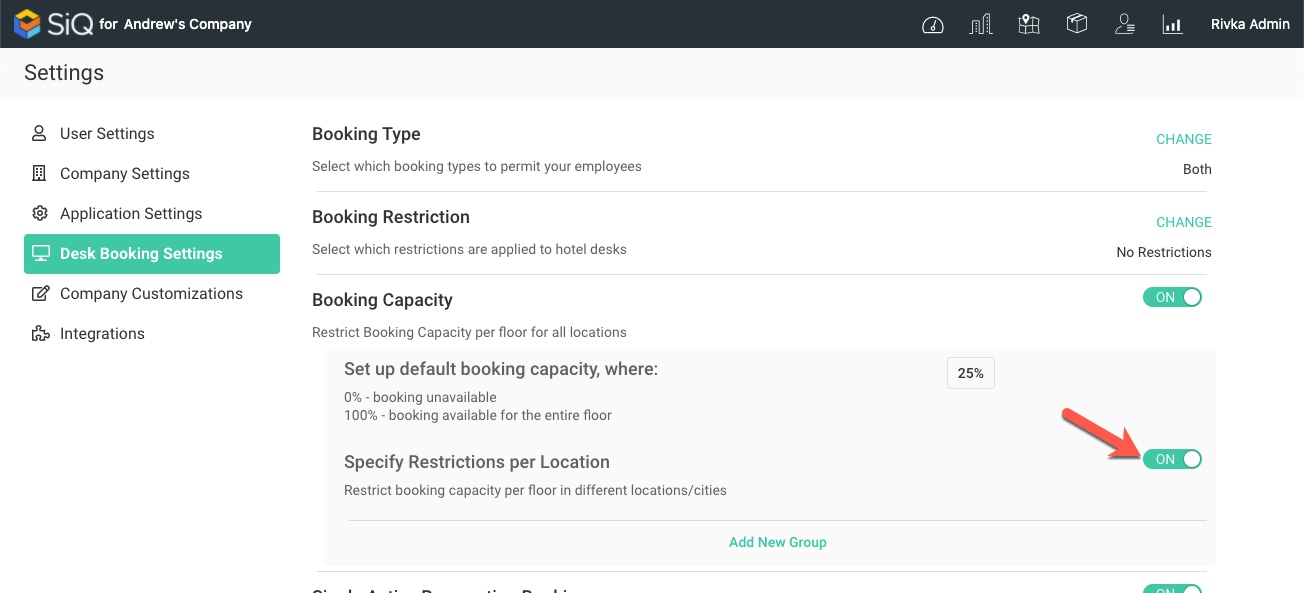
- Click the Add New Group button.
- In the Capacity field, either enter or select a percentage.
- Click the + Add Location link and then either enter or select location(s).
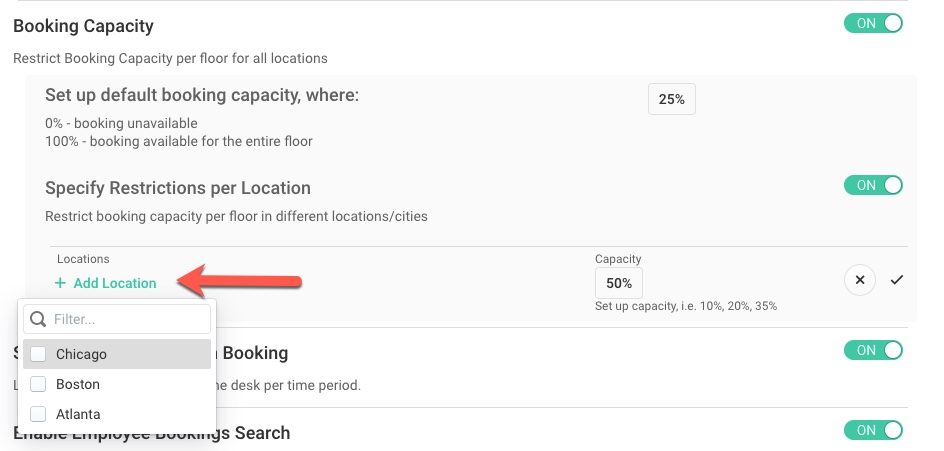
If you want to remove a location, click the X.
- To save the group, click the Tick icon.
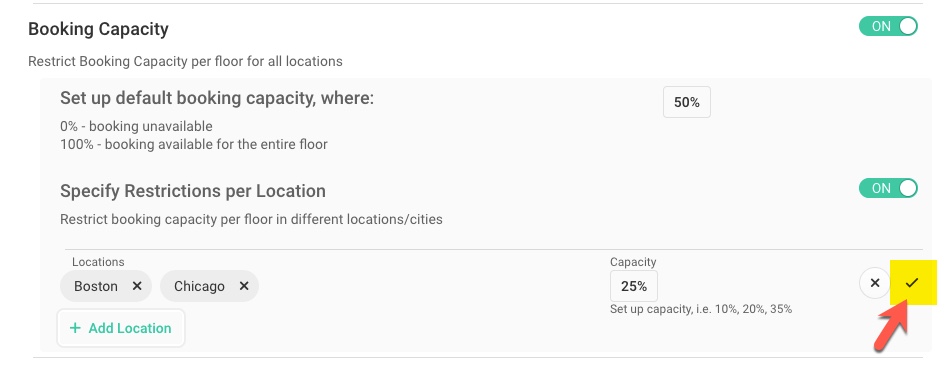
Step 5. Add Additional Locations
If you want to enter an additional location(s), click the Add New Group link to add another location and repeat the steps above.
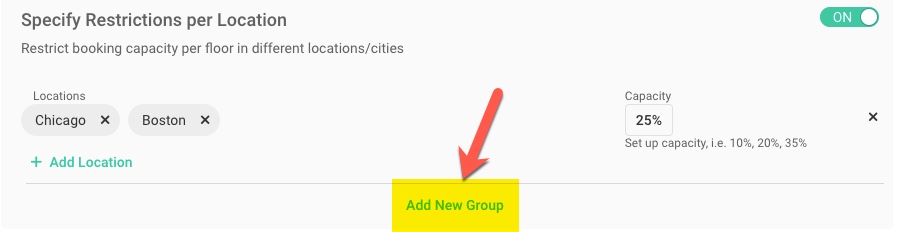
For example, if you want to assign 35% capacity to the Atlanta location, add a 35% group that contains Atlanta.