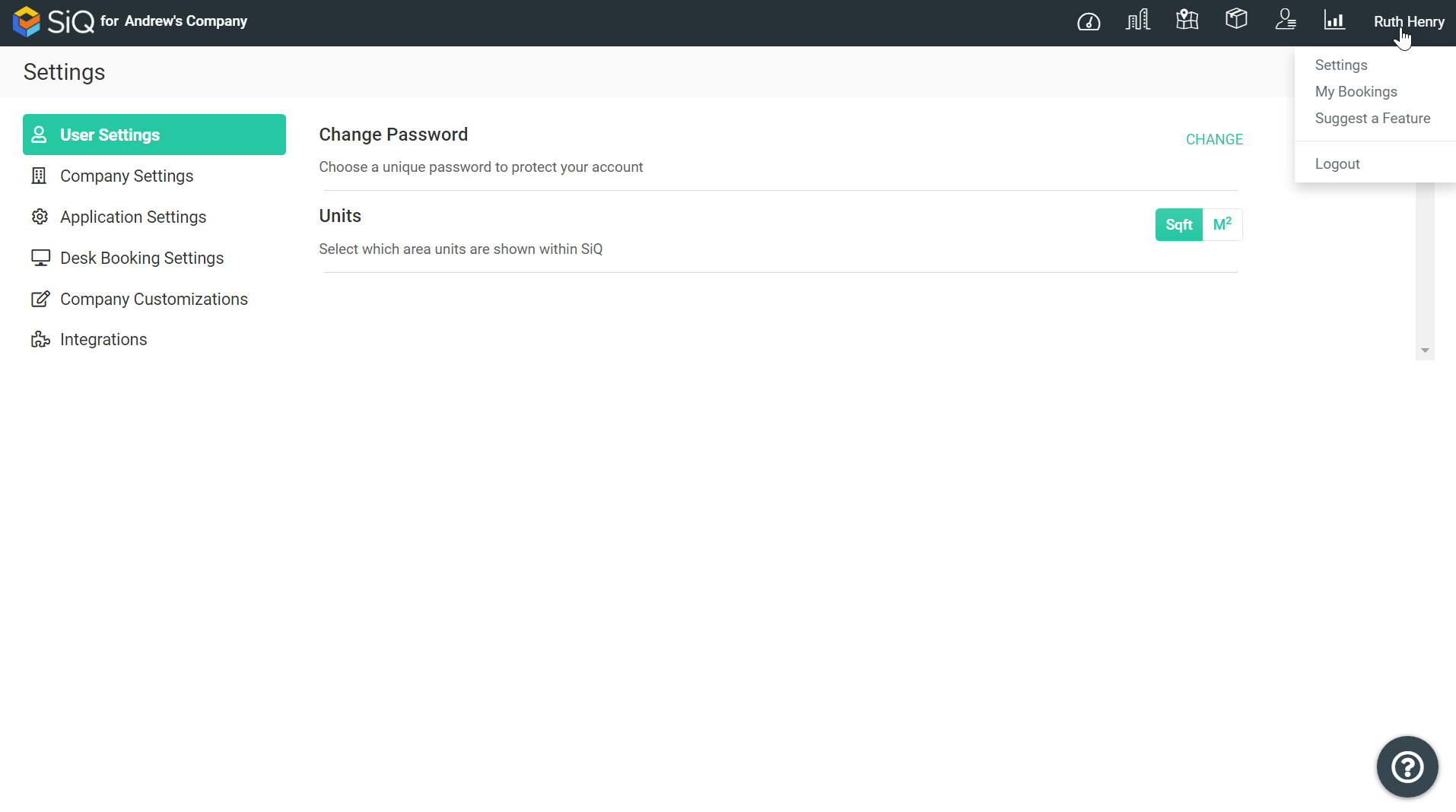Using SpaceIQ Web App as an Admin
When you are logged in to the SpaceIQ Web App as an Admin, you'll see a screen with the main navigation views in the top right corner. These options will persist as you use the application, and some modules will have sub-navigation options that will appear in the top left of the screen.
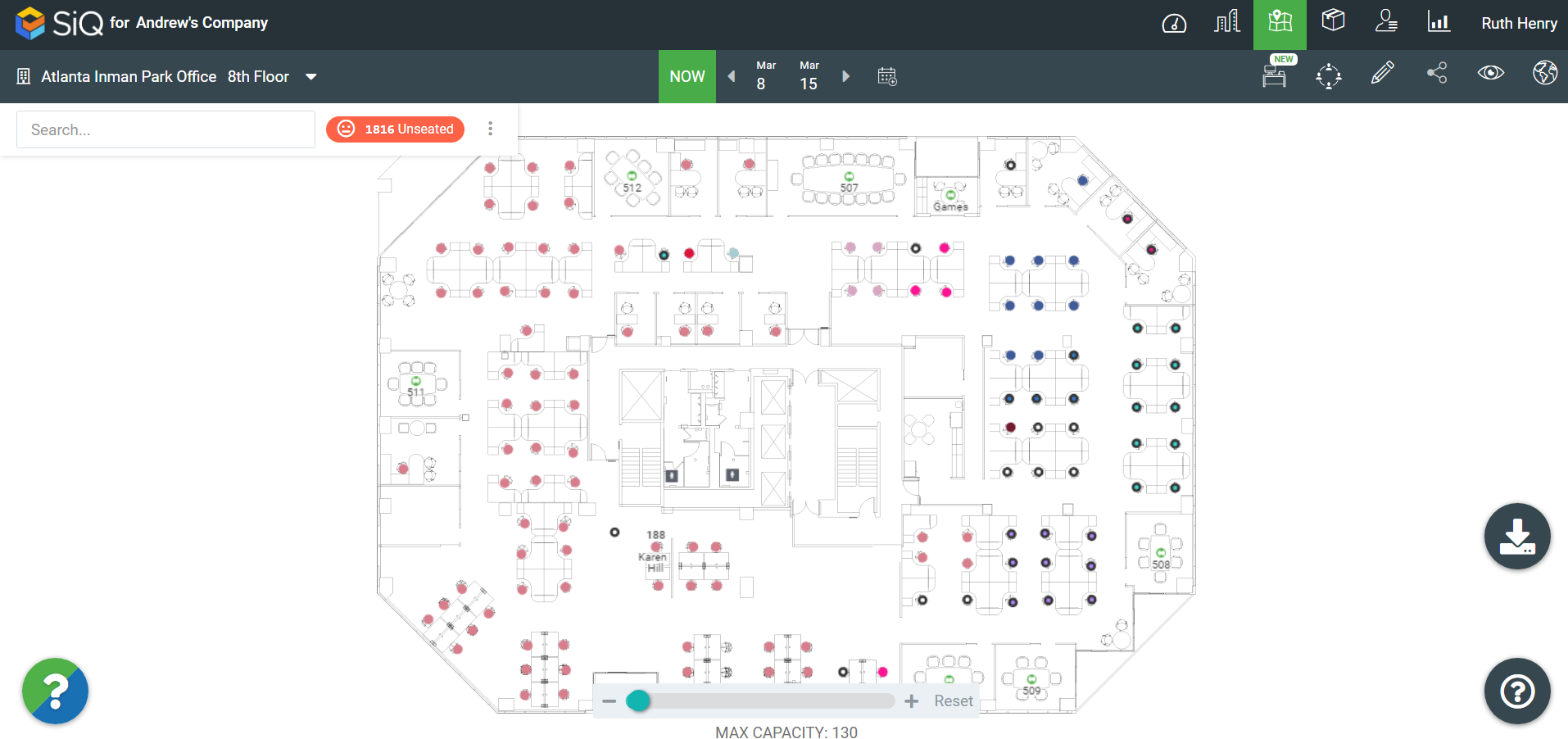
The screen consists of the following:
| Item | Description |
|---|---|
| Dashboard icon | |
| Portfolio icon | |
 |
Floor Map icon |
| Move Order icon | |
| Manage icon | |
| Reports icon | |
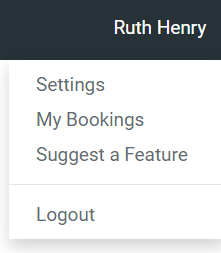 |
The Profile menu consists of the following:
|
| Unseat / Color Legend icon | |
| Download icon | |
| Help icon |
Admin users will have access to the following:
Dashboards
The Dashboard in SpaceIQ gives you a bird's eye view of all your workspace assets across your entire organization or for just a single city. Quickly find statistics on your Employees, Costs, Active Leases, and Moves.
For more details, see Dashboard Summary.
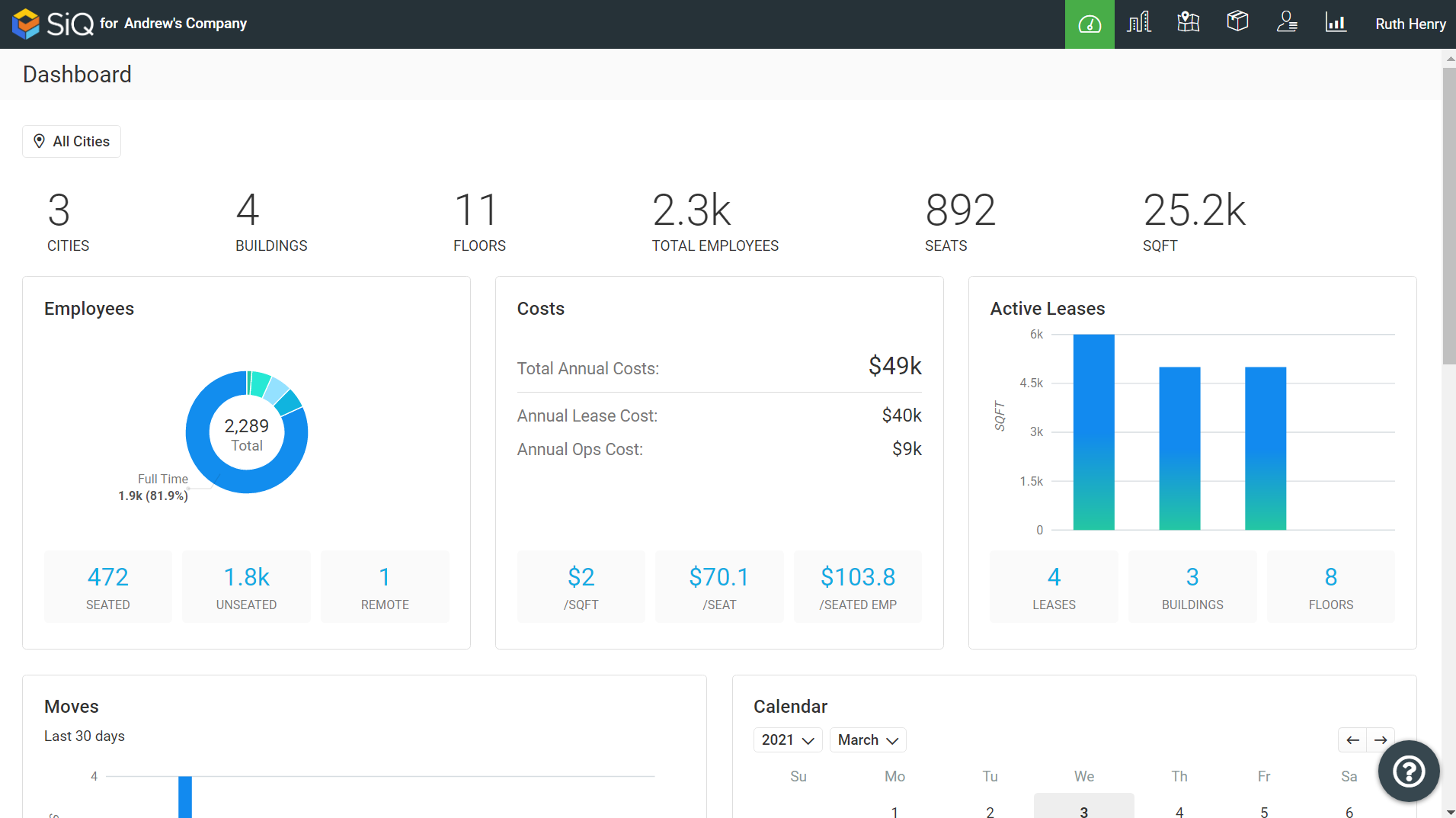
Portfolio
The Portfolio display gives you quick access to relevant facilities statistics.
For more details, see Global Map, Portfolio, Projections, Stack, and Cost.
Below is the Portfolio screen, which shows more detailed statistics, including a space allocation breakdown and then click on the Department to see how space is allocated by the department. Keep diving in deeper to see what kinds of workstations and rooms are available.
This contains a sub-menu with the following icons:
 Global Map icon
Global Map icon Portfolio icon
Portfolio icon Projections icon
Projections icon Stack icon
Stack icon Cost icon
Cost icon
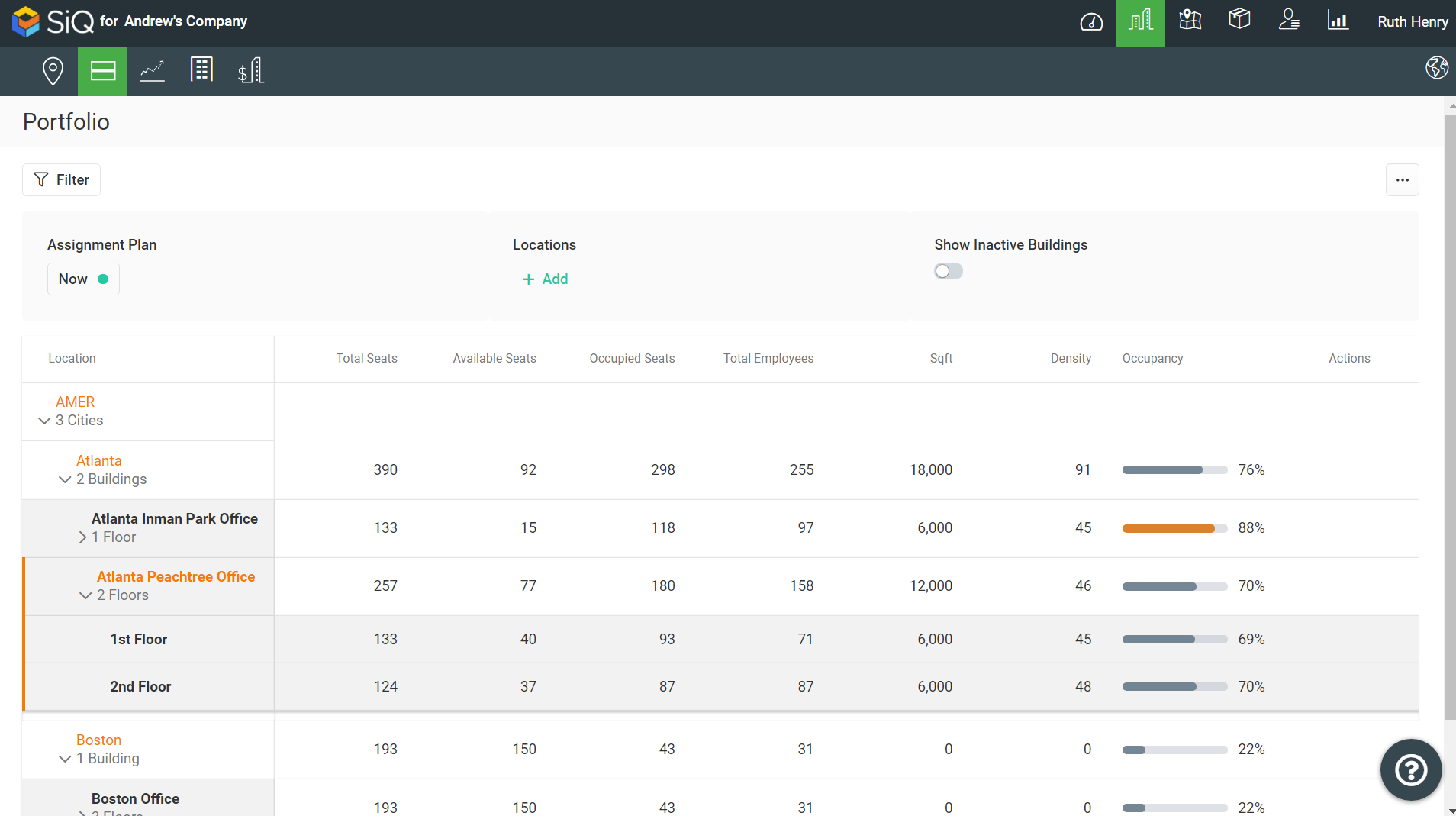
Location Filter
The Location Filter allows you to narrow down what’s on your screen based on the Locations listed in your portfolio. This allows you to zero in on specific Locations rather than analyzing the organization as a whole. This filter is found in the Portfolio, Floor Map, Move Order and Manage modules.
For more details, see Filter by Location.
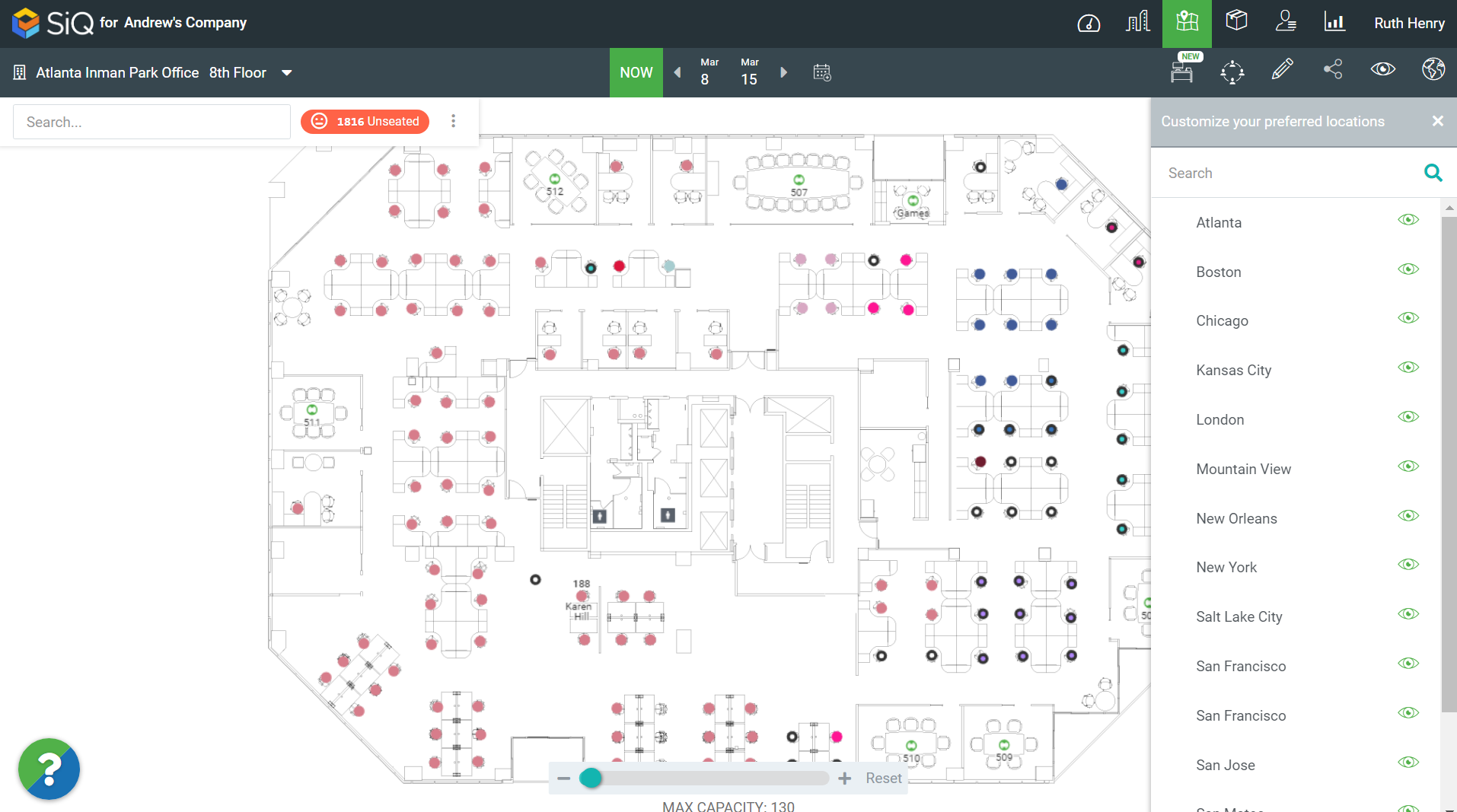
Floor Map
Most of your day-to-day seat moves, additions, and other changes happen in the floor map.
For more details, see Floor Map Overview.
 Floor Map Editor
Floor Map Editor
Use the Floor Map Editor to quickly update space labels, edit or renumbering spaces, and add devices, pins, or text.
For more details, see Floor Map Editor.
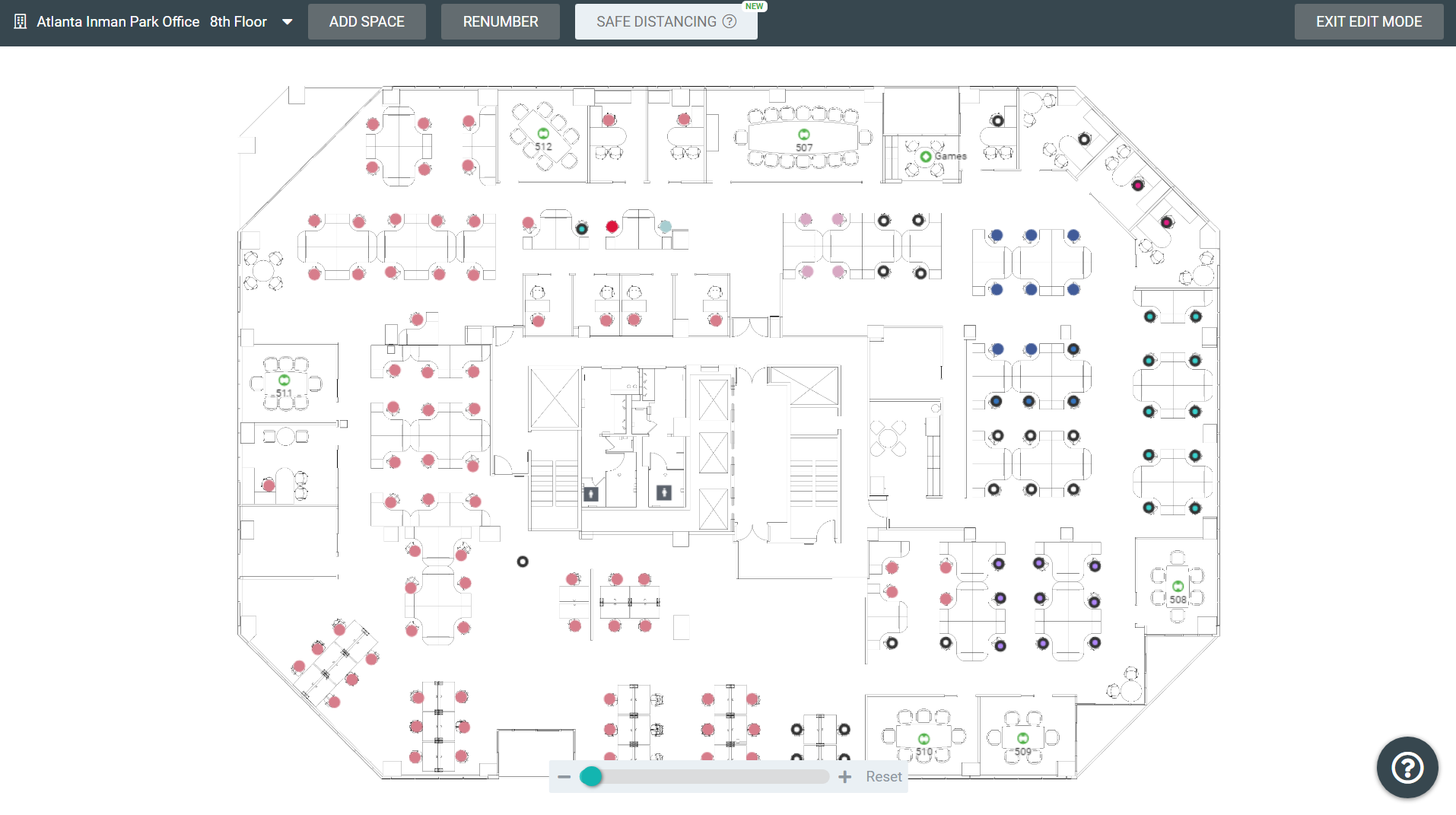
Move Orders
Move Order plans are collections of seat assignments and reassignments that can be scheduled in the future. These plans are also called Scenario Plans. When a Move Plan has been agreed on and ready you can complete the moves and then finalize the moves.
For more details, see Move Orders.
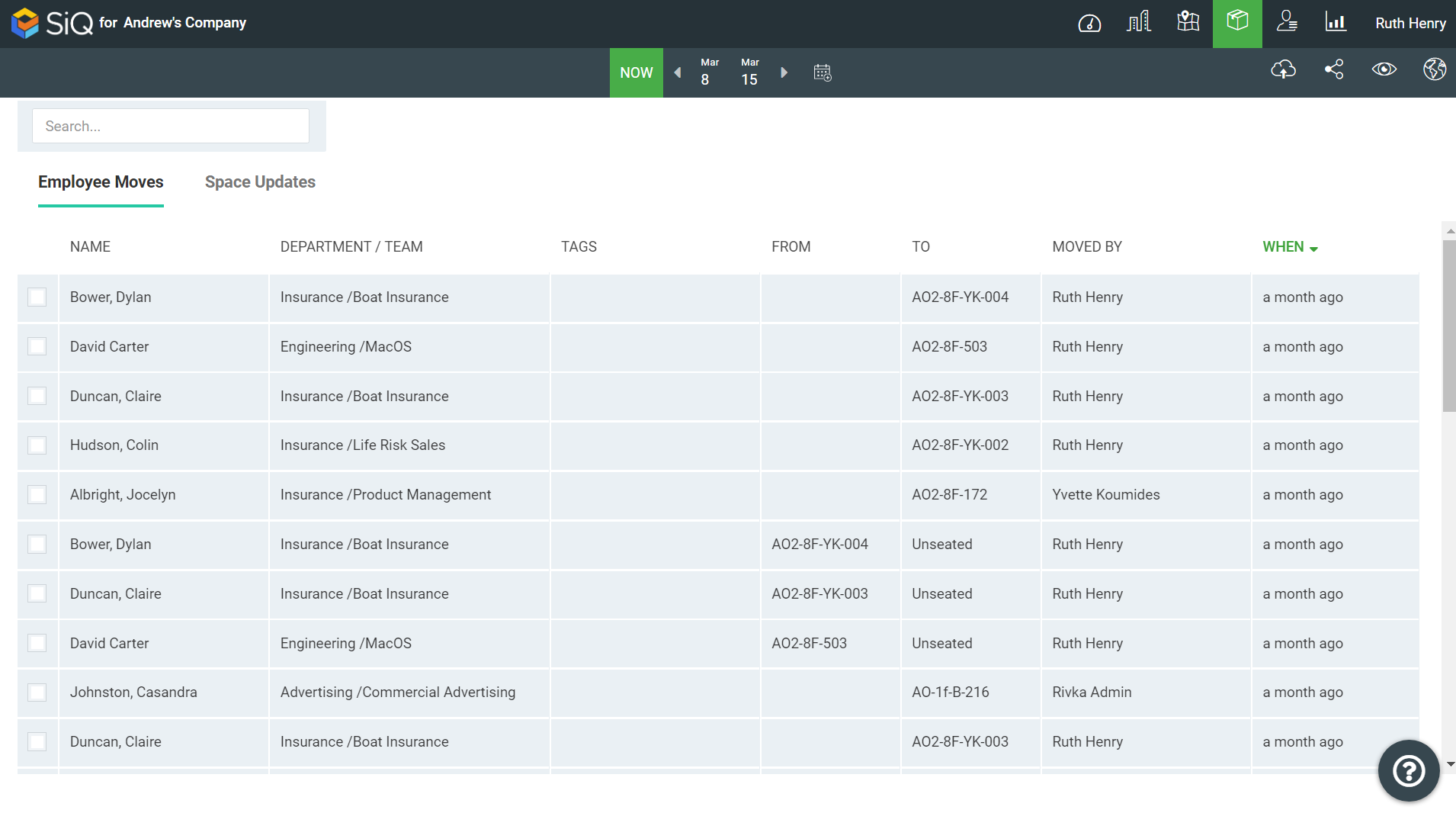
Manage
Manage your employees, leases, maintenance tickets, buildings/floors, workplace groups, assets, and more.
For more details, see Manage.
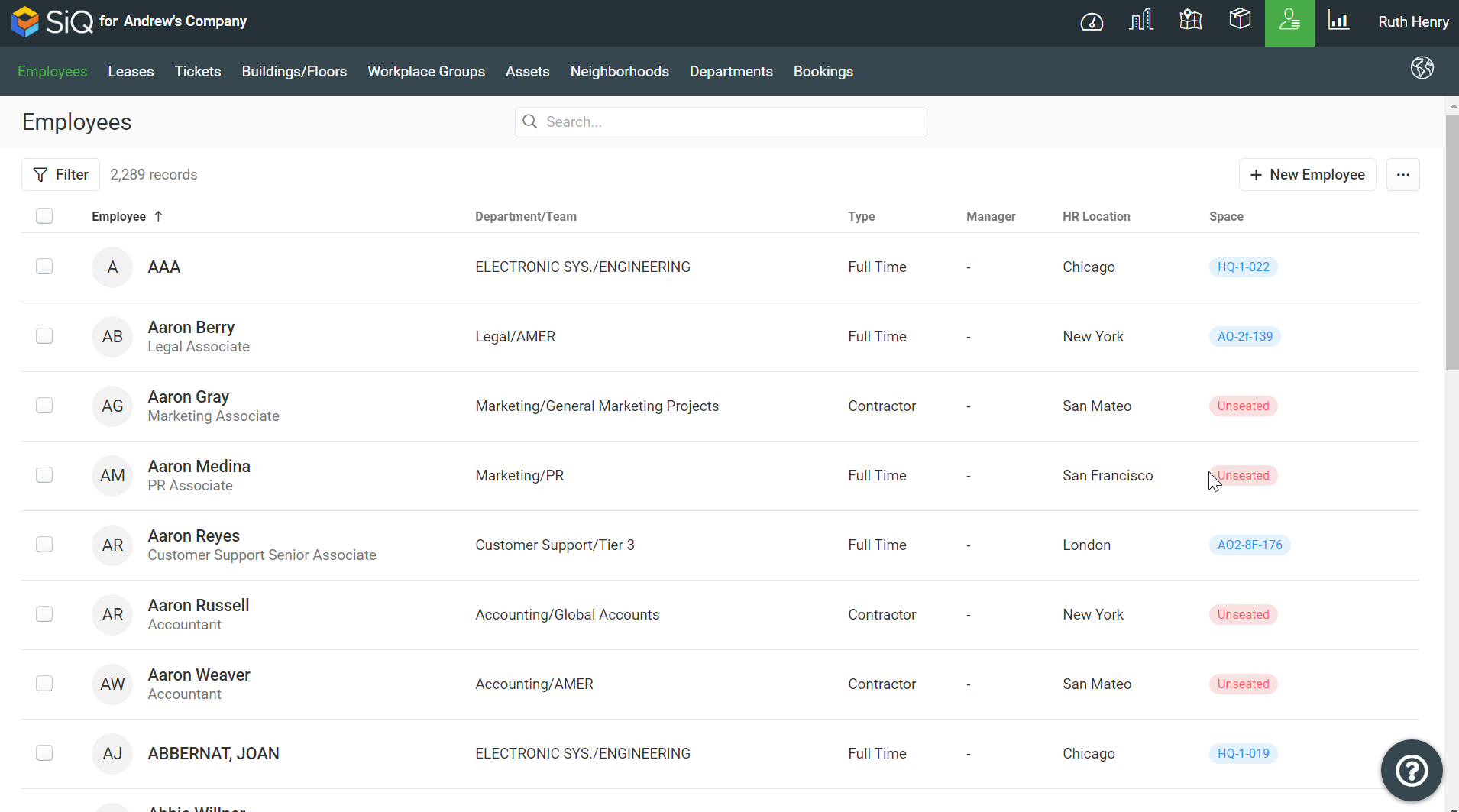
Reports
The reports area contains the SpaceIQ details for Occupancy, Employees, Spaces, Leases/Costs, Agile Workspaces, Badging Insights, and Sensor Insights.
For more details, see Reports.
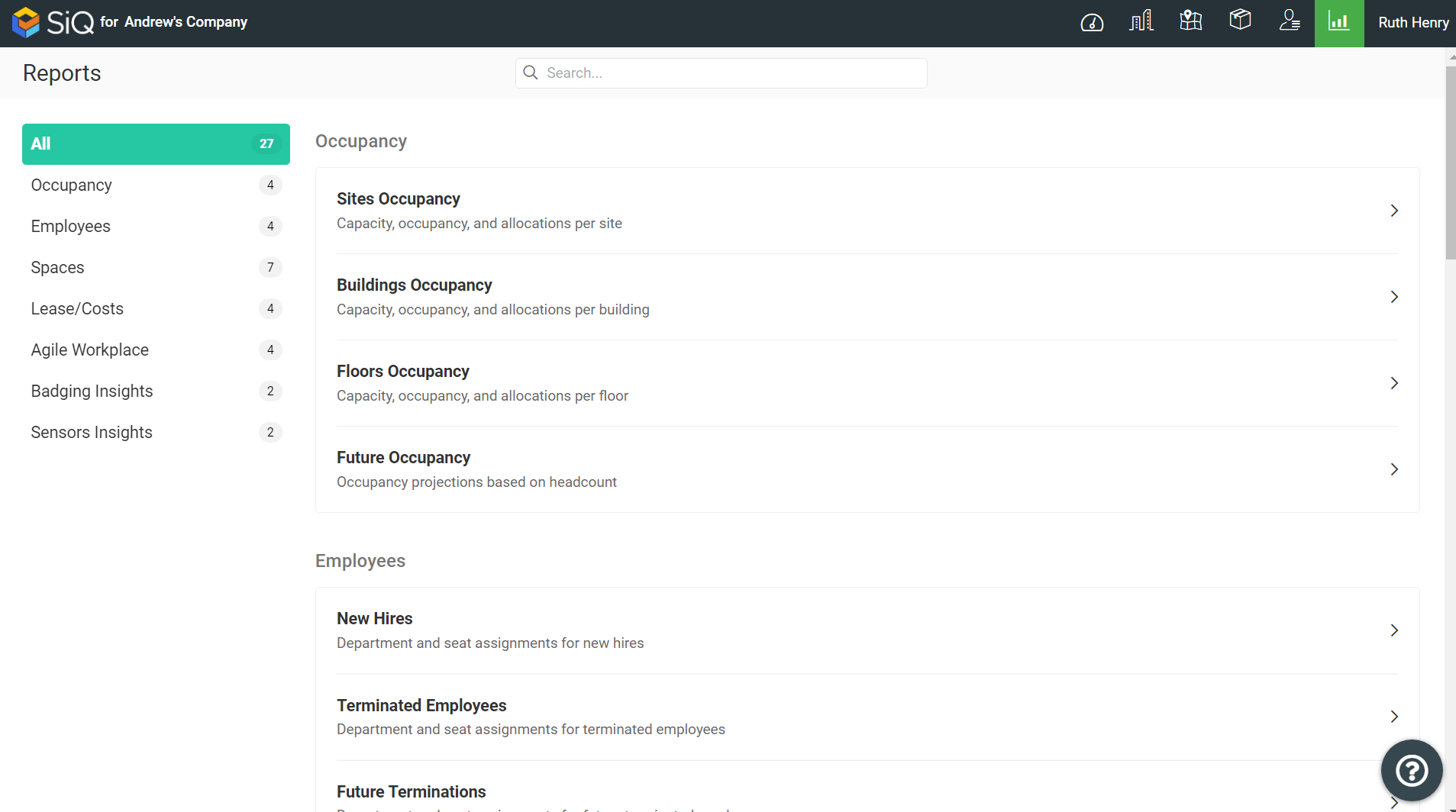
Settings
Manage the settings for users, applications, company, hoteling desk booking, SpaceIQ API, and integrations.
For more details, see Settings and My Bookings.