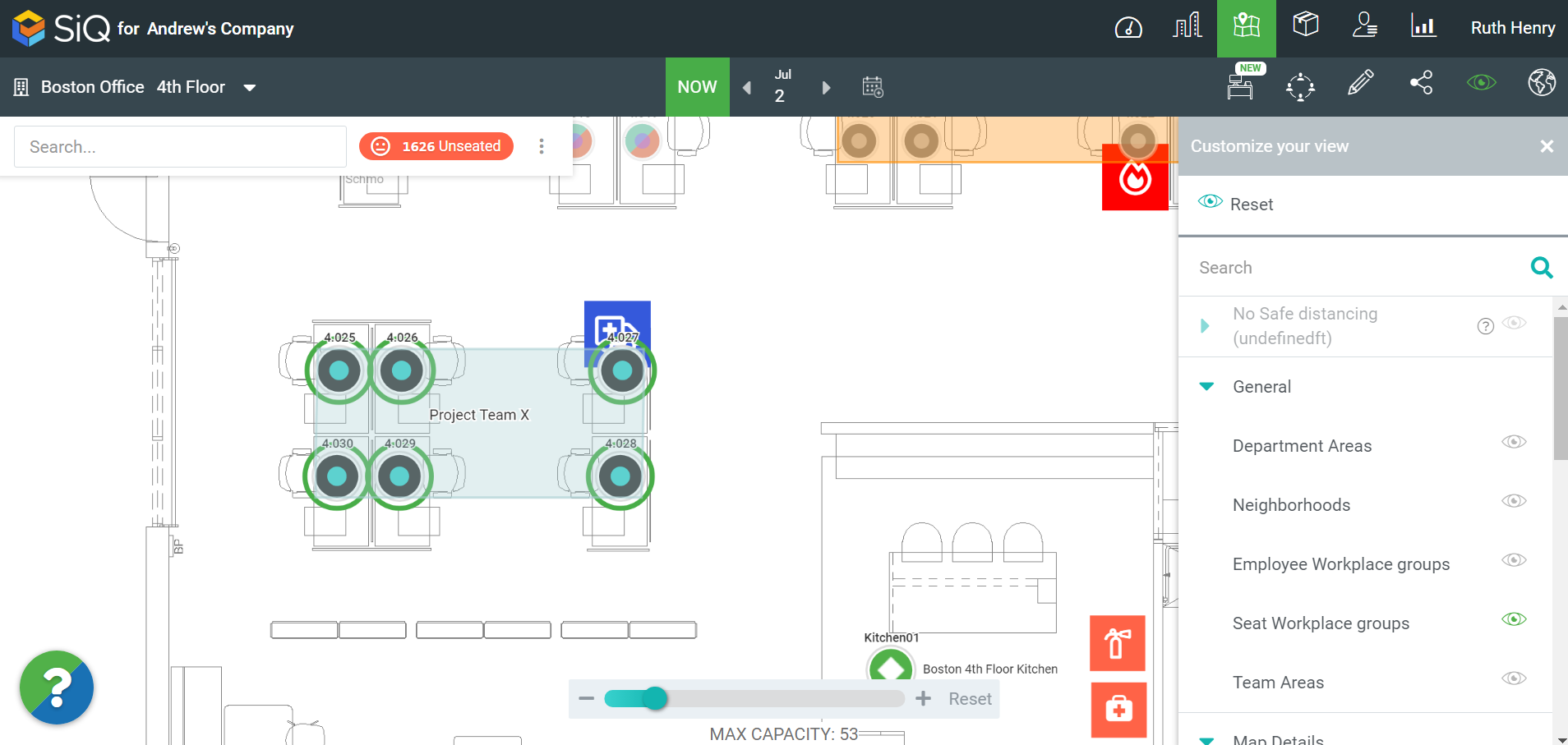Allocate a Workplace Group to book Hoteling Desks
When you want a Workplace Group to have the ability to book the allocated desks then seat's usage type must be changed to a Hoteling Desk.
Remember:
- When you have an existing Workplace Group with seats and employees assigned on the floor map, and you change the seat's usage type to Hoteling Desk then any assigned employees will be removed. See Change existing Workplace Group's desks to Hoteling Desks
For Example
This can be used when you have a department (or team) that needs to book desks for particular spaces.
This article describes the situation where you want the Project X team to book the allocated hoteling desks.
Follow the Steps
- Step 1. Set up the Booking Restrictions
- Step 2. Change the Seats' Usage Type to Hoteling Desks
- Step 3. Allocate the seats to the Workplace Group
- Step 4. View the Workplace Group's Hoteling Desks on the Floor Map
Step 1. Set up the Booking Restrictions
Set up who can book the hotelling desks such as department, workplace group, or a combination of both. See Set up Booking Restrictions.
Step 2. Change the Seats' Usage Type to Hoteling Desks
The seats on the floor map have the usage type of Primary Seat. This needs to be changed to Hoteling Desks.
Navigate to the Floor Map, click on the Floor Map icon then select the floor you want to manage.
Hold the Shift key and drag to select multiple spaces.
The Data Drawer displays.
Scroll to the UPDATE USAGE button.
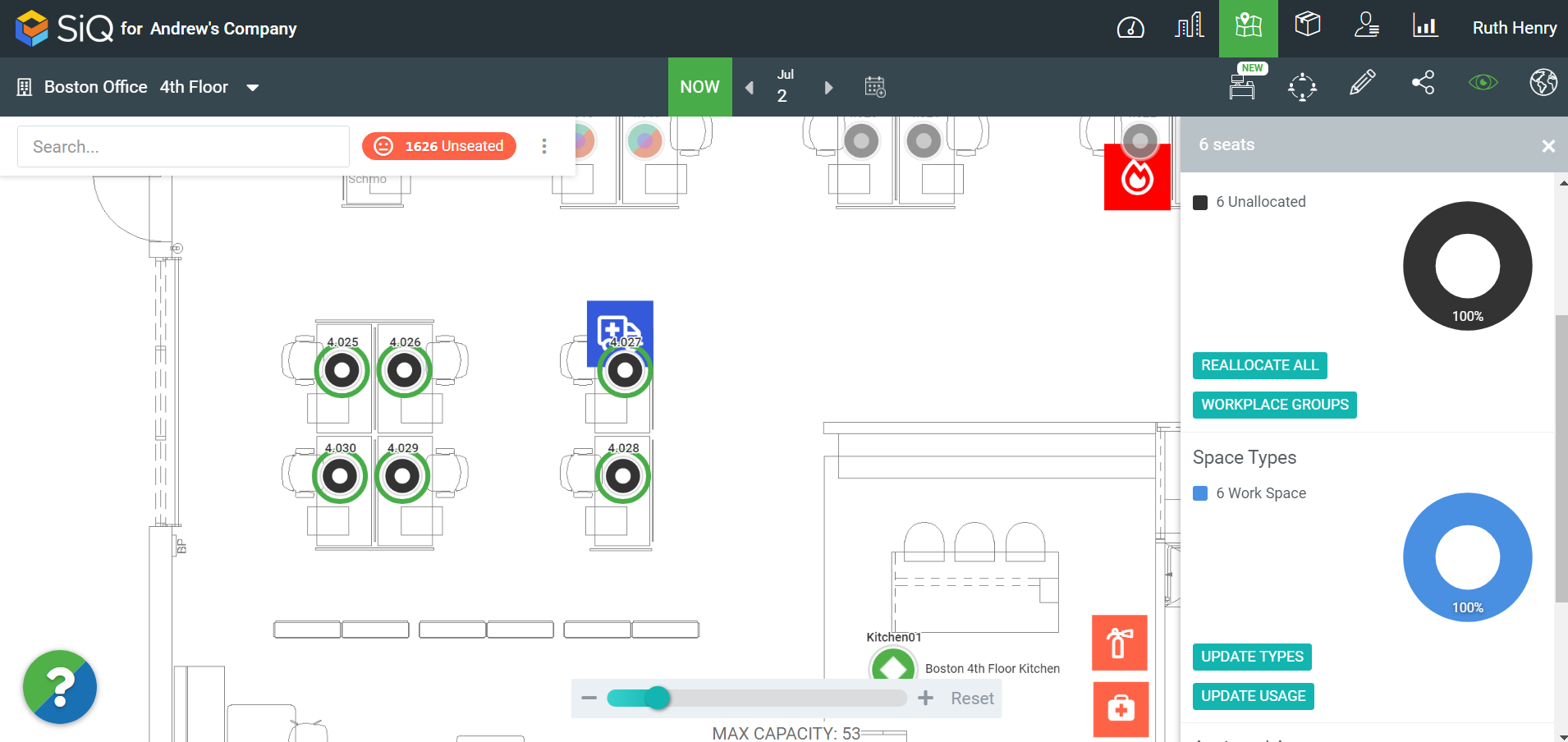
Click the UPDATE USAGE button.
The Space Usage Types dialog displays.
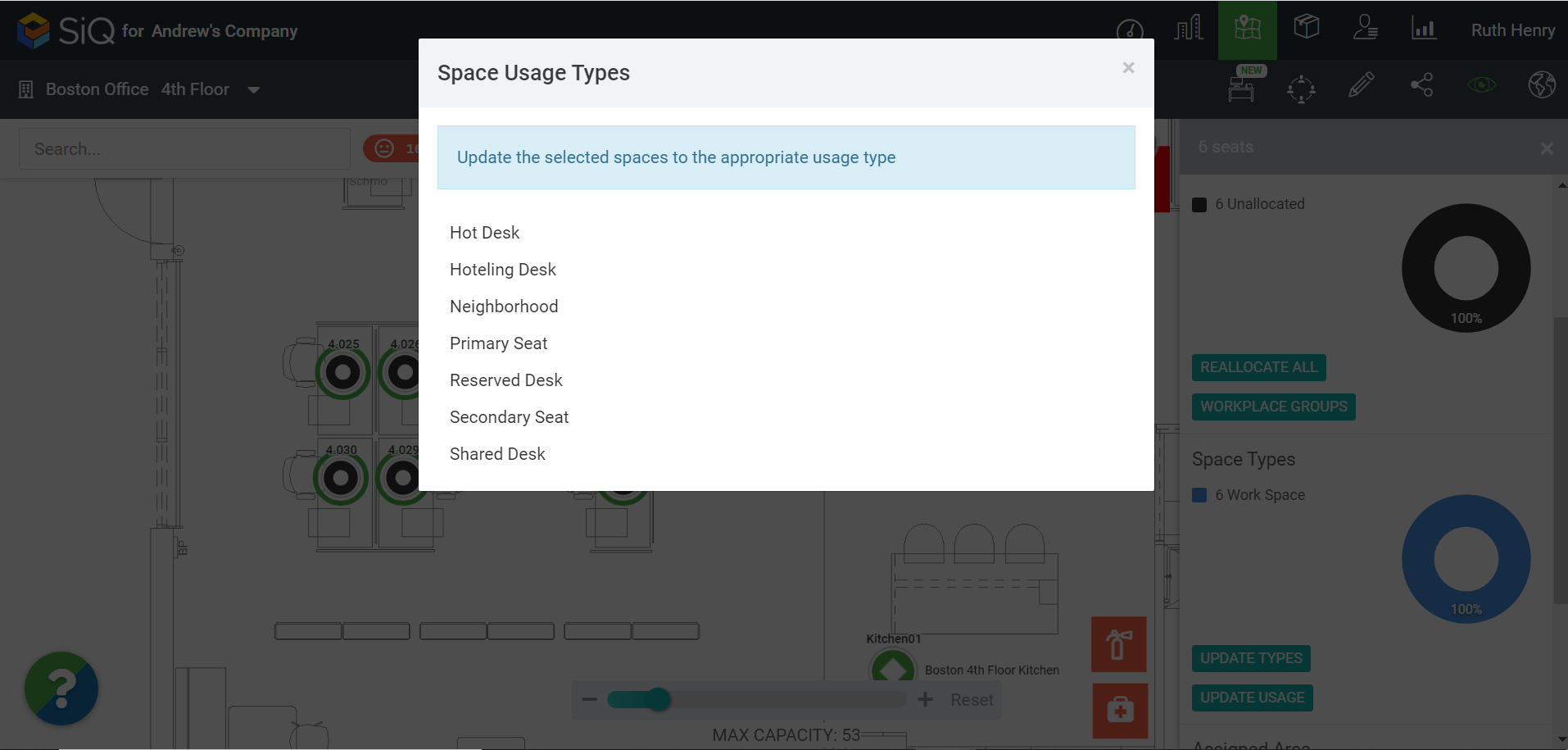
Click Hoteling Desk.
The usage types are saved automatically as Hoteling Desks.
Step 3. Allocate the seats to the Workplace Group
Keep the seat(s) selected and then allocate the seats to the Workplace Group.
From the data drawer, click the WORKPLACE GROUPS button.
The Workplace Groups dialog displays.
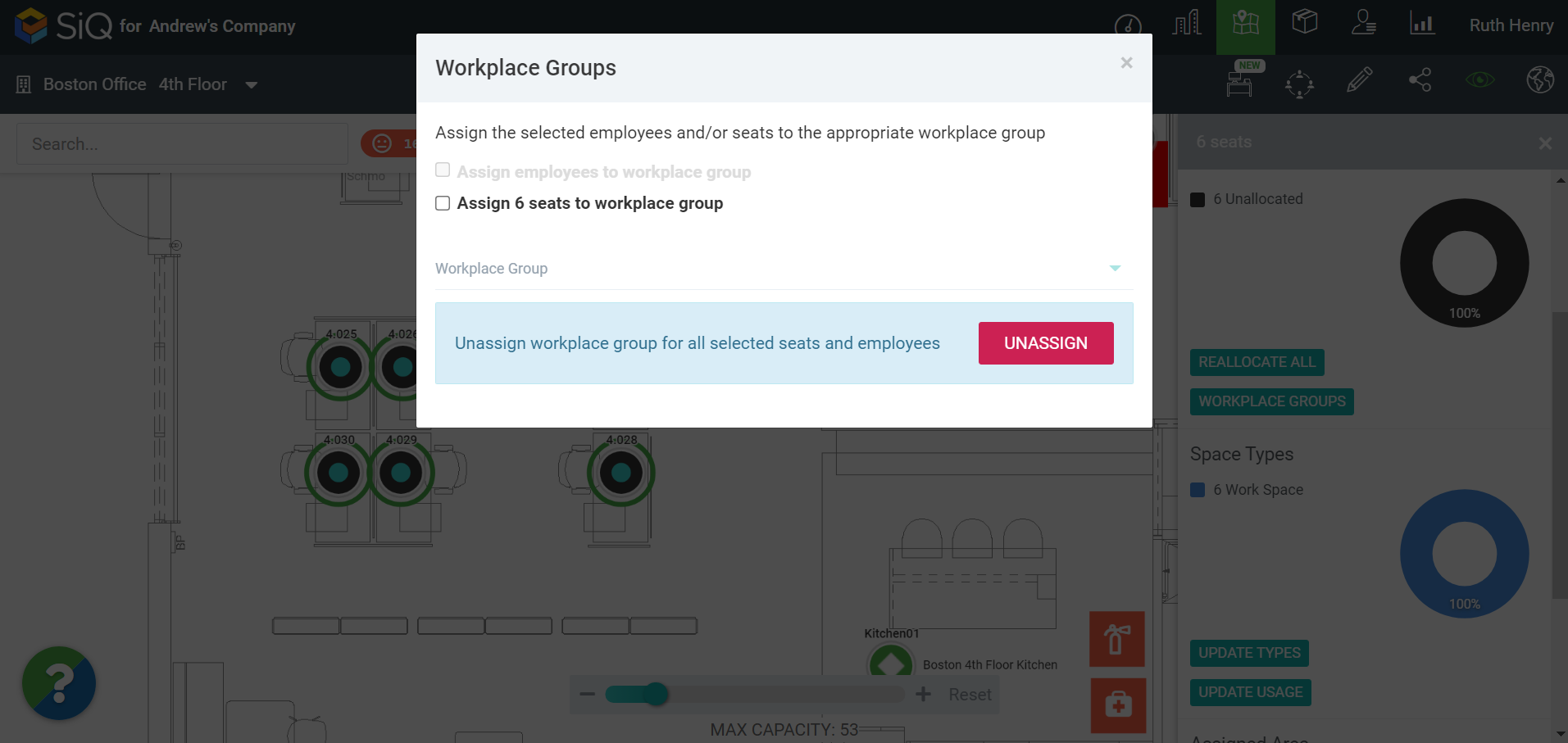
Check the Assign X seats to workplace group check box.
In the Workplace Group field, either:
- select an existing workplace group
- OR enter a new workplace group name. For example, Project Team X.
When you select the workplace group name it will be automatically assigned to the spaces.
Remember if you create a workplace group you will need to add the employees to it. See Manage Workplace Groups.
Step 4. View the Workplace Group's Hoteling Desks on the Floor Map
Remember you can view the workplace groups on the Floor Map when you turn on the View Filter, see Customize Floor Map Views.
Click the View Filter icon. The filters display.
Click the Seat Workplace groups filter to turn it on.