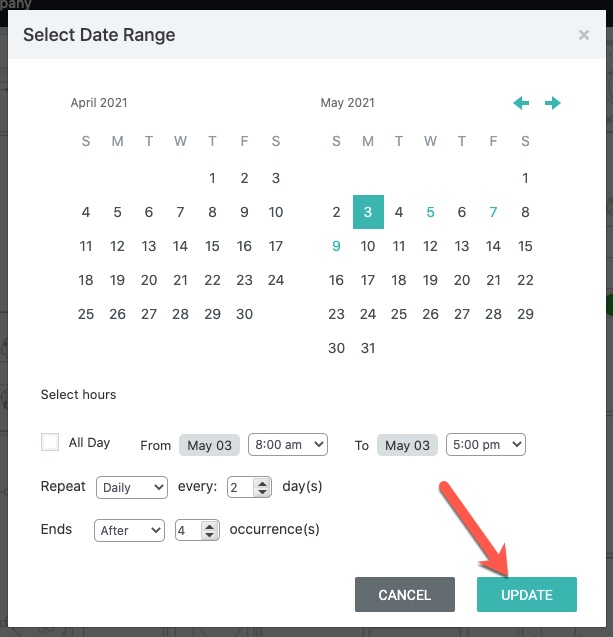Create a Recurring Desk Booking (Web)
SpaceIQ makes it easy to book a desk for upcoming visits to the office. You can book daily, weekly, or monthly recurring bookings from your SpaceIQ Web App. Repeat bookings are made in the Book Desk Module.
Notes:
- Your SpaceIQ Admin can enable recurring desk bookings
- If your SpaceIQ Admin has health screenings enabled then these will display for each desk booking.
If you run into any booking conflicts while making a recurring reservation, SpaceIQ will alert you and allow you to book the available dates and omit the conflicting ones.
Watch the Video
Watch this video to learn how to make a recurring desk booking.
Audio: Sound Length: 2:00 mins Direct link: Wistia URL for Video ID: ak0duf8qxm
Make a Recurring Booking
Follow these instructions to create a repeat desk booking:
- Click the Book Desk icon.
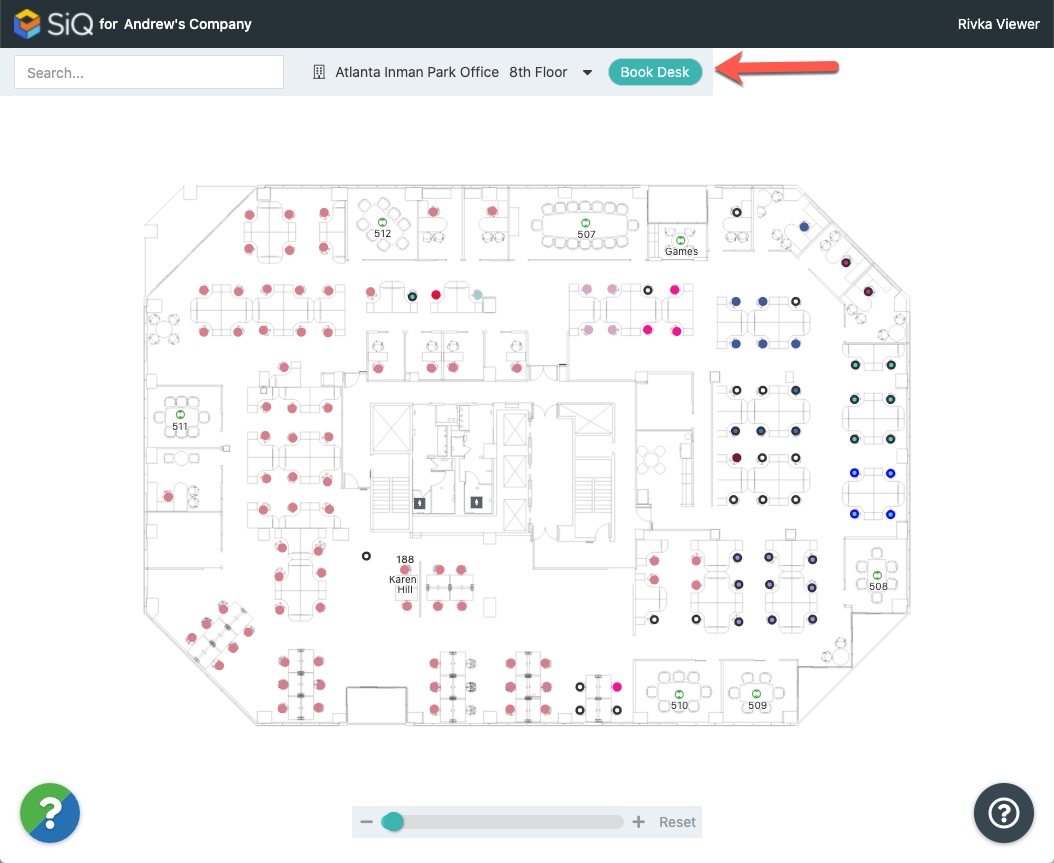
- Locate a hotel desk on the floor plan. You can toggle the floor plan selector to switch to a different floor plan.
- Hotel desks are represented by solid green dots on the floor plan. Click on a hotel desk.
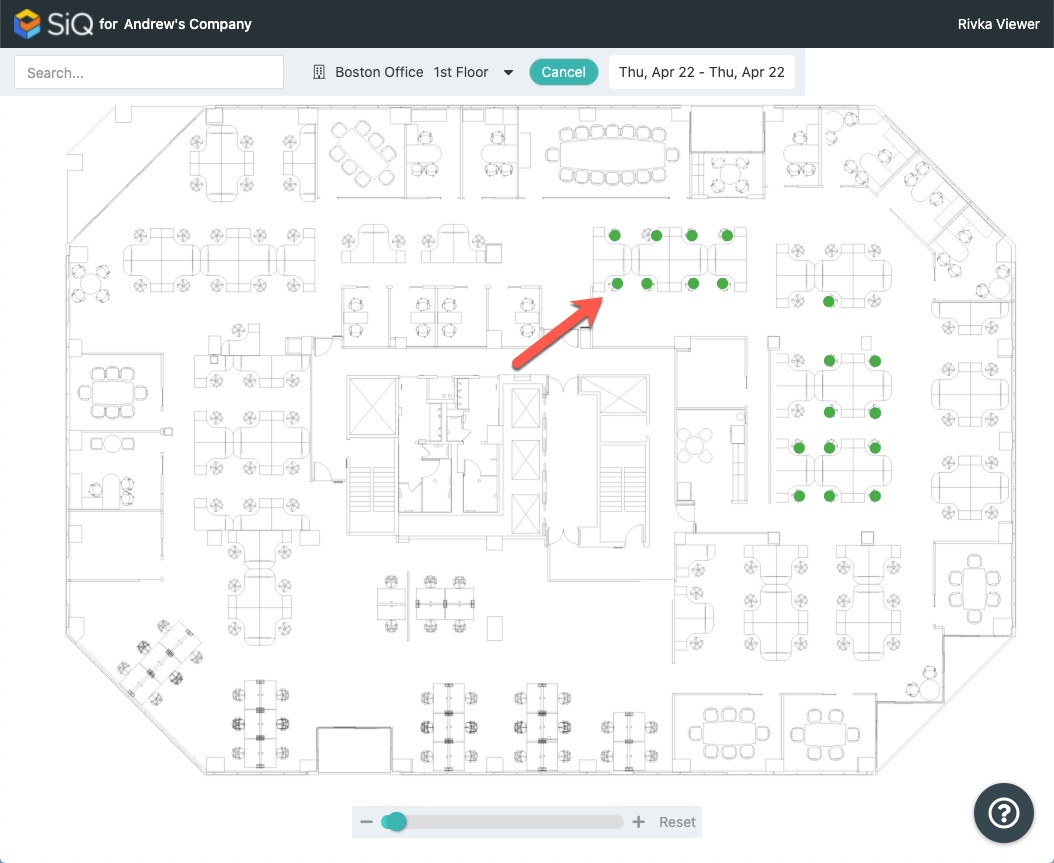
- The dates are displayed on the menu at the top of the screen. The default date range is today, but you'll change that. Click on the date display.
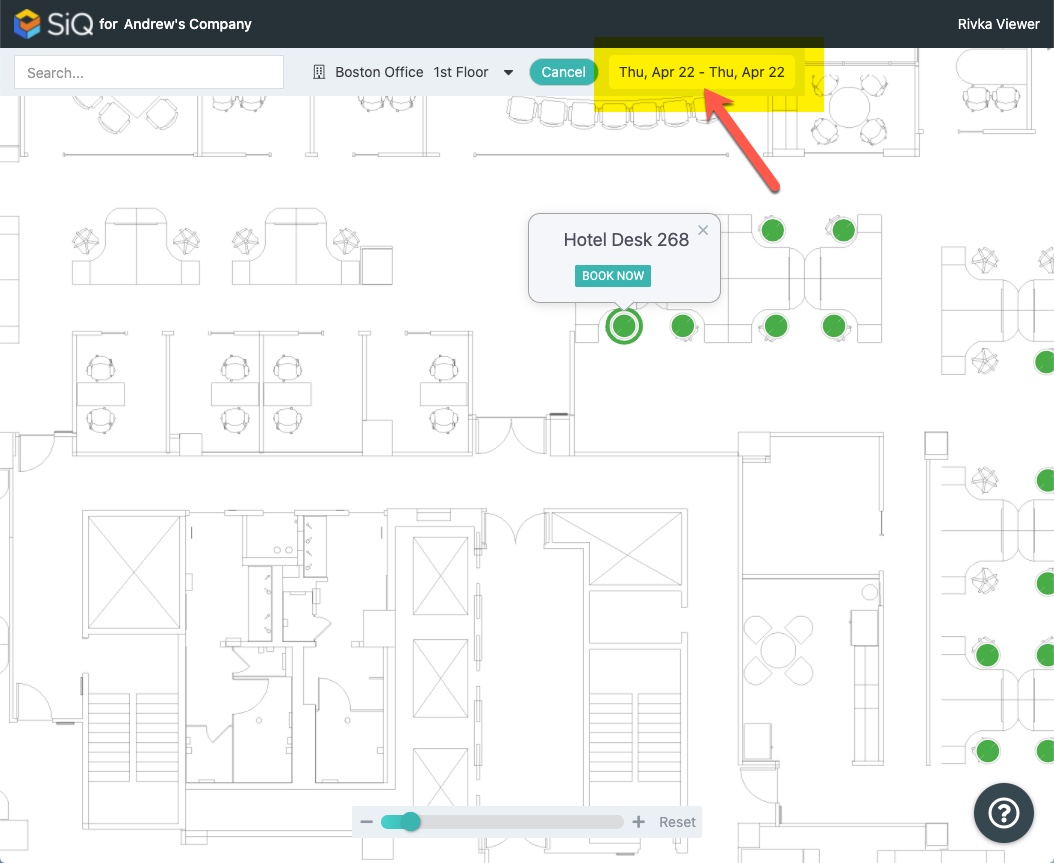
- Click on the date you want your reservation to begin. You can scroll to different months to select a future start date. You don't need to specify an end date now; the end date will be determined when choosing a booking frequency.
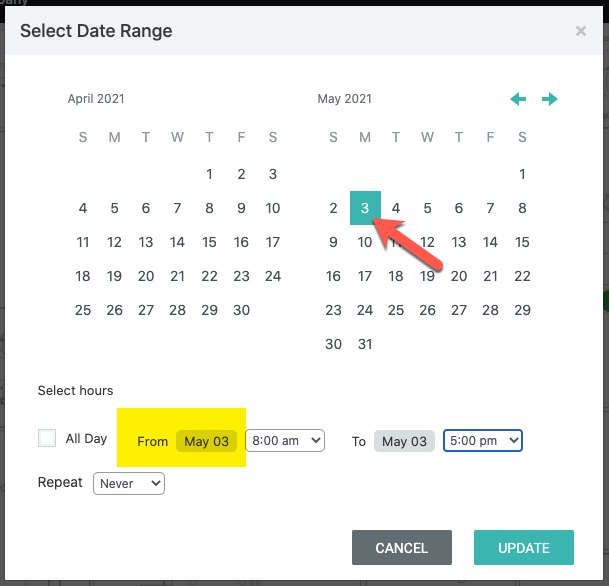
- Choose either the All Day check box or select a time.
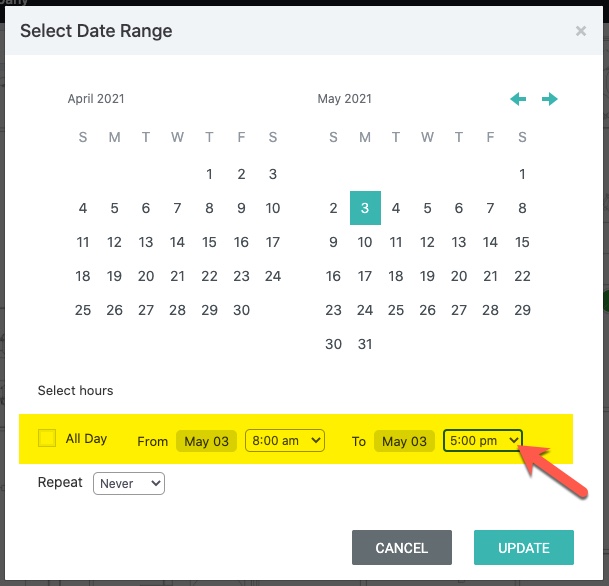
- From the Repeat drop-down, select either: Daily, Weekly, or Monthly.
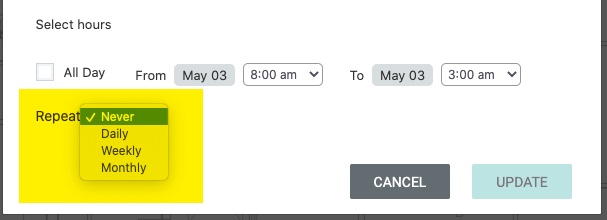
Daily
In the Every field, enter the number of day(s).
This is an example of a daily desk booking that repeats:
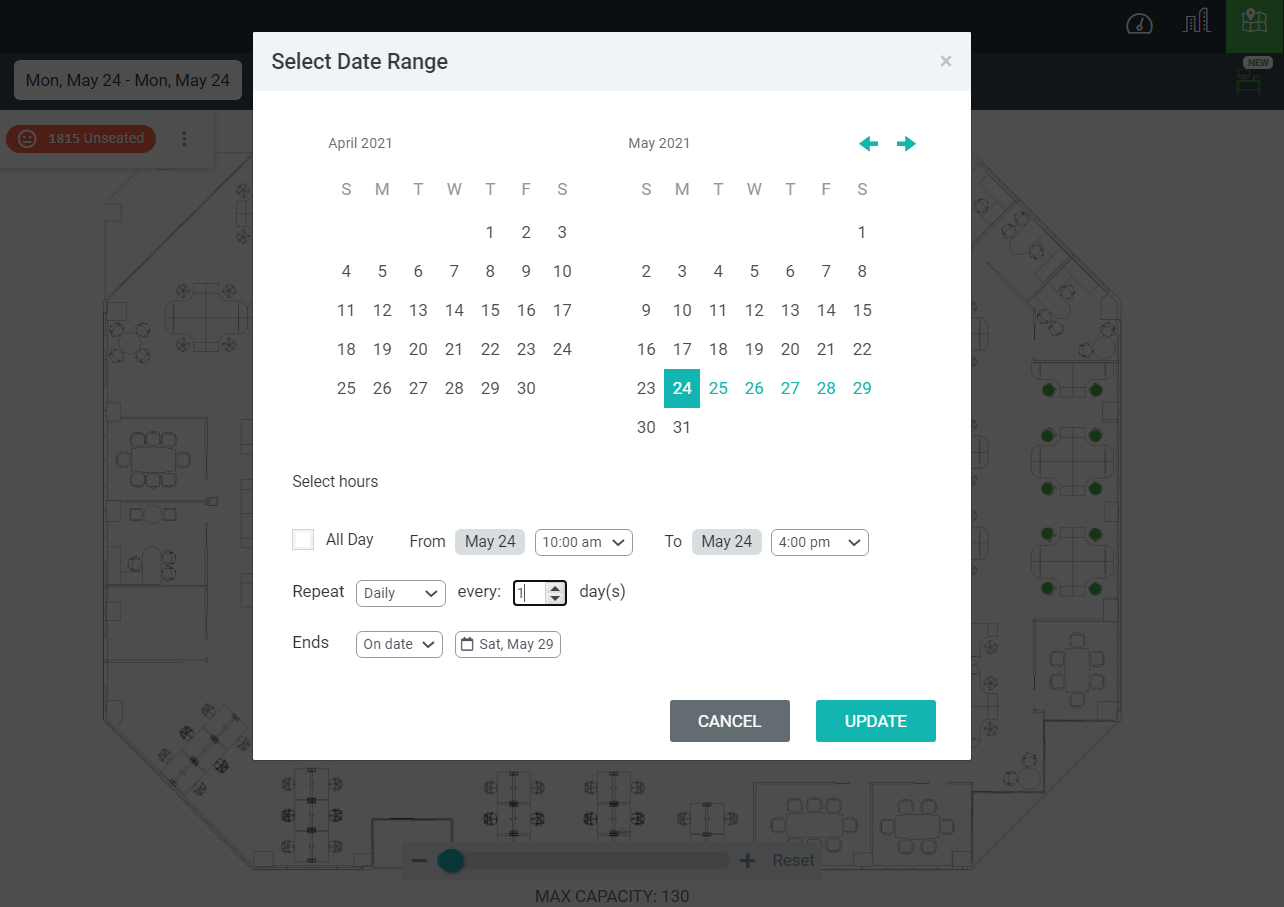
Weekly
In the Every field, enter the number of weeks and then select the days of the week.
This is an example of a weekly desk booking that repeats every Monday:
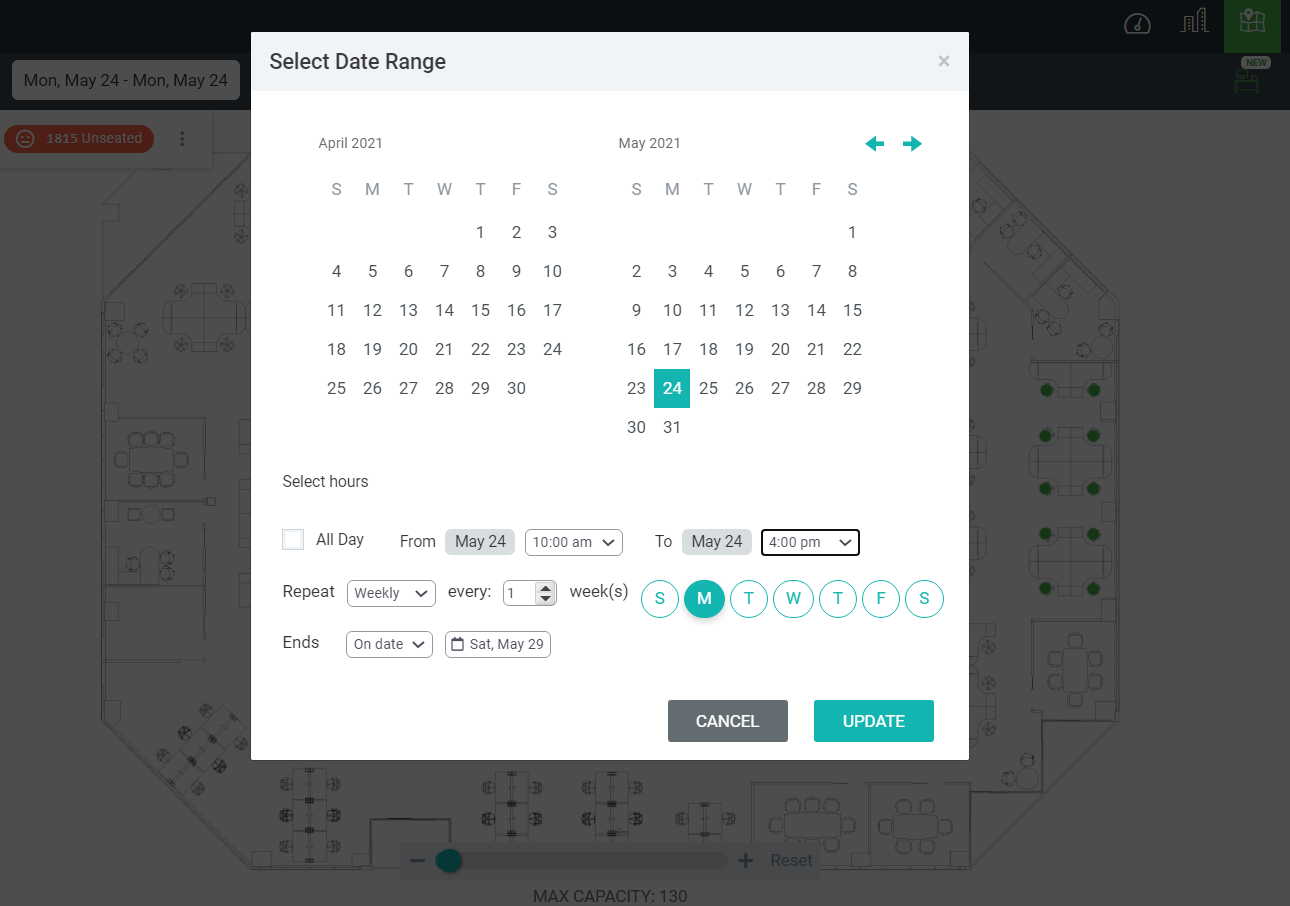
Monthly
In the Every field, enter the number of months.
This is an example of a monthly desk booking that repeats on day 23:
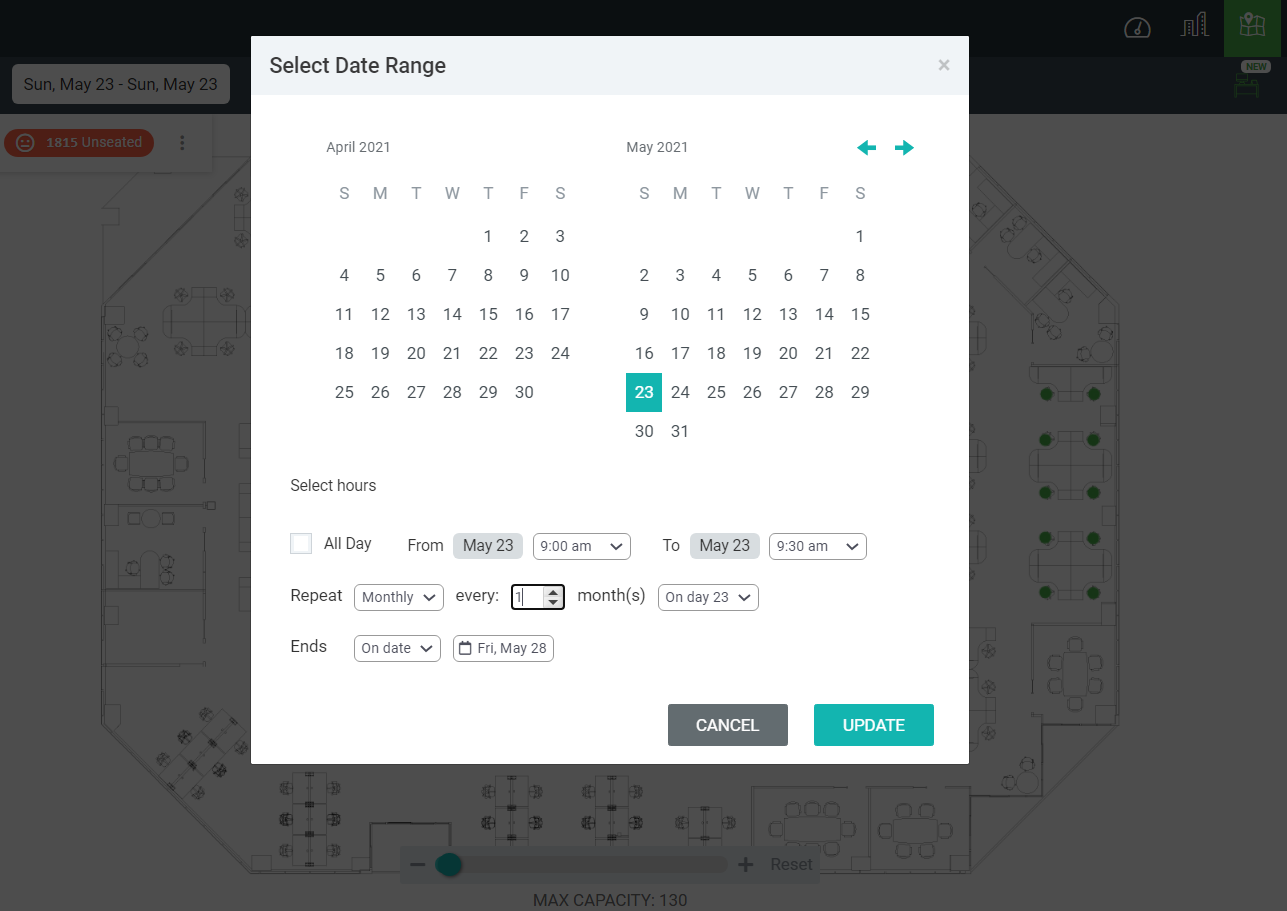
- Now you'll choose whether the reservation ends on a specific date or after a specific number of occurrences.
- To end the reservation on a specific date, Choose On date. Then select an end date.
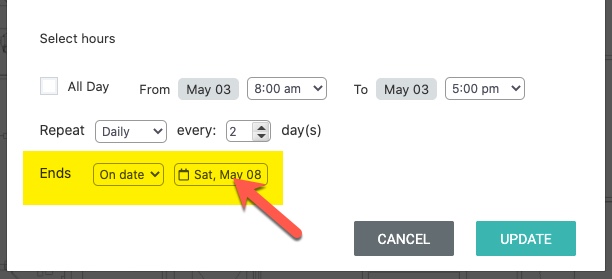
- To end the reservation after a specific number of occurrences, choose After. Then pick a number of occurrences. For example, pick 4 to end the booking after 4 recurrences.
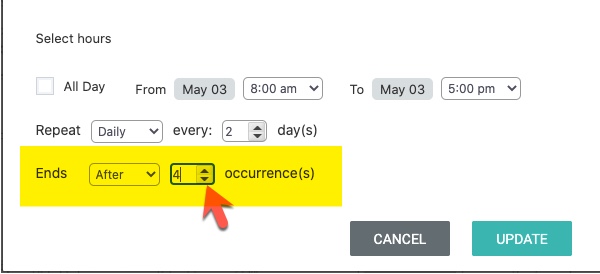
- To end the reservation on a specific date, Choose On date. Then select an end date.
- Click Update to save your booking.