Book a Desk for Someone Else - Admin
Admin
Admins and other specific user roles can book a hotel desk for another employee. You may find this useful when making arrangements for employees or consultants who are visiting from out-of-town and need a desk.
This information is continued from Who can Book a Desk for Someone Else.
You want to keep the health and well-being of staff members in mind, so we created flexible, intuitive distancing for hotel desk bookings to keep your teams operating at peak efficiency. For details, see Set up Safe Distancing.
Learn about booking a desk for someone else in these sections:
- Watch the Video - Book a Desk for Someone Else
- Book a Desk for Someone Else
- Book Desks for Multiple Employees via an Import
Web or Mobile
- SpaceIQ Web: Yes, Admins and other user roles can book a desk for someone on SpaceIQ Web.
- SpaceIQ Mobile: No, Admins and other user roles cannot book a desk for someone else on SpaceIQ Mobile.
For more information, see the User Role Matrix - Manage Bookings section.
Watch the Video - Book a Desk for Someone Else as an Admin
Watch this video to learn how admins can book a hotel desk on behalf of an employee.
Audio: Sound Length: 2:00 mins Direct link: Wistia URL for Video ID: i093ninjf9
Follow the Steps
These instructions will show you how to book a desk for someone else from the Floor Map on SpaceIQ Web.
You won't be able to book for someone else in the Book Desk Module  you can only make personal bookings from the Book Desk Module.
you can only make personal bookings from the Book Desk Module.
Navigate to Floor Map. Then, find a hotel desk and click on it.
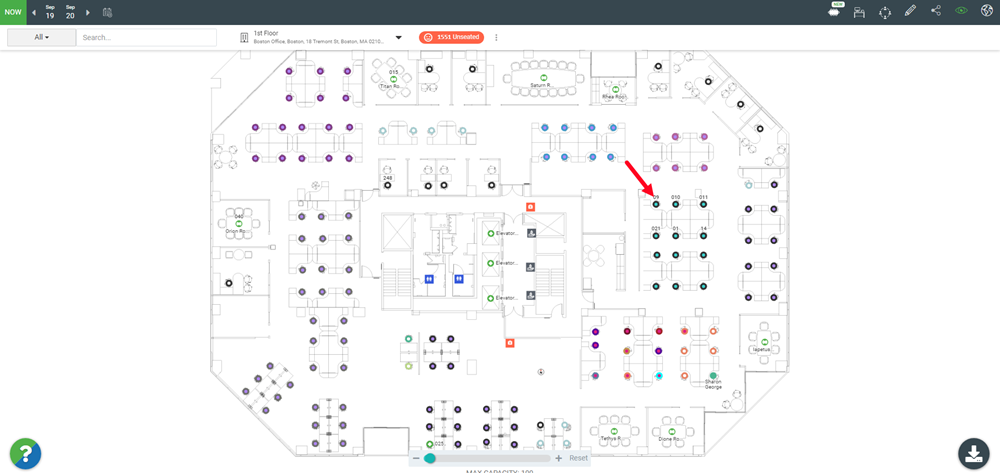
A data drawer will open.
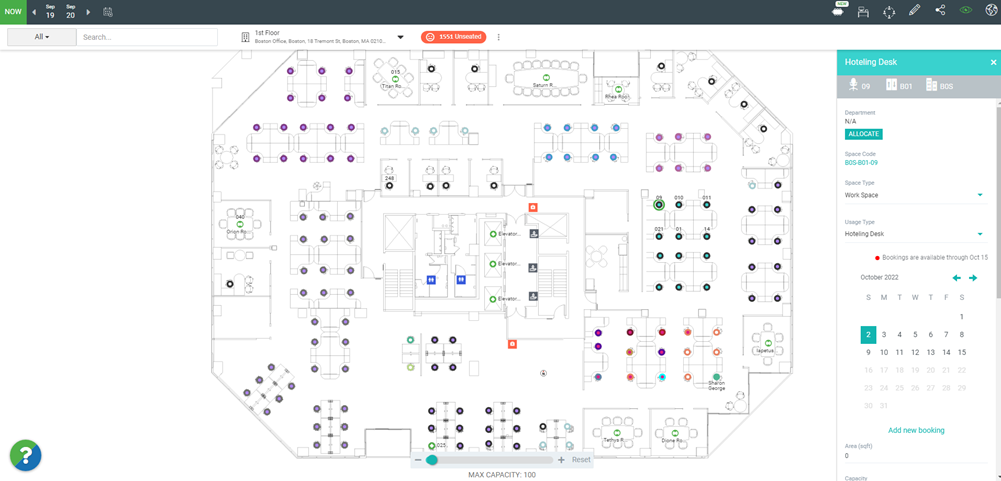
Select a Day or a Date Range
Use the arrows to scroll through the calendar months. Select a day or date range you want to book, then click Add new booking.
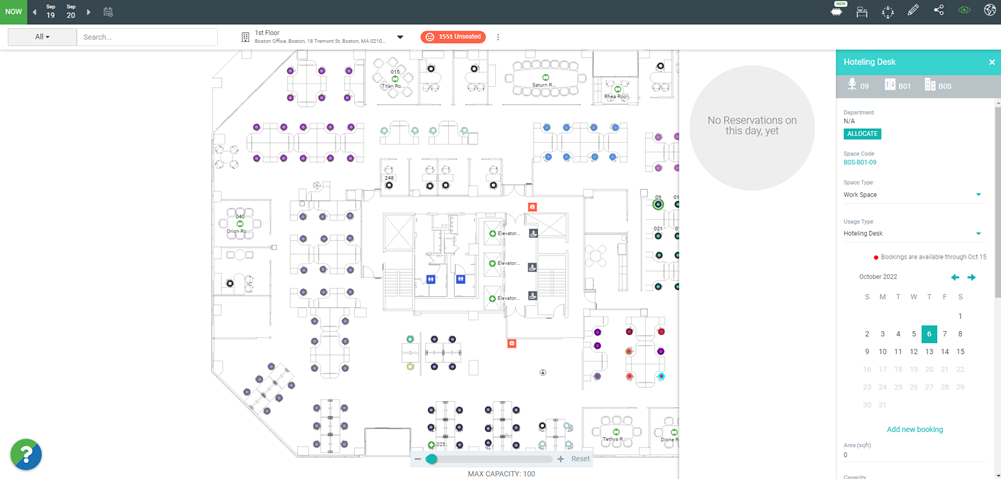
Select the Times or All-Day Booking
Either select the From and To time or toggle the All Day Booking to ON.
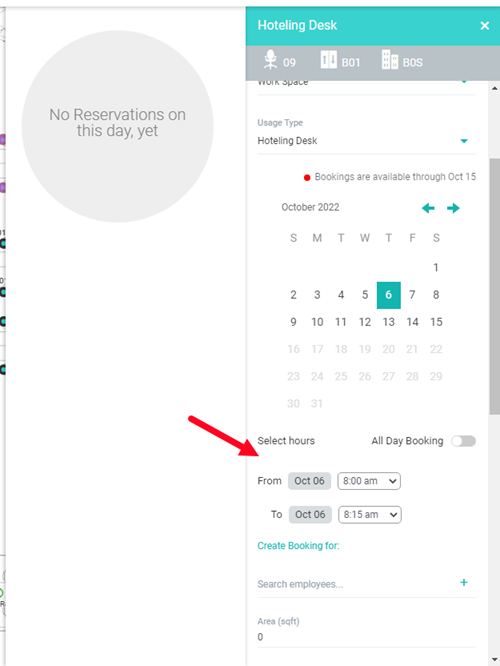
Select the Employee
Next, in the Create Booking for: field, enter the employee's name that you want to make the booking for.
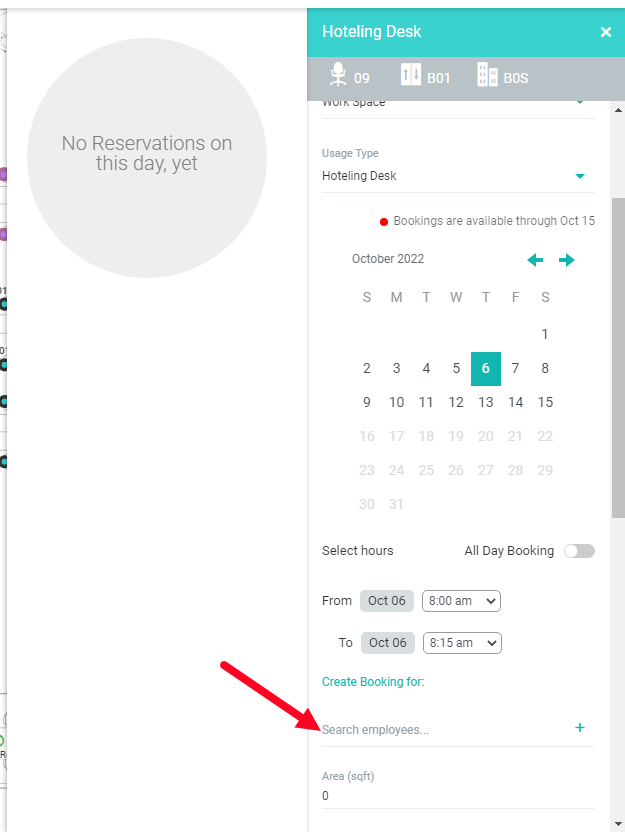
When you select the employee name, the desk booking is automatically saved.
View the New Desk Booking
New bookings display to the left of the calendar, and if you need to cancel a booking, click the x icon next to the booking.
You can continue working in the data drawer or close it to return to the floor map.
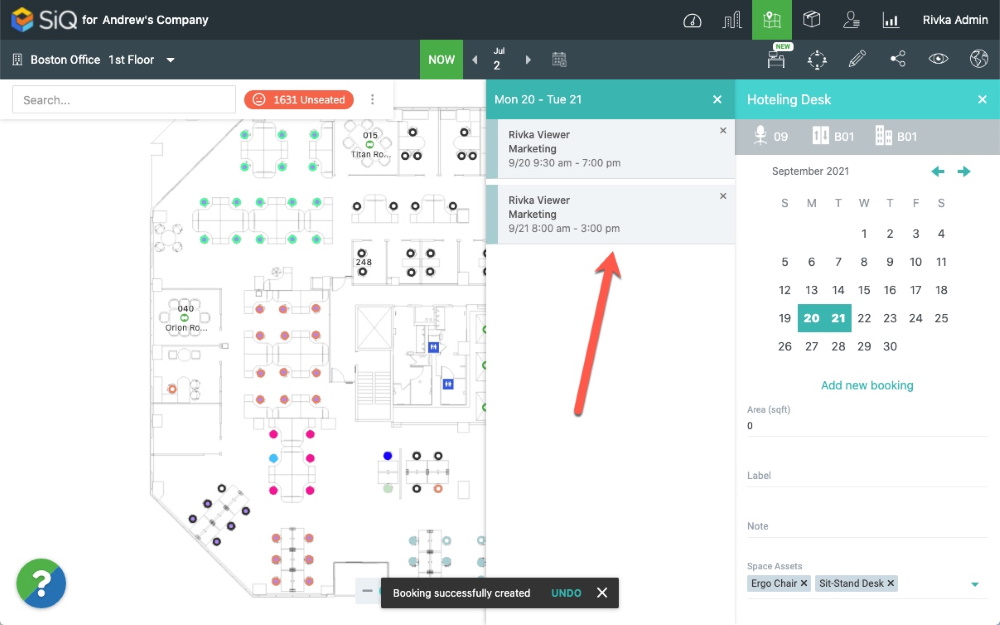
Employee
The employee will see the bookings in the My Bookings area. Navigate to your profile and then select My Bookings.
Admin
When you are an Admin and search for the employee's name, you will see their booking listed in the search result. You will see the word Bookings next to their name. Along with a number that indicates how many bookings they have pending.
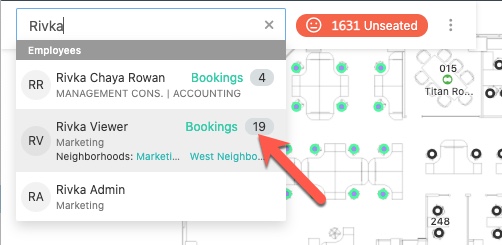
Book Desks for Multiple Employees via an Import
While creating a booking for someone else is simplest from the Floor Plan, you can also create bookings for your employees in bulk via booking import. You can import bookings in the Manage Bookings section.
Learn more: Import Desk Bookings in Bulk
