Download the QR Codes for the Floor
When the QR Code setting has been enabled, your Administrator will be able to generate the QR Codes as images or labels fromSpaceIQand, and these can be attached to your company’s desks.
The QR Codes can be generated and downloaded from the Floor Map module, too; see Download QR Codes from the Floor Map.
Contents
Prerequisite
Your Administrator needs to enable the QR Code generation; see Turn on the QR Codes.
Step 1. Generate the QR Codes
From the menu, click the Manage ![]() icon and then click Buildings/Floors.
icon and then click Buildings/Floors.
Either search or browse the list for the building.
Click the > icon to display the floor for the building you want.
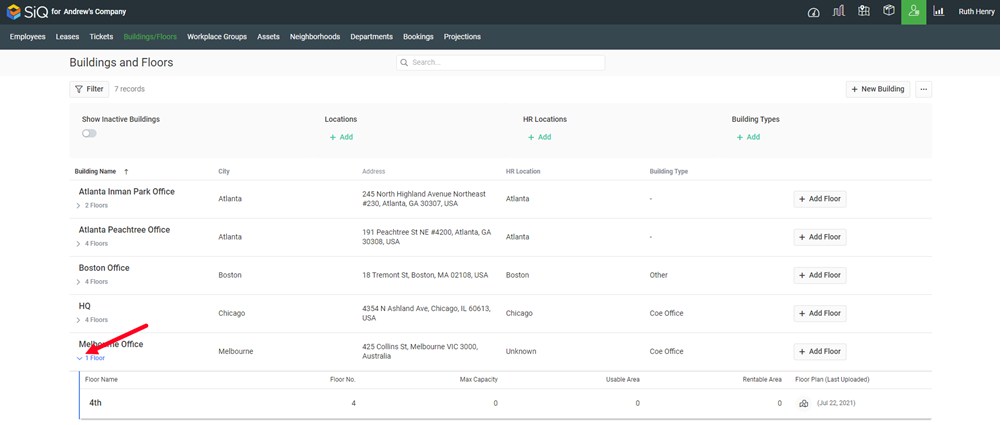
Click the floor to display the floor details dialog.
Next, you must add the Usage Types you want to generate the QR Codes. This could be Hoteling Desk, Secondary Seat, Neighborhood, Primary Seat, or Shared Desk.
In the QR Code section, click the Usage Types + Add button.
From the list, select the Usage Types.
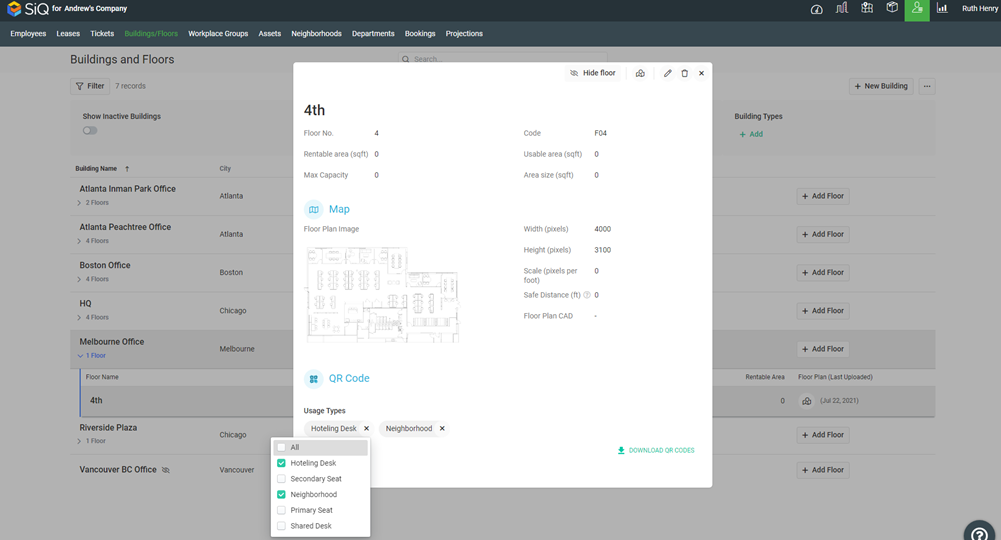
When finished click off the list.
Next, click the DOWNLOAD QR CODE button.
The Download QR Codes dialog displays.
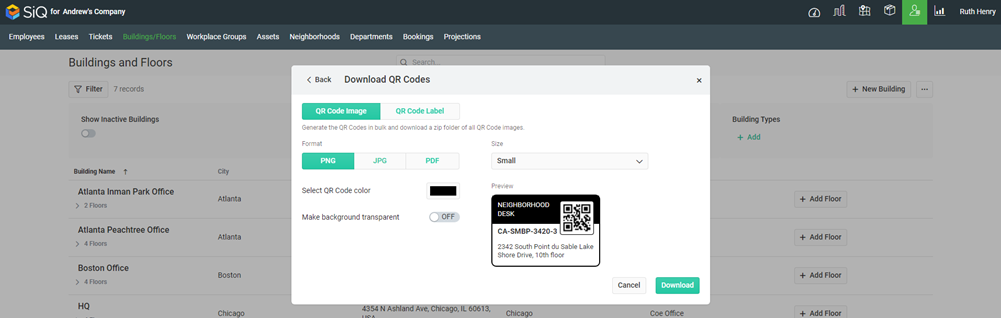
Either you can generate and download images or labels.
Step 1.1 Download the QR Codes as Images
- For the Format, select either PNG, JPG, or PDF.
- For the Size drop-down, select either Small, Medium, or Large.
- Click the QR Color picker and select a color. Remember that you can use different colors for the different Usage Types; for example, Hoteling Desks could be light blue and Neighborhood Desk could be green.
- Toggle the Make Background Transparent setting to ON. Note that the PNG file format supports transparent backgrounds and can be printed on a transparent film factsheet.
The preview will update and display your choices.
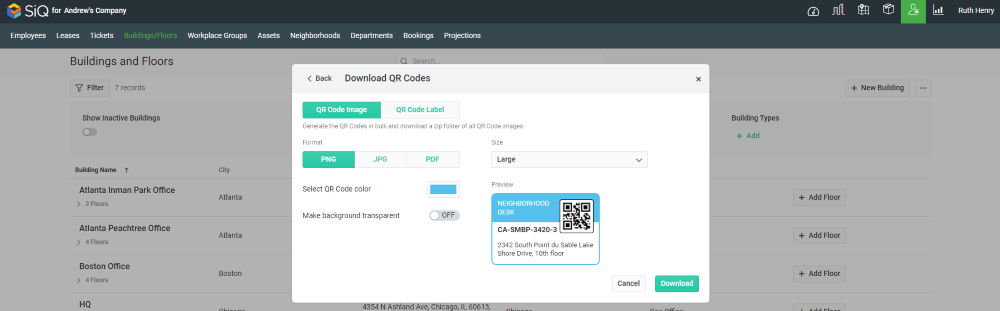
When ready, click the Download button.
The message "The download may take some time based on your internet connection and the size of the attachment(s). Once completed, it will be sent to your email."
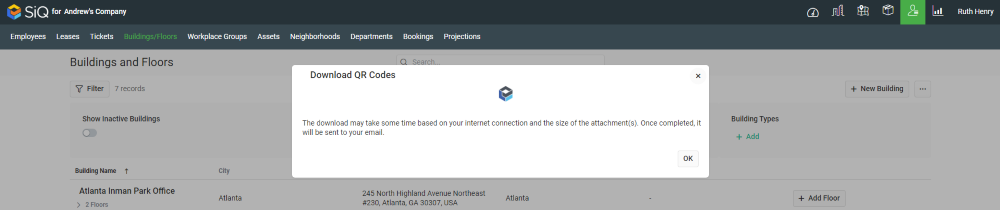
Click the OK button to close the message.
Head on over to your email and open the email called QR Codes For Spaces.
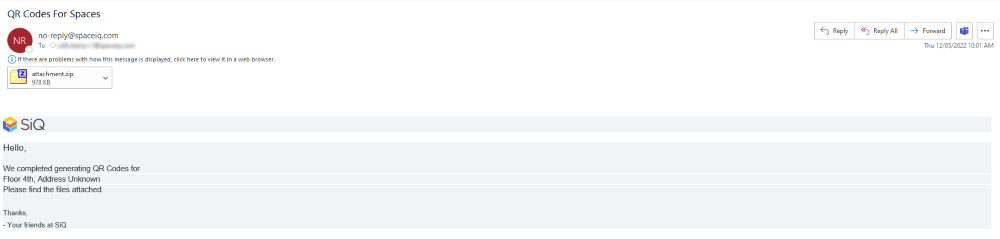
The email will contain a zip file attachment and this will contain the images.
Step 1.2 Download the QR Codes as Labels
- Click the QR Code Label tab.
- For the Label Layout drop-down select the layout. The layouts are for US Letter Size and for A4 Size.
- Click the QR Color picker and select a color.
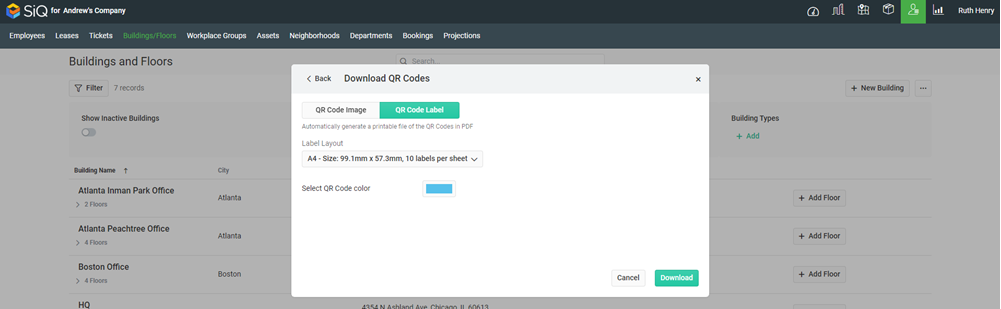
When ready, click the Download button.
The message "The download may take some time based on your internet connection and the size of the attachment(s). Once completed, it will be sent to your email."
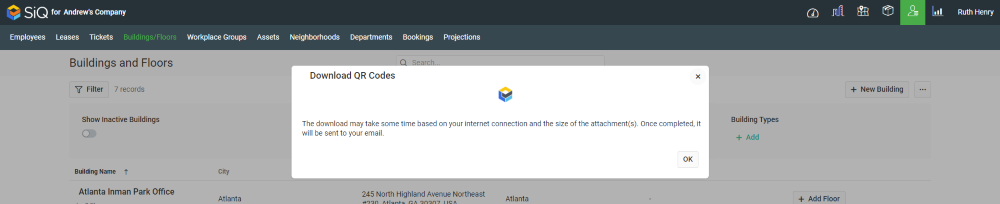
Click the OK button to close the message.
Head over to your email and open the QR Codes For Spaces email.
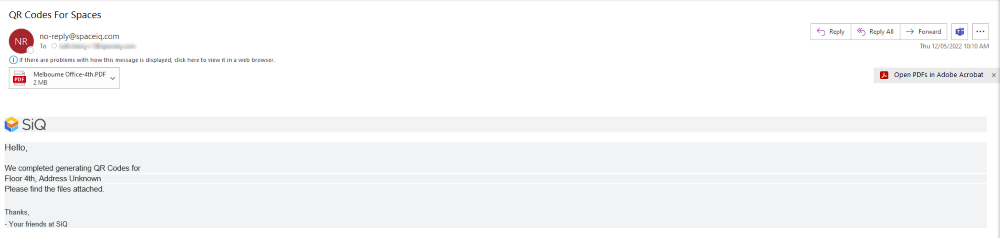
Step 2. Print the QR Codes
Arrange to have the QR Codes as images or labels printed and then these can be attached to your company’s desks for your employees to use.
