Update your Location Admins
Your Location Admins are responsible for managing a specific location or locations.
For example, a Location Admin will manage the San Francisco location's spaces for all employees regardless of their department.
Prerequisite
If you want to assign someone the Location Admin role, you will also need to allocate specific desks to the appropriate department. The Location Admin will then have control over these specific seats in their location.
View the list of your Location Admins
You can filter for your Location Admins to check which employees are responsible for the administration.
Step 1. Filter for the Location
- From the menu, click the Manage
 icon. The Manage Employee screen displays.
icon. The Manage Employee screen displays.
Click the Filter button.
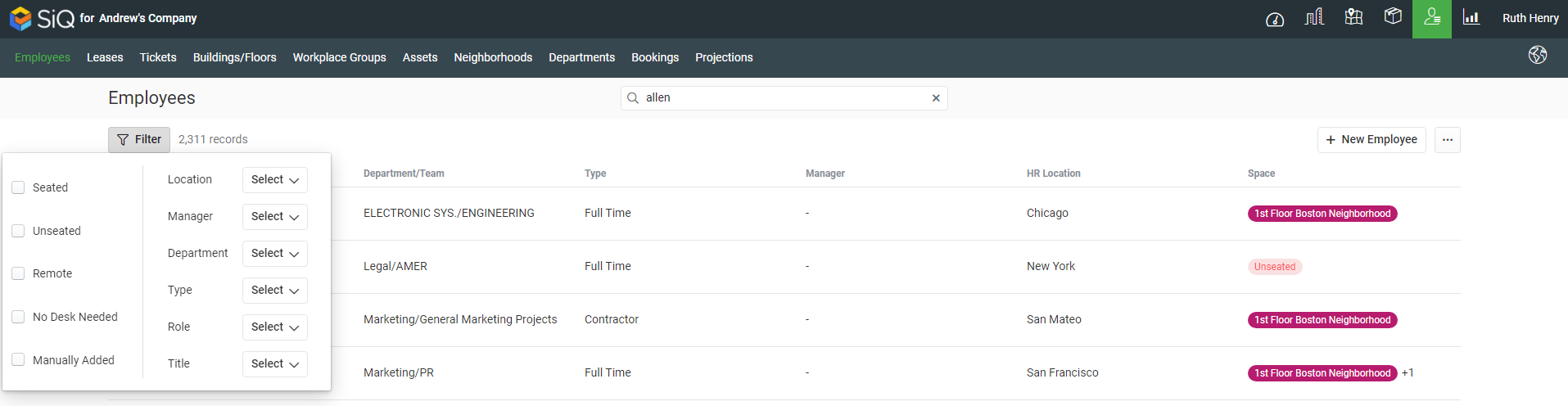
- Click the Location filter.
- Either search or browse the list for the building (and floor). For example 2nd Floor, Atlanta Peachtree Office.
Step 2. Filter for the Role
- Click the Role filter.
- Select Location Admin.
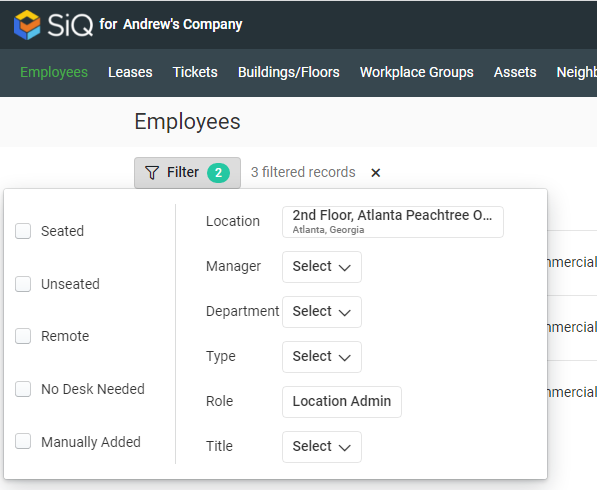
The Location Admins display in the list.
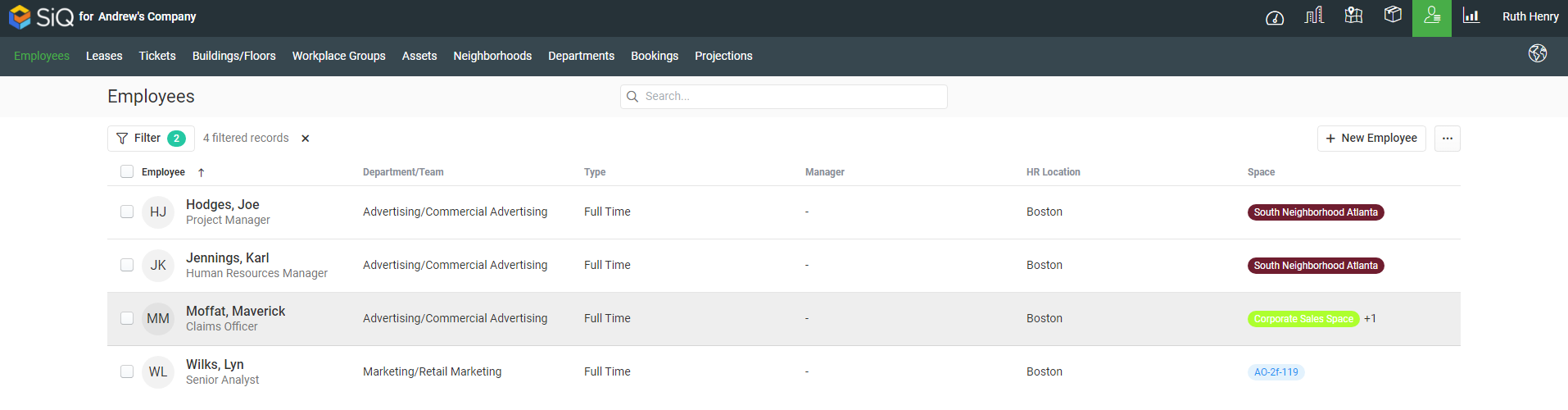
Remove an Employee as a Location Admin
You can remove an employee from being a Location Admin.
- From the filtered list, click an employee. The employee details dialog displays.
- In the SpaceIQ Role section, click the role drop-down and select either:
- Admin
- Department Admin - if you select this role you will need to specify a department(s).
- IT
- Viewer
- Power Admin
- Space Captain - if you select this role you will need to specify a location(s) and/or department(s).
The employee details are automatically updated.
Add an Employee as a Location Admin
You can add an employee to be Location Admin.
Step 1. Adjust the Employee Filter
- Click the Filter button.
- For the Role filter, click the X to remove the filter.
The list of employees in the location displays.
Step 2. Select the Employee and update their User Role
- From the filtered list, click an employee. The employee details dialog displays.
- In the SpaceIQ Role section, click the role drop-down and select Location Admin.
- From the Managed locations area, click the + Add location.
- Either search or browse for the building and floor.
- Select the building and floor. The location display in the list.
You can add multiple locations and if need you can click the X to remove a location.
The employee details are automatically updated.
