Manage Move Plans Overview
The Move Plans can be created and viewed in the Floor Map module and the Move Orders module. Then the plans can be viewed in the Global Map screen and Stack screen.
The Move Orders will display the date the move is scheduled to occur, when you want to return to the present date, click the NOW view. If there are multiple move plans for a date then these display in the drop-down menu.
Move Plans for different Dates
Remember in the Move Plans you will see a NOW view. This contains the latest occupancy and it is important to keep the NOW up-to-date, especially before you create any future Move Plan.
Let's have a look at what happens when you create Move Plans for different dates using an example.
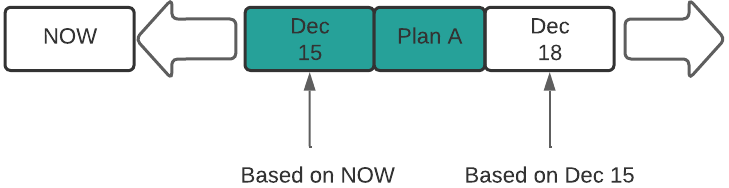
When you create a Move Plan for a date it will be a copy of the NOW view. For example, the Dec 15 Move Plan was created from the Now view. Then when you create another Move Plan it will be a copy of the previous plan. For example, the Dec 18 Move Plan was created from the Dec 15 Move Plan.
Multiple Move Plans
You can have multiple move plans for the same day such Plan A, Plan B, Plan C. When you add a Move Plan this will take a copy of the NOW View.
It is important to remember that the more Move Plans you have the slower the SpaceIQ system will be as each Move Plan is a snapshot (copy) of the NOW View.
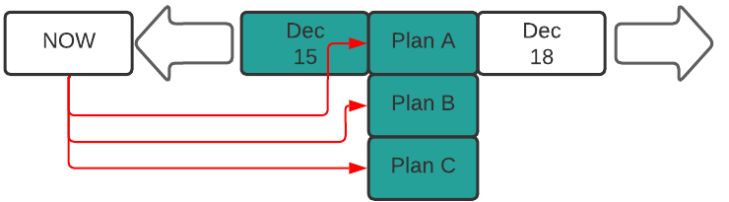
However, before you can publish a move, you must commit to a plan.
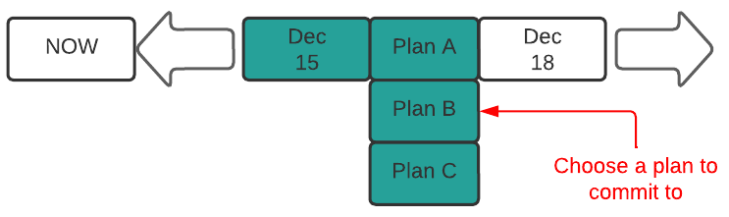
View Move Plans in the Floor Map
The Move Plans can be seen in the Floor Map, click the Floor Map icon [1], then click the date [2] and this displays the plans. To view the plans, click the name of the plan.
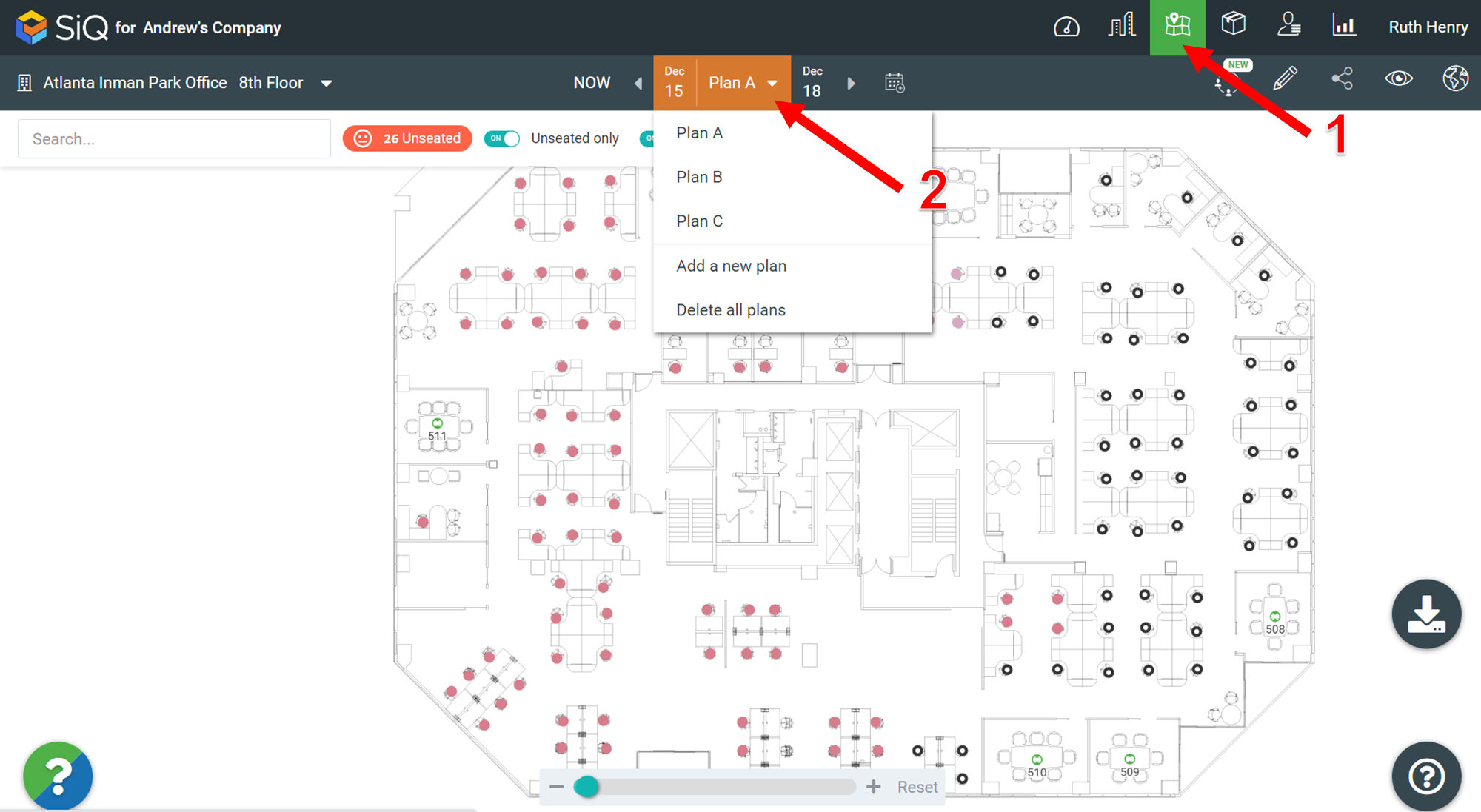
For more details see Add Move Plan in the Floor Map.
View Move Plans in Move Orders
The Move Plans can be seen in the Floor Map, click the Floor Map icon [1], then click the date [2] and this displays the plans. To view the plans, click the name of the plan.
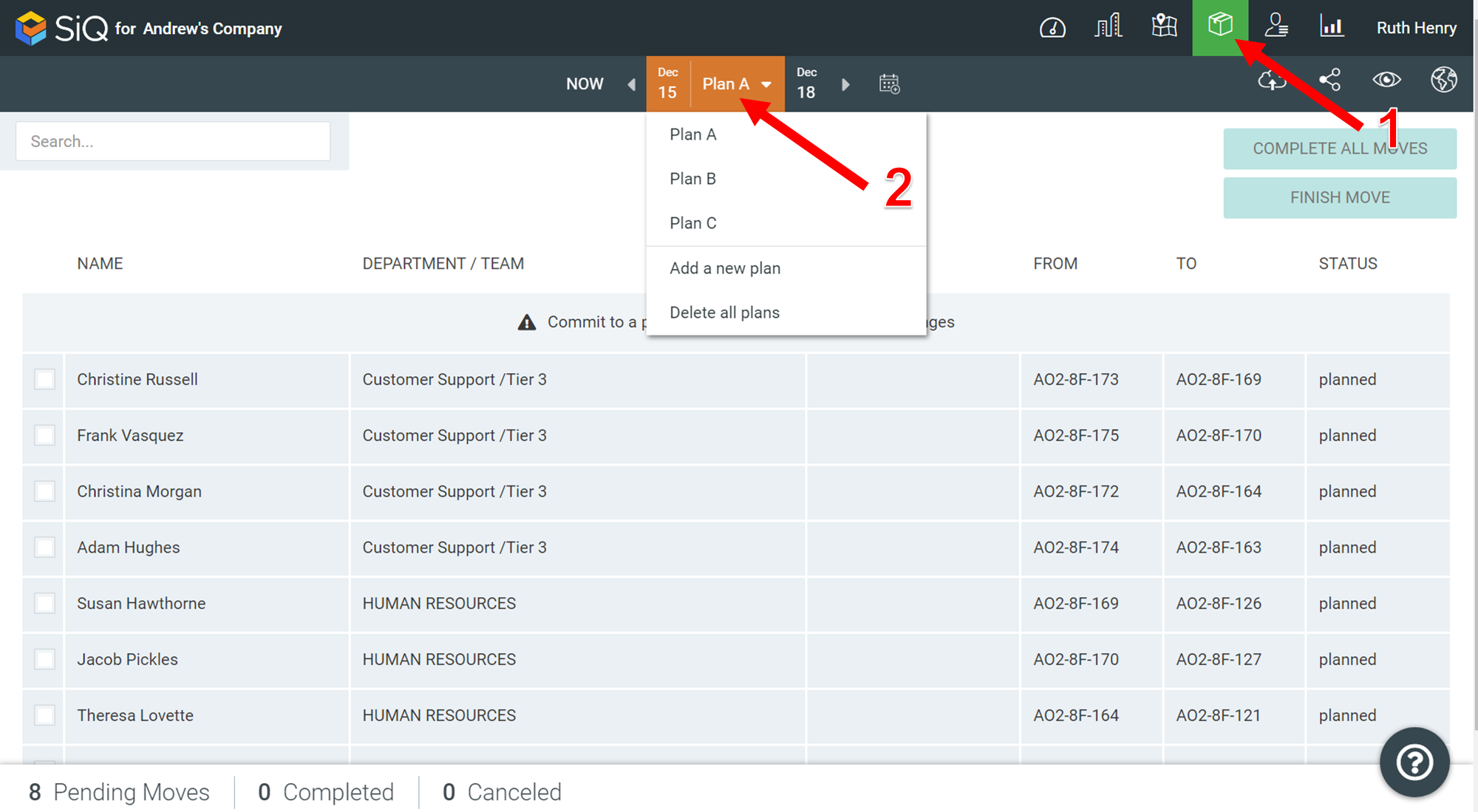
For more details see Add Move Plan via the Move Order Import.
View Move Plans in the Global Map
The Move Plans can be seen in the Global Map, click the Portfolio icon [1], click the Global Map icon [2], then click the date [3] and this displays the plans. To view the plans, click the name of the plan.
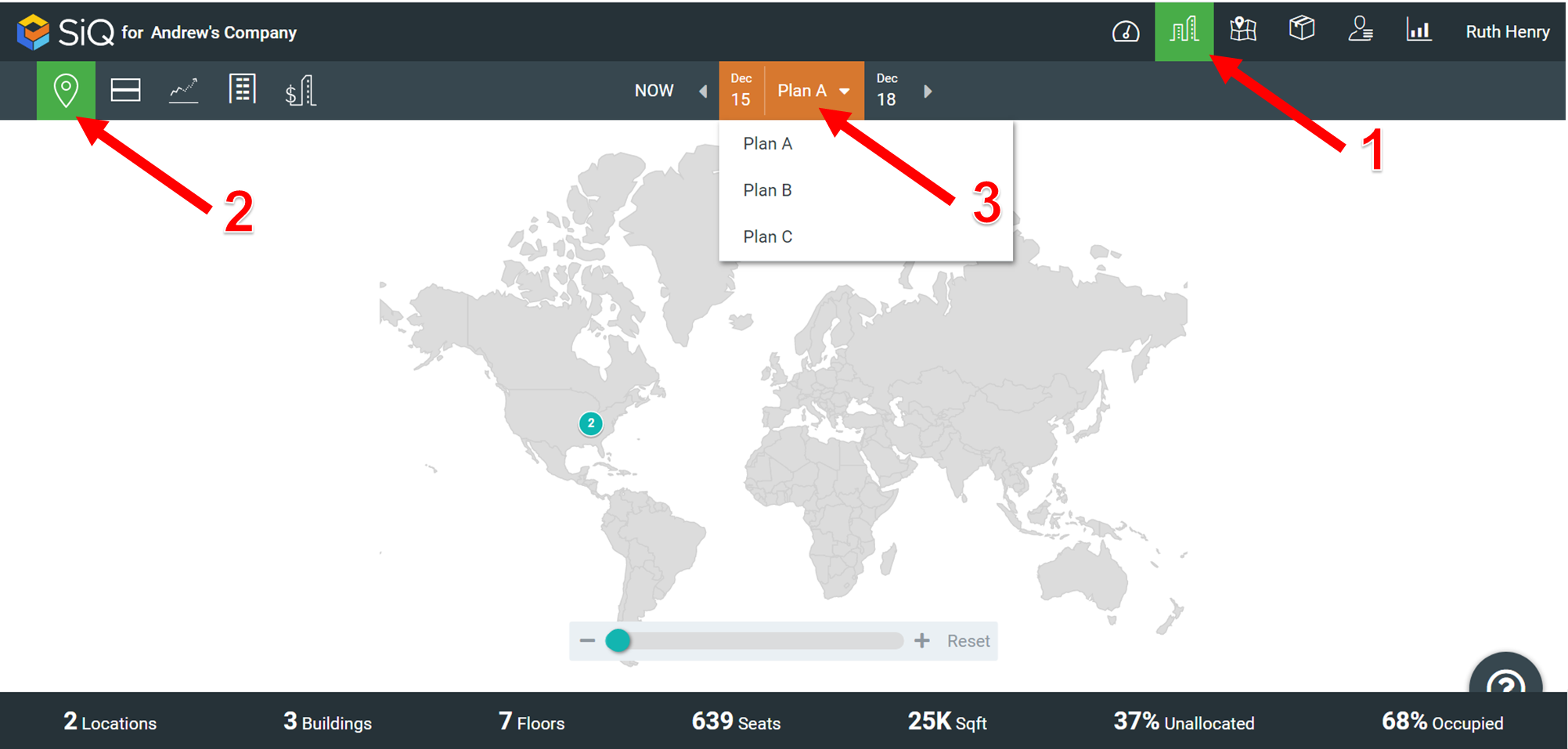
View Move Plans in the Stack
The Move Plans can be seen in the Stack, click the Portfolio icon [1], click the Stack icon [2], then click the date [3] and this displays the plans. To view the plans, click the name of the plan.
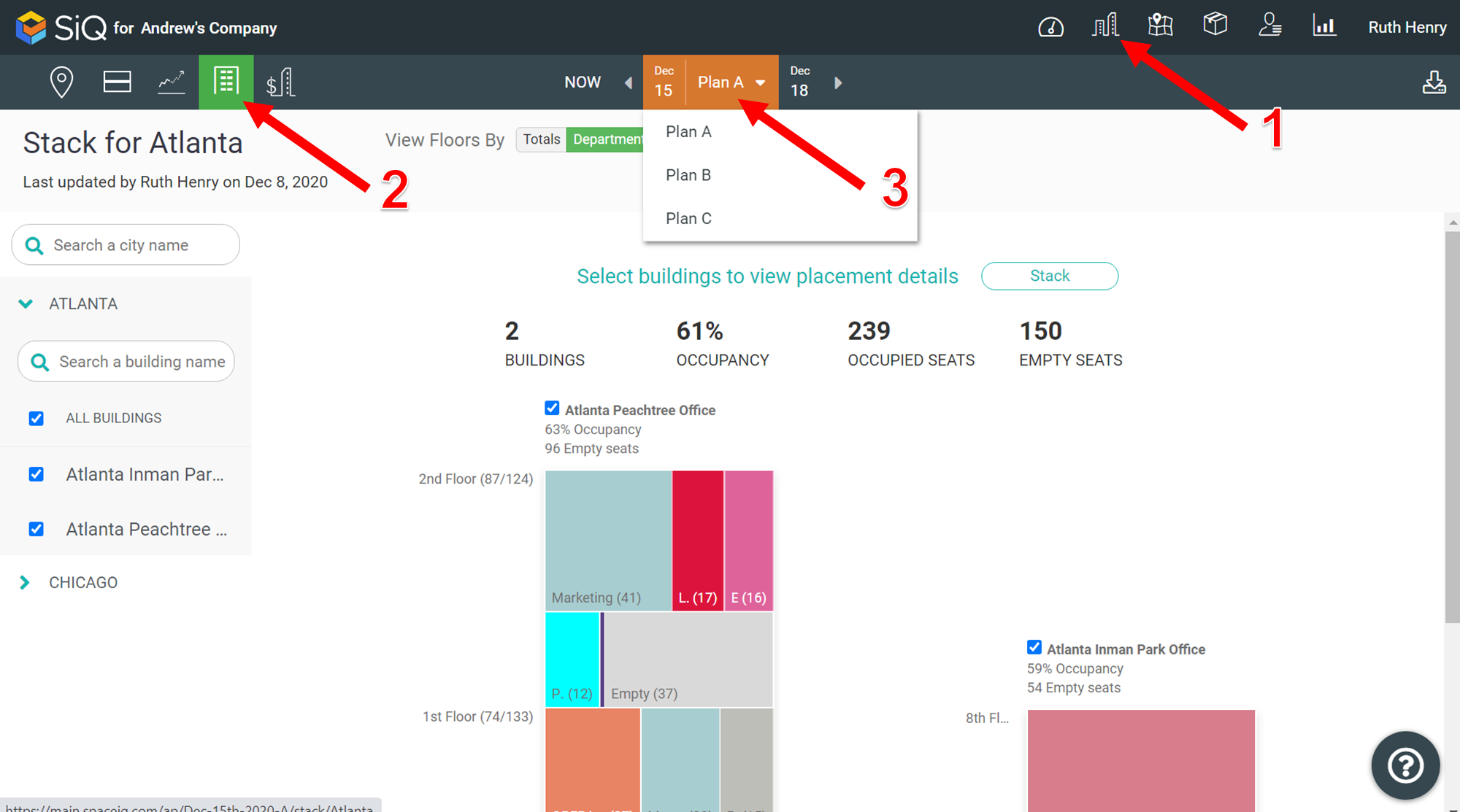
Manage Move Plans via Floor Map or Move Orders
From the Floor Map or Move Orders module, the following can be completed.
