Add Employees to Neighborhoods
Employees can be added to neighborhoods from:
- From the Floor Map - Associate an unseated Employee to the Neighborhood
- From the Floor Map - Associate a seated Employee to the Neighborhood
- From Neighborhoods Management
You can also assign entire departments to neighborhoods. See: Add a Department to a Neighborhood
Adding an employee to a neighborhood will prevent you from marking that individual as "Remote" or "No desk needed".
This article will walk you through adding employees to neighborhoods.
From the Floor Map - Associate an unseated Employee to the Neighborhood
Navigate to the floor map.
Click the View Filters ![]() icon. The Customize your view data drawer displays.
icon. The Customize your view data drawer displays.
Click the Neighborhoods filter to display the neighborhood.
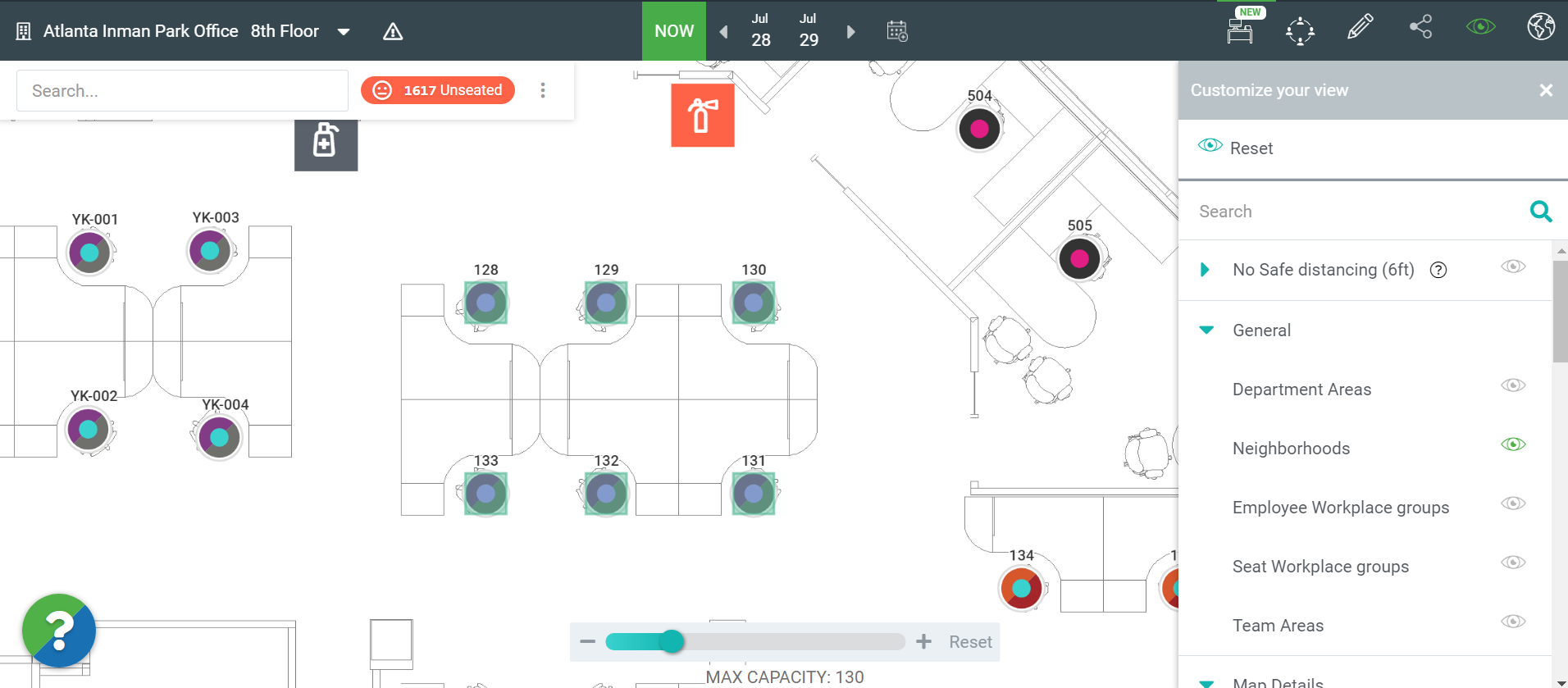
In the Search field, enter an employee's name.
Both seated and unseated employees can be added to neighborhoods. If you want to quickly find unseated employees in the location then use the Unseated search filter and the Current location only filter.
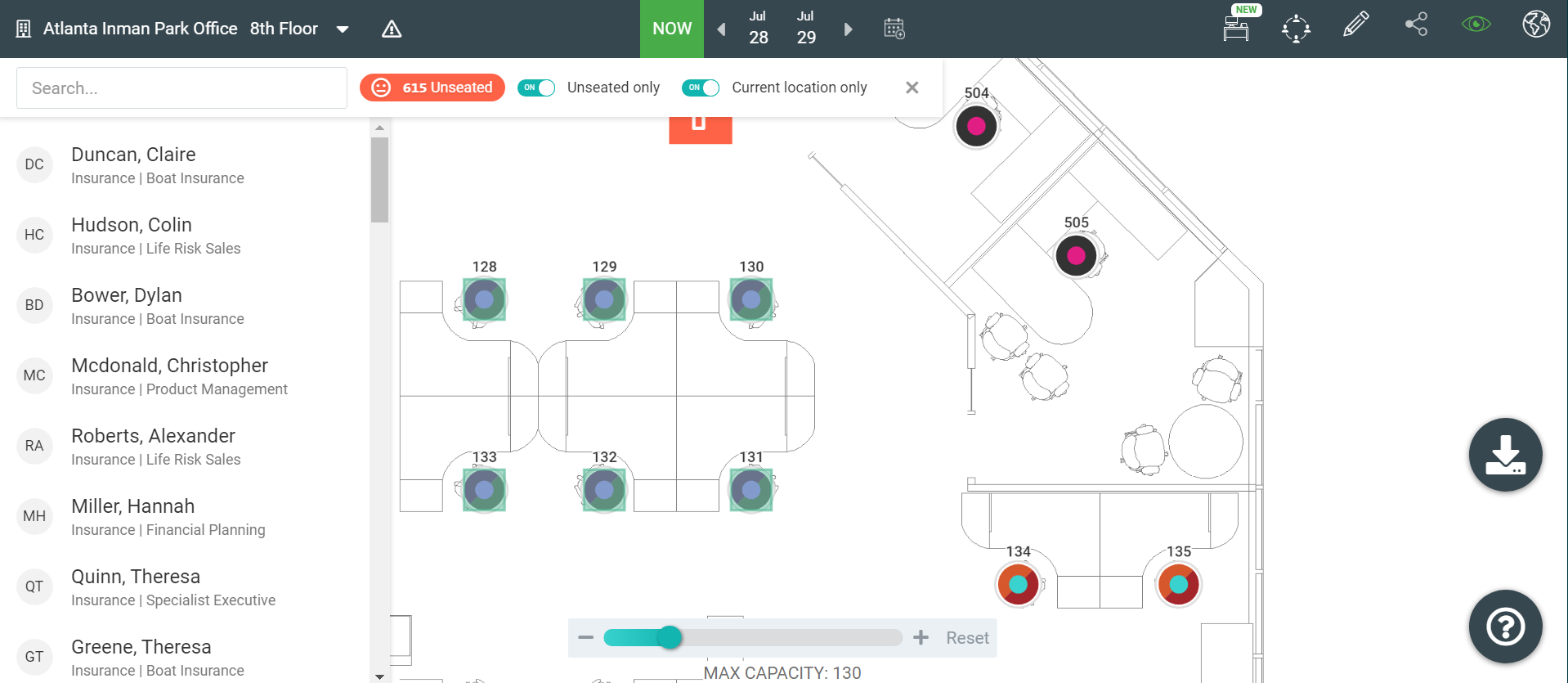
From the search results, drag and drop the employee onto the neighborhood.
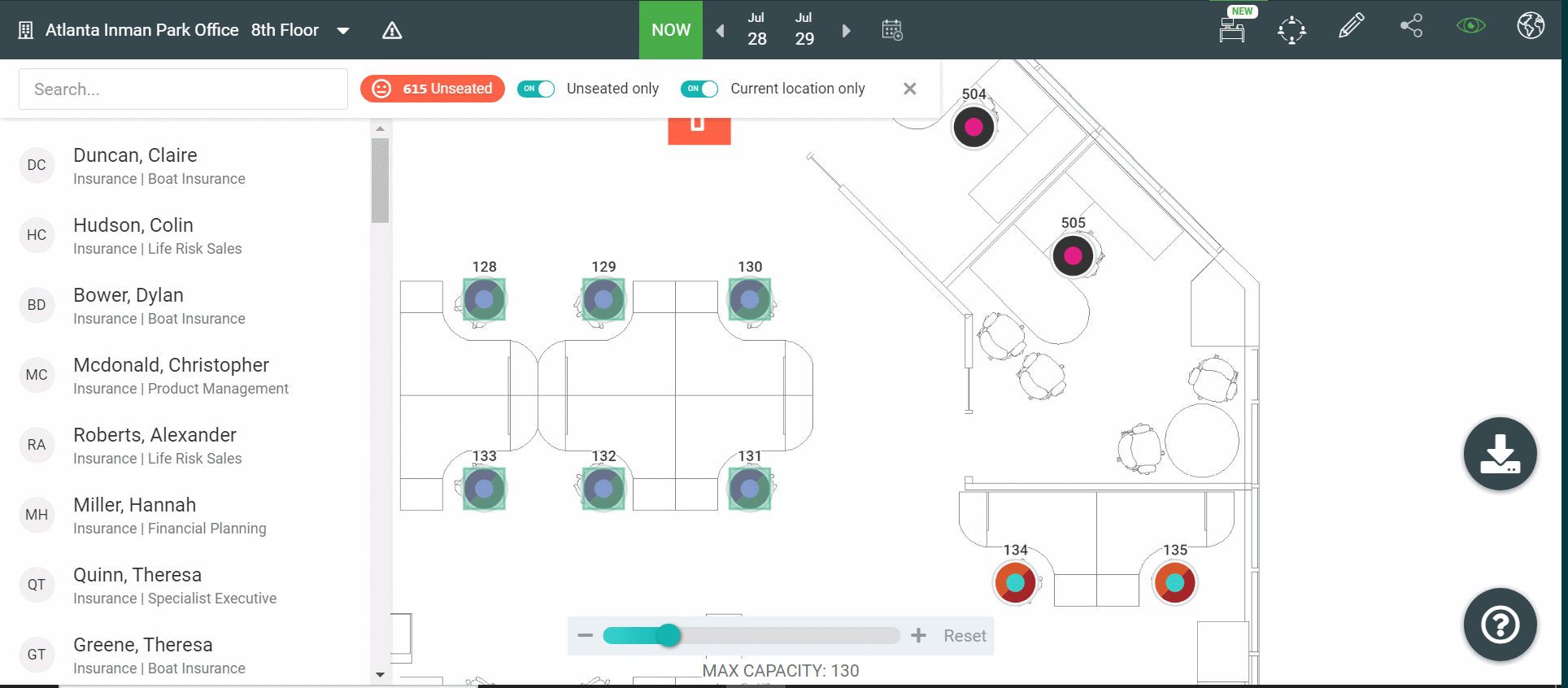
The employee is associated with the neighborhood.
From the Floor Map - Associate a seated Employee to the Neighborhood
If you have an existing employee with an assigned seat, you can add the employee to the neighborhood.
Click on the employee. The data drawer displays.
Scroll down to the Available Neighborhoods drop-down.
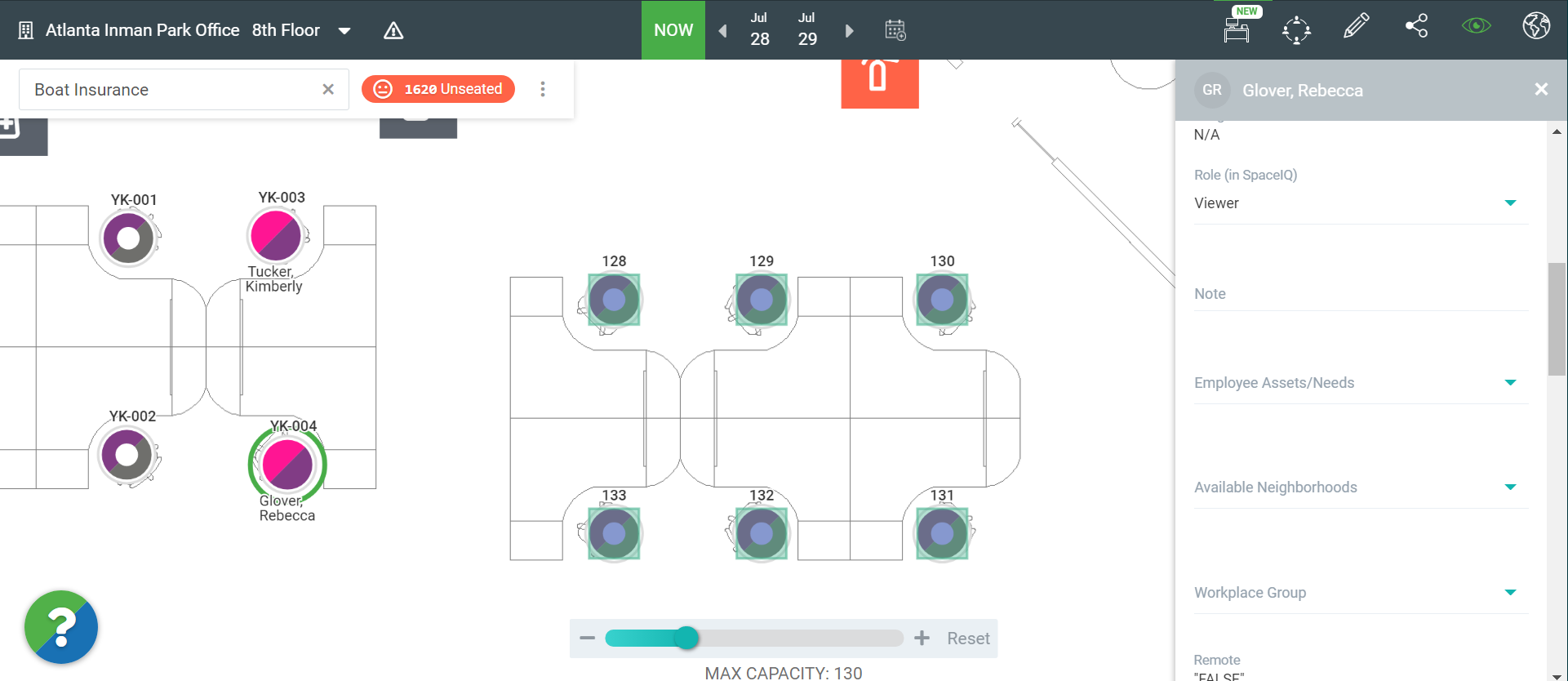
From the Available Neighborhoods drop-down, select the neighborhood's name.
The employee is associated with the neighborhood and removed from their seat.
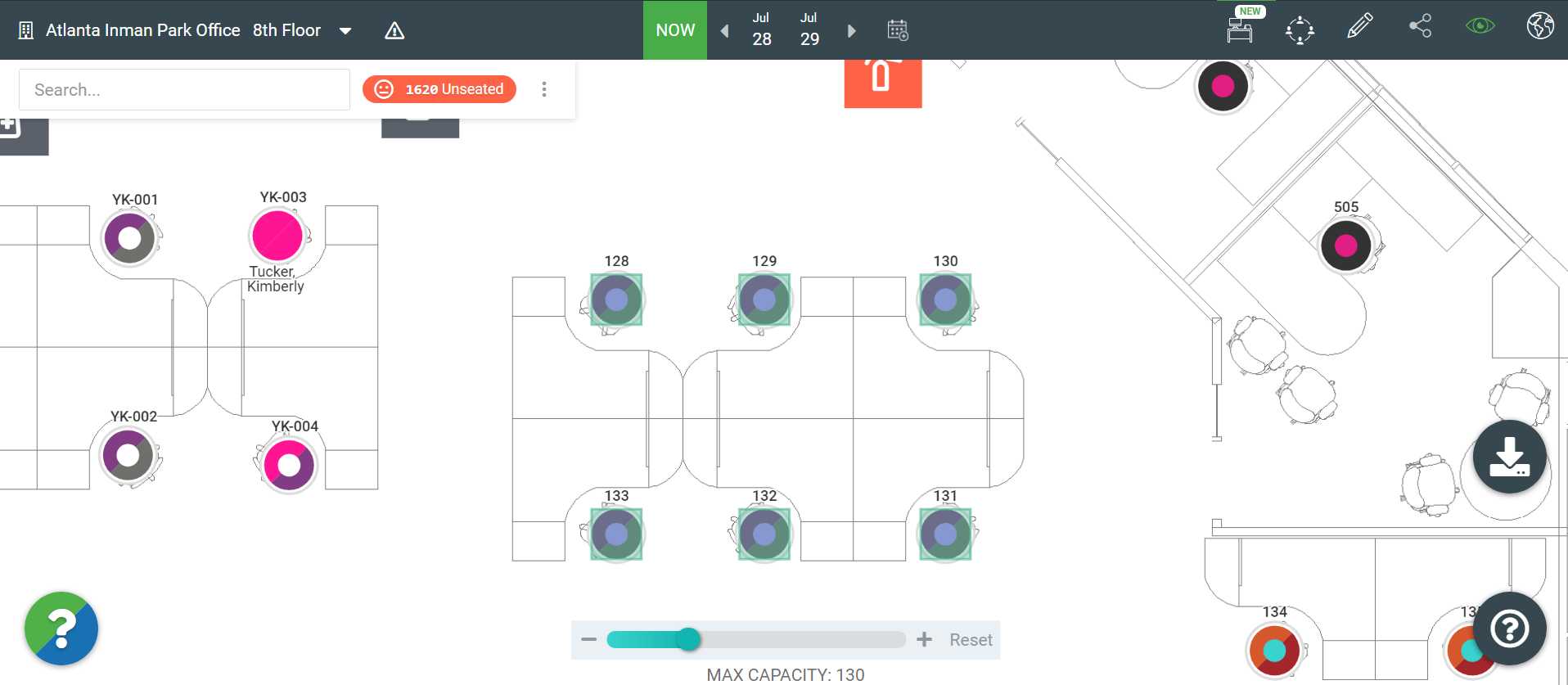
From Neighborhoods Management
Navigate to Manage > Neighborhoods.
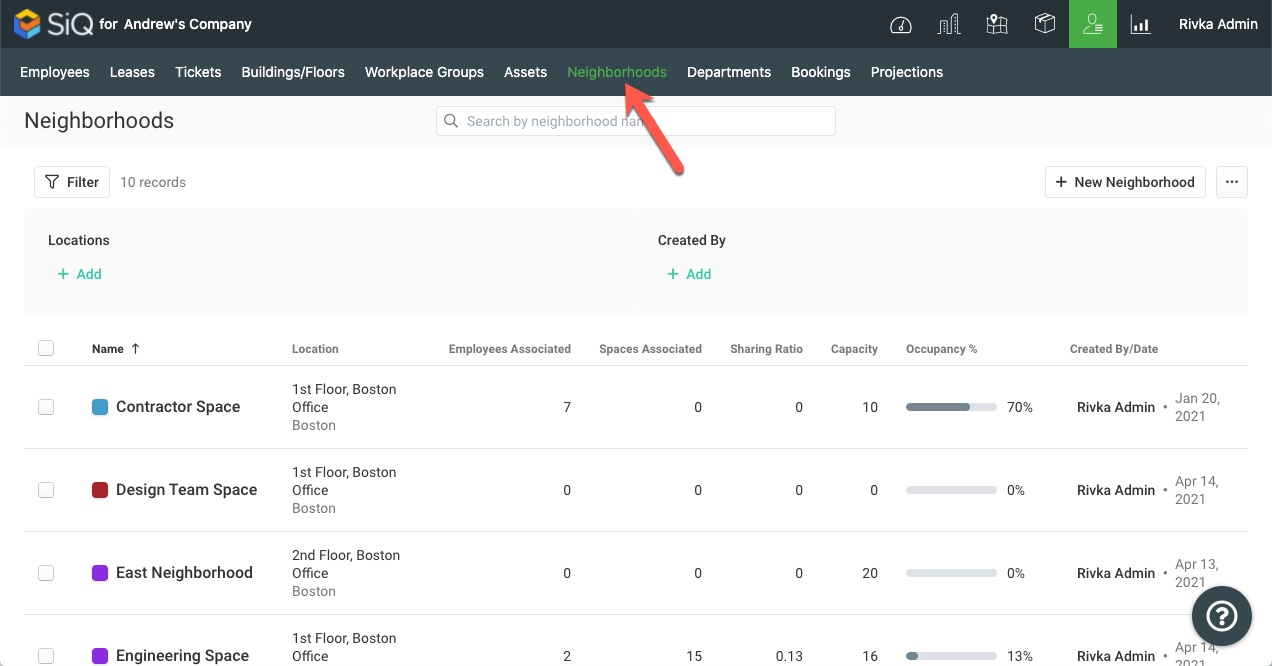
Find and select the neighborhood's name.
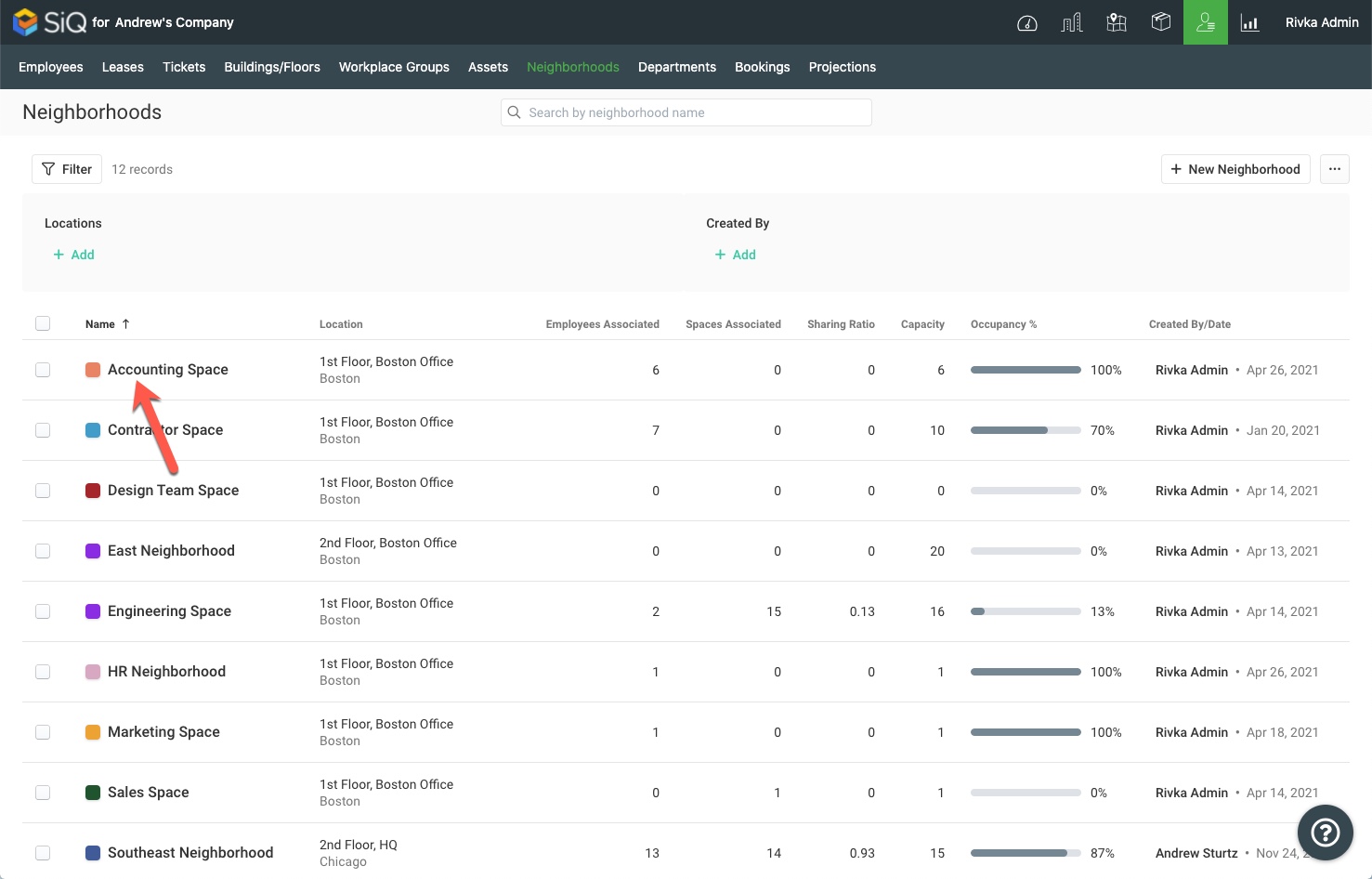
The neighborhood details screen displays.
Click the + Employee/Department button.
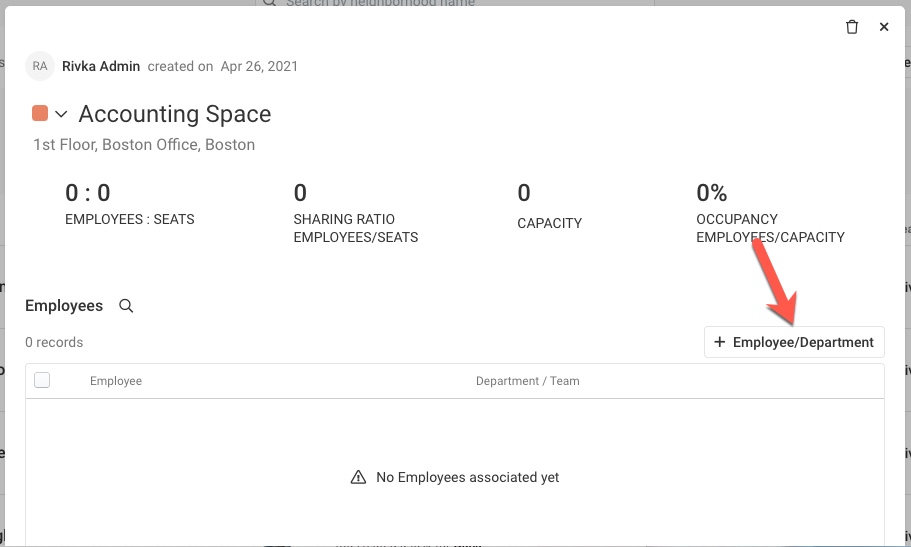
The Employee tab is selected by default.
In the Search field, enter the employee's name.
From the search results, select the employe's name.
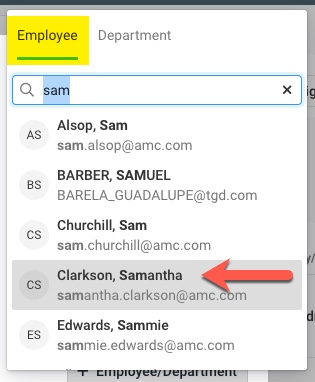
The employee list is populated with the employee.
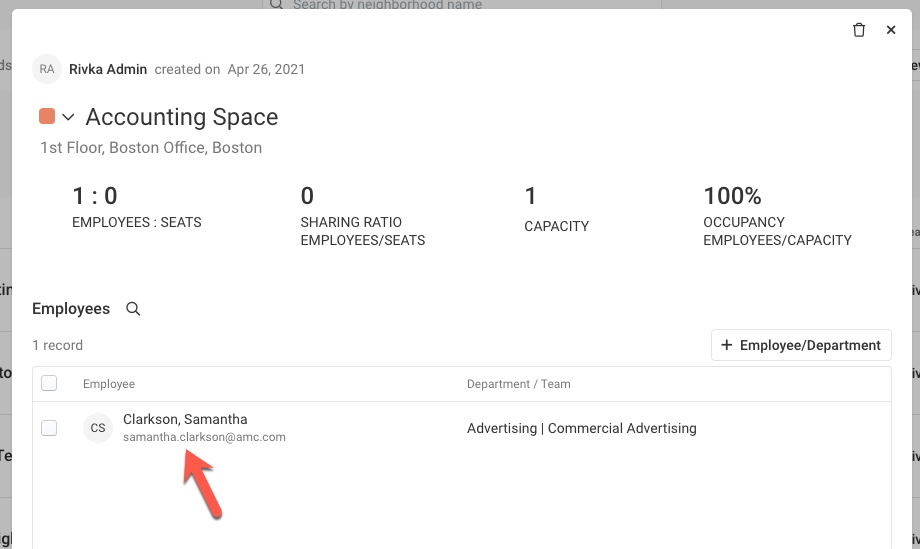
If needed you can add another employee.
