Create and Manage a Maintenance Ticket
When you are an Admin you can manage the maintenance tickets from SpaceIQ Web's Manage Tickets module.
- Third-Party Integrations - Tickets can be managed via the third-party application such as ServiceNow, Samange, and Salesforce. When you have integrated with a ticketing system, and you have created custom filters in the ticketing system then only relevant tickets will display in SpaceIQ.
- SpaceIQ Mobile and Maintenance Tickets - Employees can create maintenance tickets via SpaceIQ Mobile, and these will display in the Manage Tickets module.
Below explains how to create a maintenance ticket as an Admin and find and assign the ticket to be actioned.
Content
Create a New Ticket
- From the menu, select the Manage icon and then select the Tickets tab. The Manage Tickets module displays. Here you will find a list of all your maintenance tickets.
- Click the + New Ticket button.
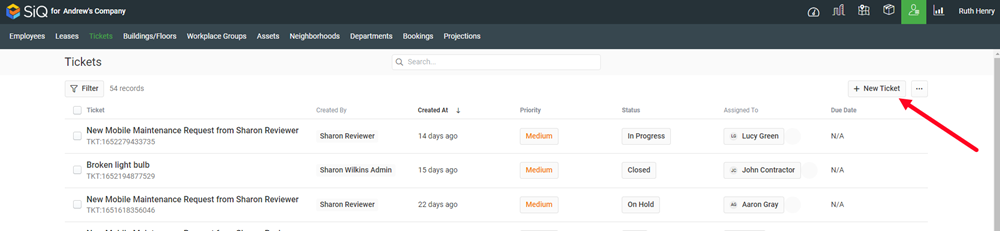
The New Ticket dialog displays.
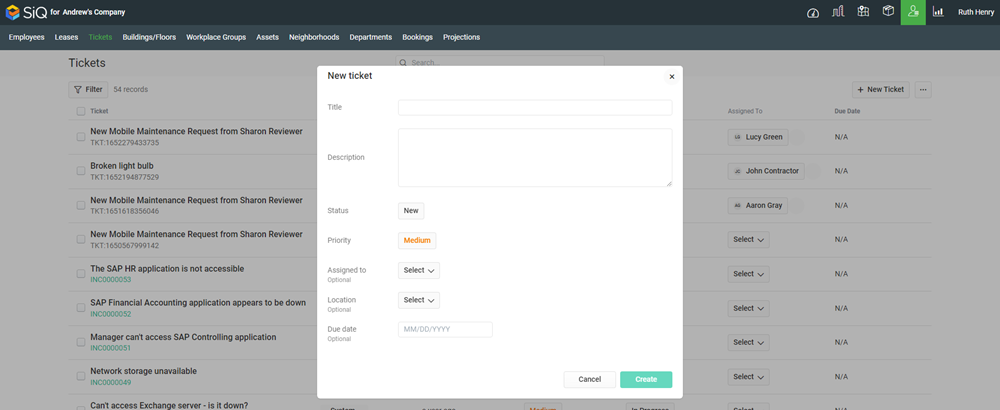
-
Complete the following:
- In the Title field, enter the title of the issue.
- In the Description field, enter a description of the issue.
- Leave the Status as NEW.
- From the Priority drop-down, select either Critical, High, Medium, Low, or Info.
- From the Assign to drop-down, search and select a person who will action this request.
- From the Location drop-down, search and select the location.
- From the Due date calendar picker, select the date you want this request to be actioned by.
-
Click the Create button.
The ticket is saved.
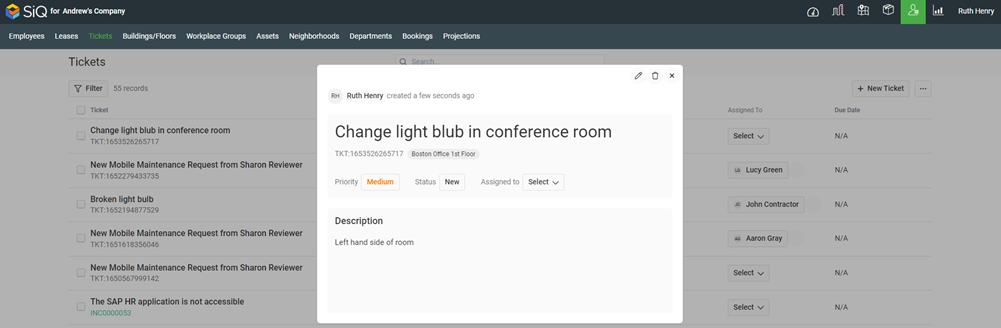
To close the dialog click the X in the upper right of the ticket.
Find a Ticket
In the Manage Tickets module, you can filter for tickets by Status, Location, assignment, or by the person who created the ticket so that you only see those tickets relevant to you.
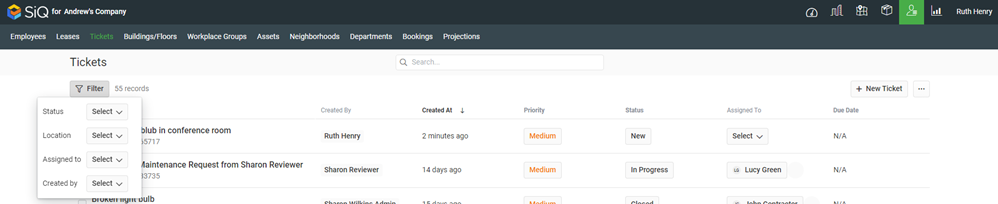
Update a Ticket
Click on a ticket from the list of maintenance tickets to open it.
Click the Edit icon.
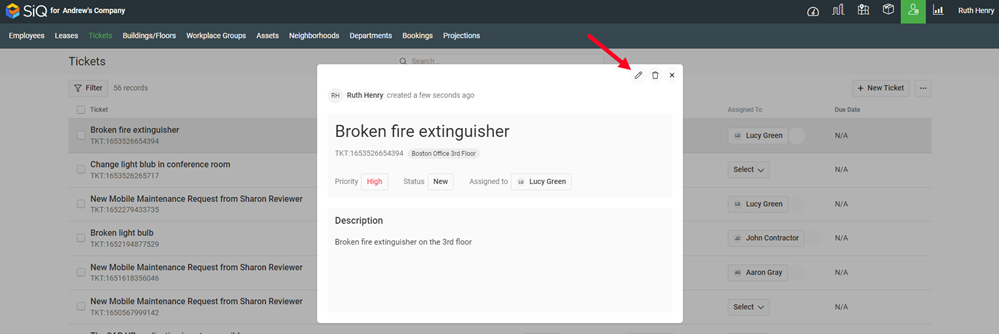
You can record your maintenance ticket's complete the following:
- In the Description field, enter any notes of the process.
- From the Status drop-down, select either In Progress, On Hold, Closed, Assigned, Resolved, Cancelled, Pending, or Error.
When you are finished, click the Update button.
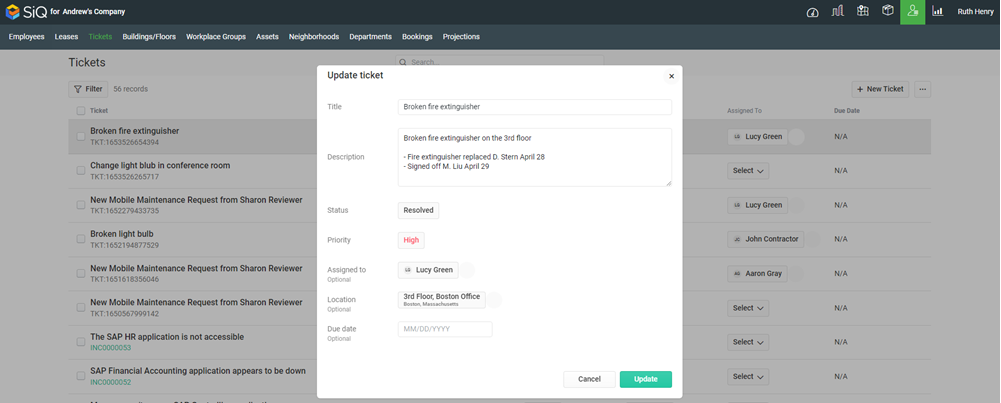
To close the dialog click the X in the upper right of the ticket.
Download the Tickets
Tickets can be easily downloaded to a CSV file, and if you apply the filters then only those tickets will be downloaded. This is useful if you want to filter for a particular building.
In this example, we will download all the tickets.
- Click the More Actions icon and then Download CSV.
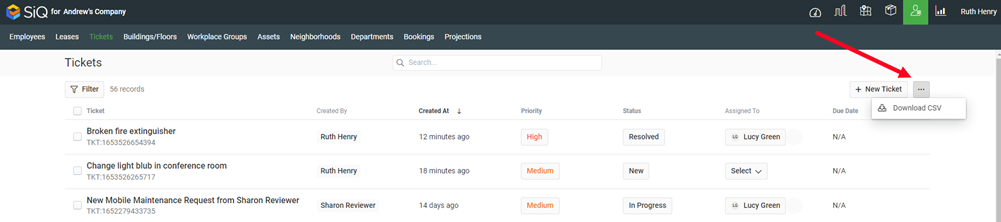
-
The CSV file is automatically downloaded, and this can be opened in Microsoft Excel.
