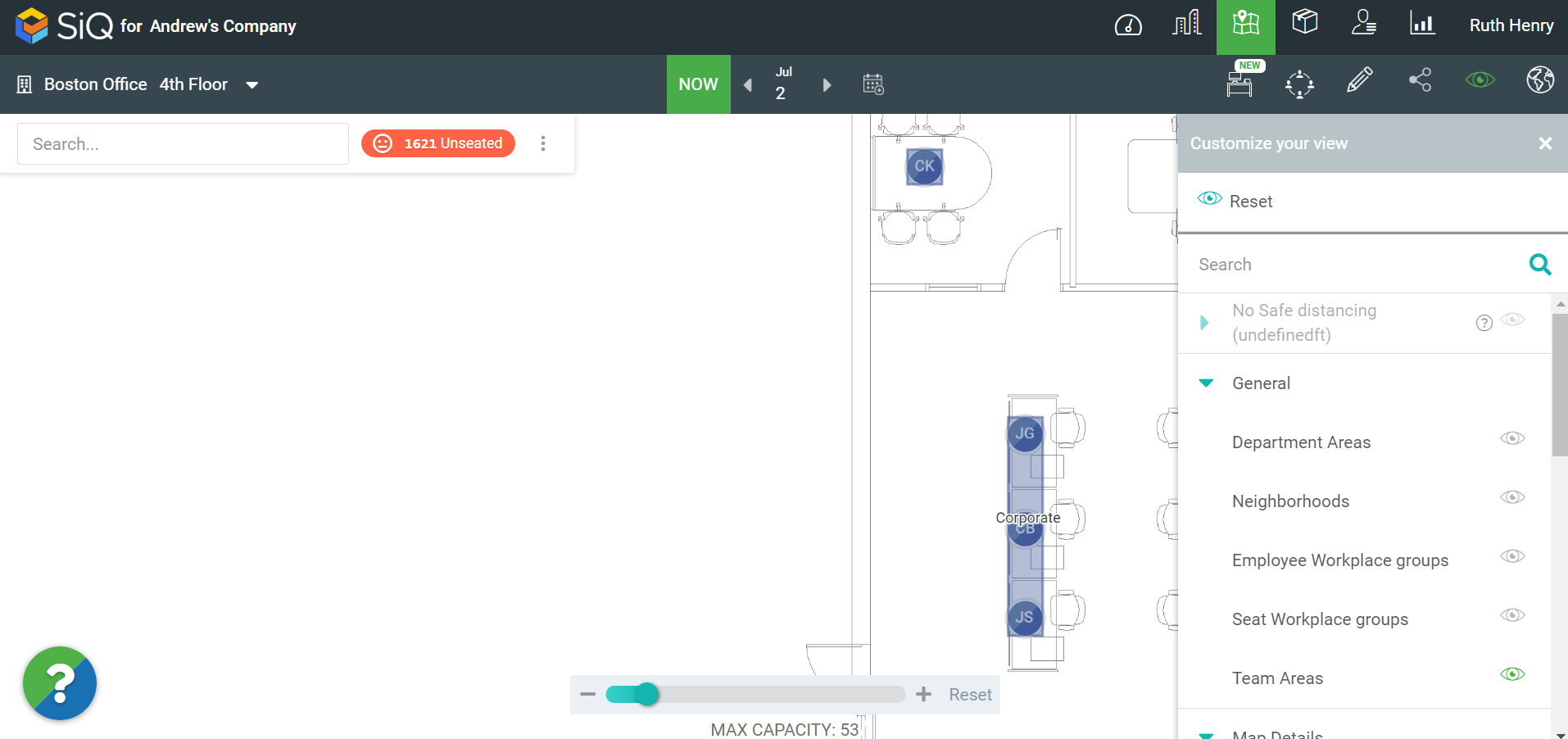Assign Employees to Seats and allocate a Team
When your Seating Chart has fixed desks, you can assign your unseated employees to their seats and this will allocate the seats to the team (department).
Remember:
- If you have many employees to seat, then you can use the Employee Import to seat the employees in bulk. See Add Employee Seats via the Move Order Import.
- If you want to move or unseat employees, see the Move Seated Employees and Unseat Employees articles.
- Employees who are marked as either "Remote" or "No Desk Needed" cannot be seated.
For Example
This can be used when you want to set up a Team from the same Department.
This article describes the situation of assigning seats to a Finance team.
Follow the Steps
- Step 1. Assign Employees to the Seats
- Step 2. Send the Employees their assigned seats
- Step 3. View the Teams on the Floor Map
Step 1. Assign Employees to the Seats
Click on the Floor Map  icon, then select the floor you want to manage. See Switch Between Buildings and Floors on the Floor Map.
icon, then select the floor you want to manage. See Switch Between Buildings and Floors on the Floor Map.
There are several ways you can search for an employee and then assign the employee to a seat:
Search by Employee in the current location
- Click on the Unseated icon to open a list of employees who currently don’t have seats.
- If your employee's location has been set up, then you can click the Current Location only toggle. This displays the employees only for the building's location.
- Either select from the employee or, in the Search field, enter the employee's name.
- When you find the employee's name, then drag and drop the employee to the seat. When the employee is seated, the department (team) is allocated.
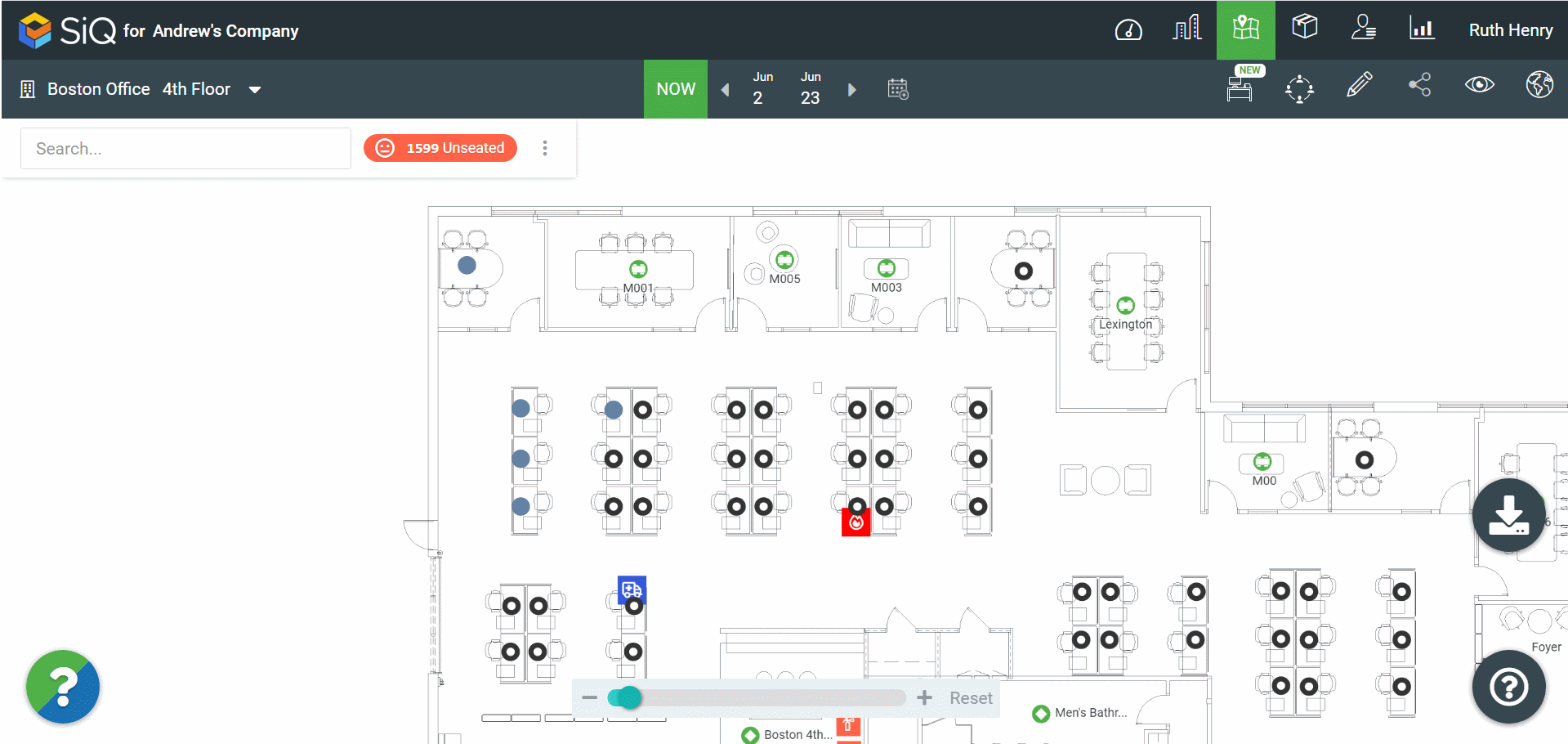
Search by Department to find the Employee
- In the Search field, enter the Department's name.
- From the search results, click the Department's name.
- Click the team's name. The employee list displays.
- Drag and drop each employee to the seat. When the employee is seated, the department (team) is allocated.
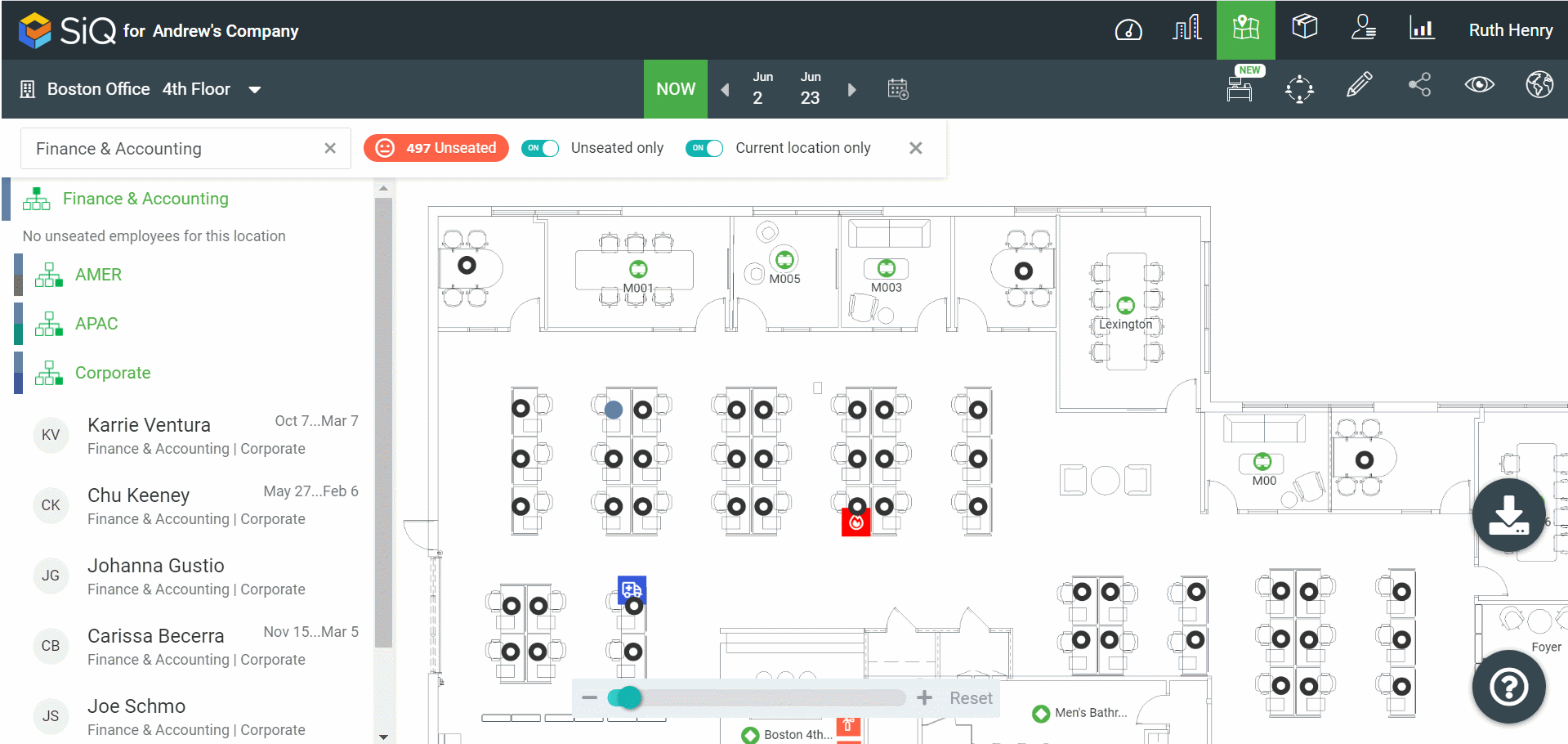
Search by Employee in a different location
- If you want to assign an employee to a seat from a different location, then in the Search field enter the employee's name.
- When the employee's name displays in the search results, then drag and drop the employee to the seat. When the employee is seated, the department (team) is allocated.
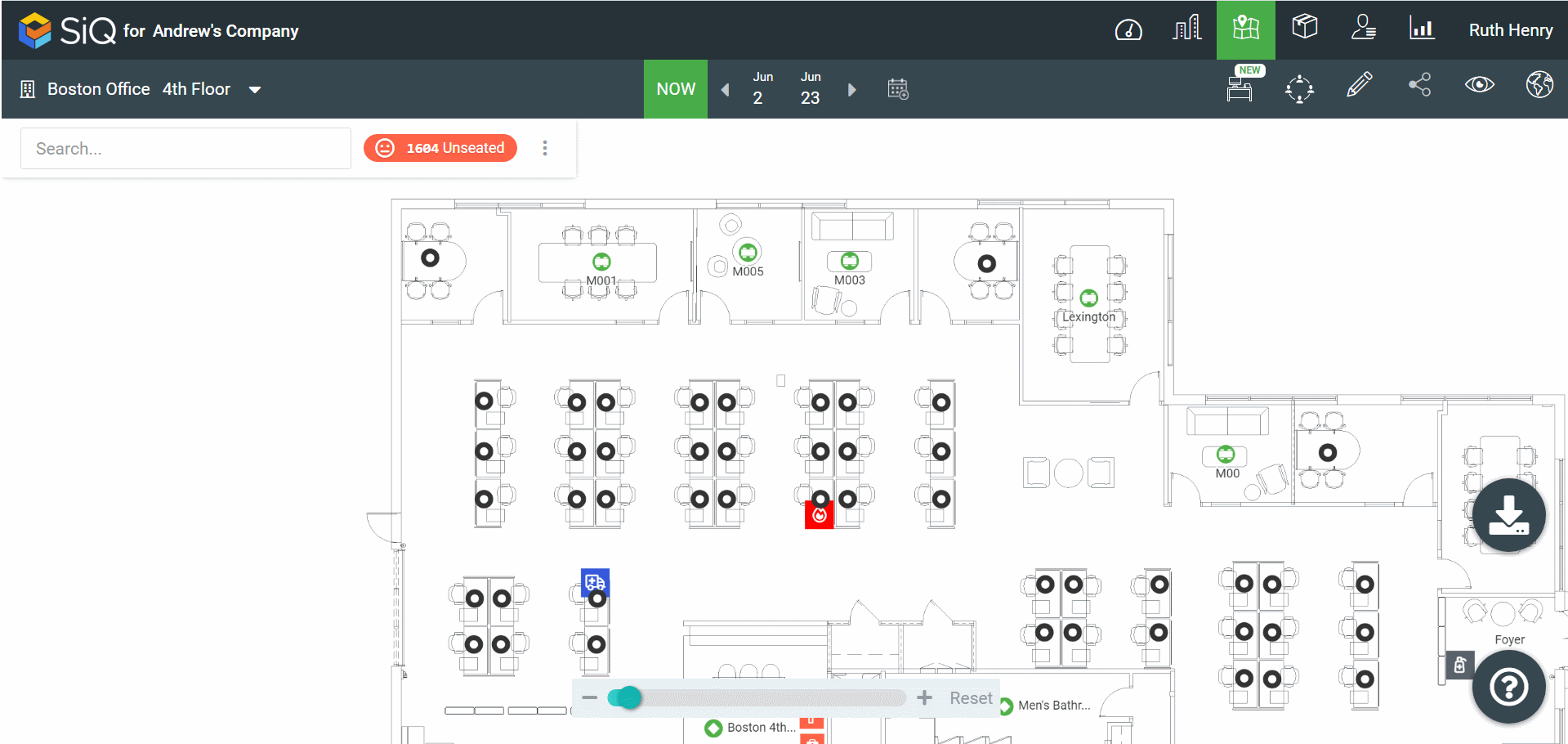
Step 2. Send the Employees their assigned seats
When you have assigned the seats, you can quickly share the information with the employee via email.
Step 3. View the Teams on the Floor Map
Remember you can view the teams on the Floor Map when you turn on the View Filter, see Customize Floor Map Views
From the floor map, click the View Filters ![]() icon. The Customize your View data drawer will open.
icon. The Customize your View data drawer will open.
Click the Team Areas filter.