Unallocate Seats
Seats can be quickly unallocated either individually or in bulk, via:
- Unallocate a Seat from a Department or Team
- Unallocate an Employee from a Workplace Group
- Unallocate Multiple Seats from a Department or Team
- Unallocate Multiple Seats from a Workplace Group
Unallocate a Seat from a Department or Team
From the Floor Map, select the seat. The data drawer displays.
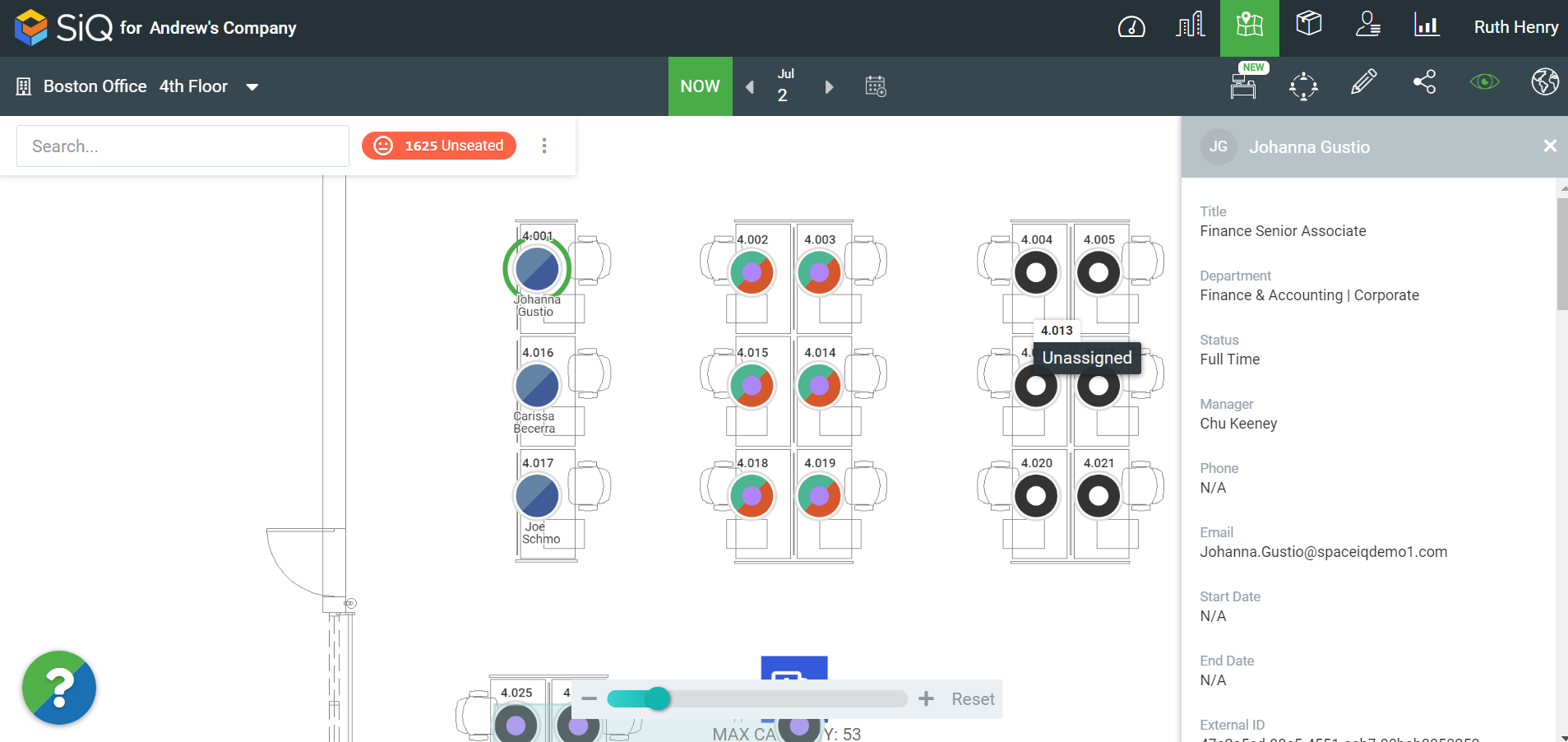
Scroll down to the Department field.
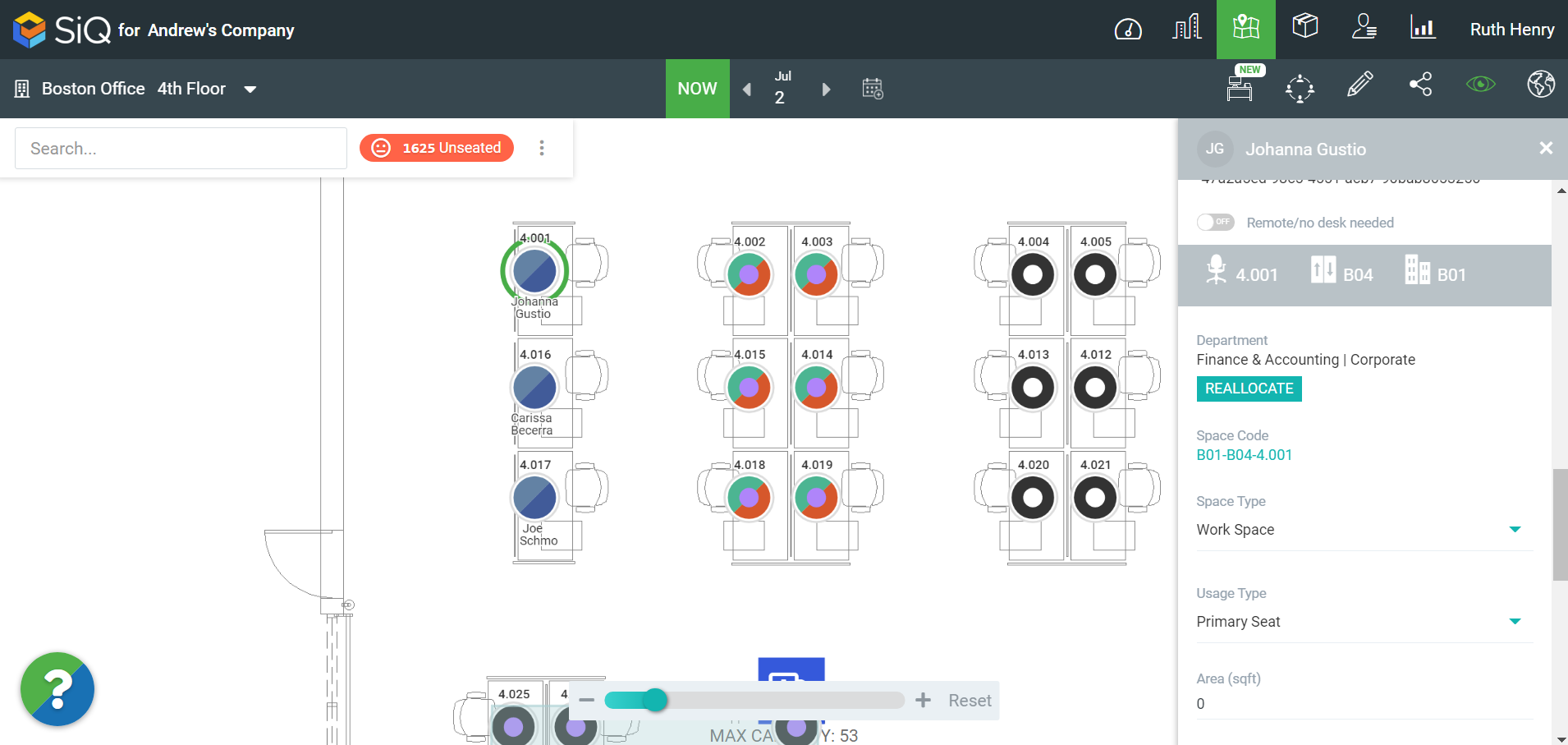
Click the REALLOCATE button.
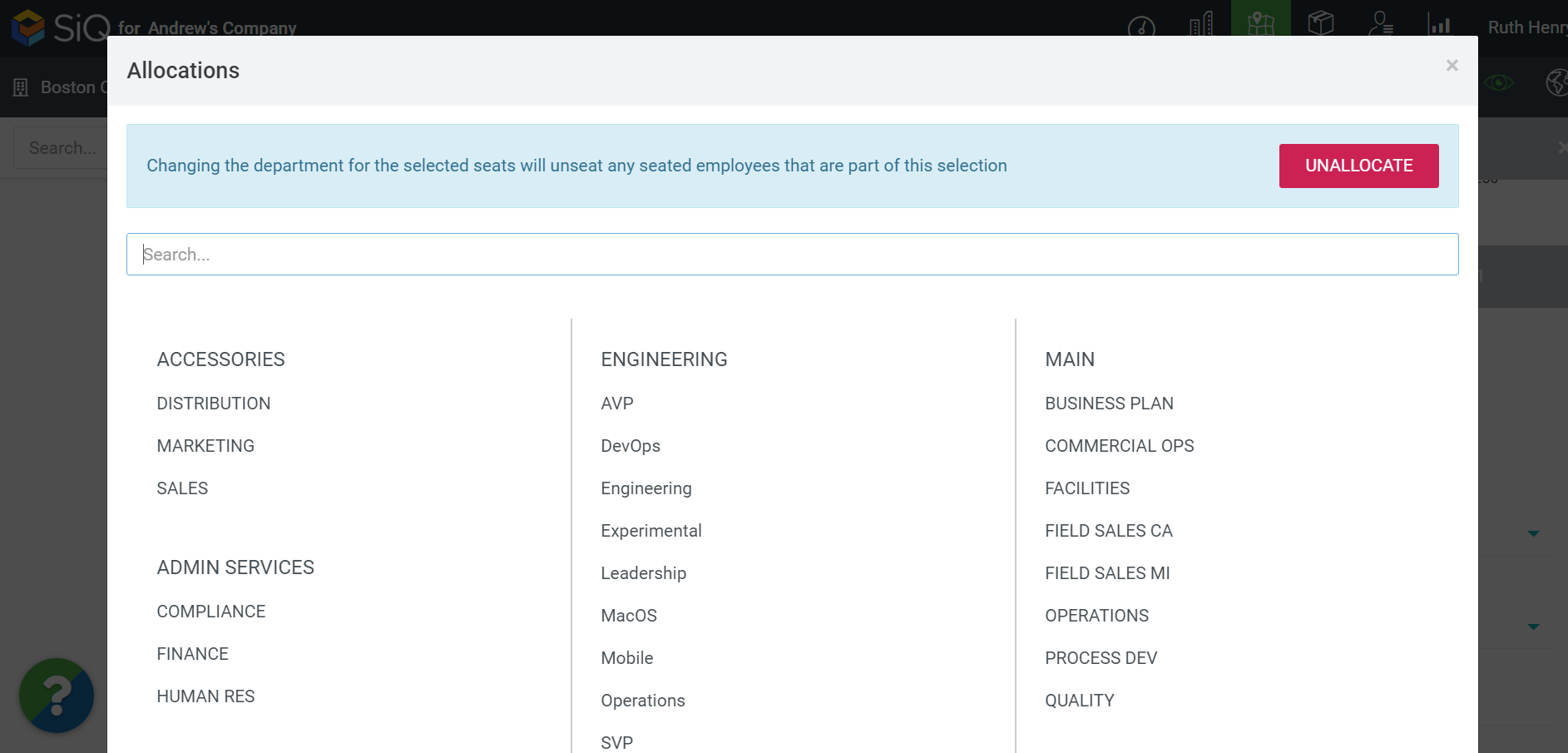
The space is automatically unallocated.
Unallocate an Employee from a Workplace Group
From the Floor Map, select the employee. The data drawer displays.
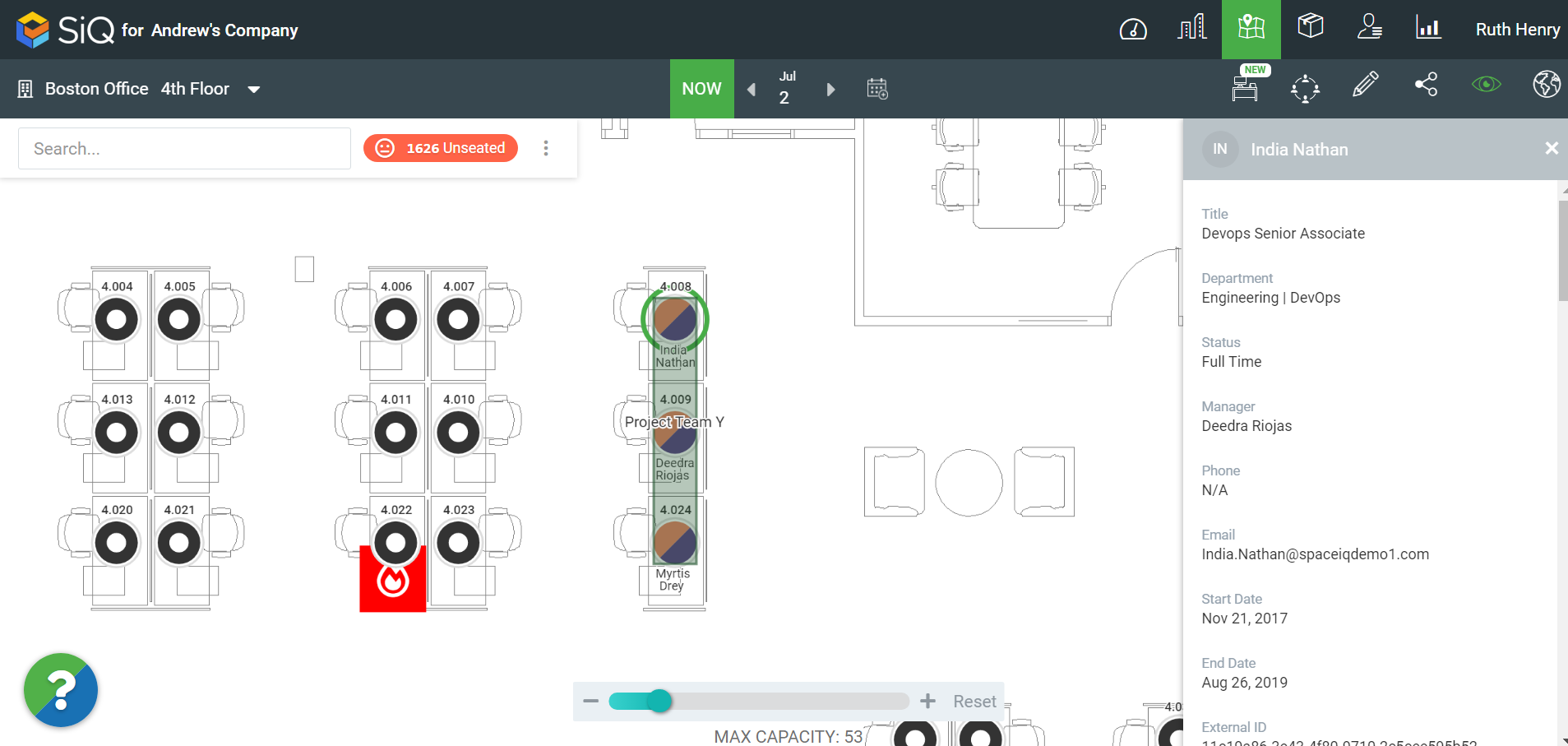
Scroll to the Workplace Group field.
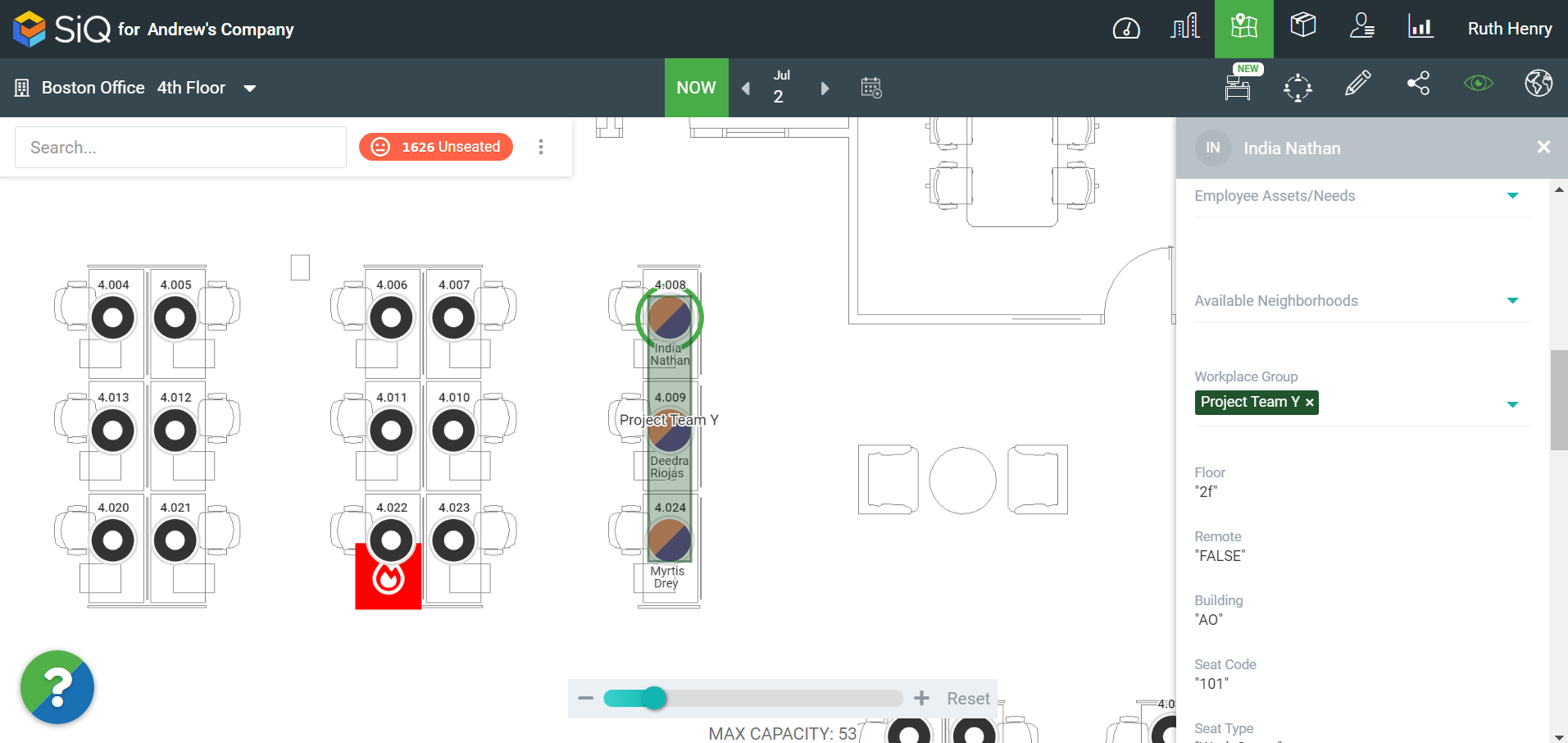
Click the X icon to remove the workplace group.
The employee was unassigned from the Workplace Group and the seat remains assigned to the employee and team.
Unallocate Multiple Seats from a Department or Team
From the Floor Map, hold the Shift key and drag to select multiple spaces. The data drawer displays.

Click the REALLOCATE ALL button.
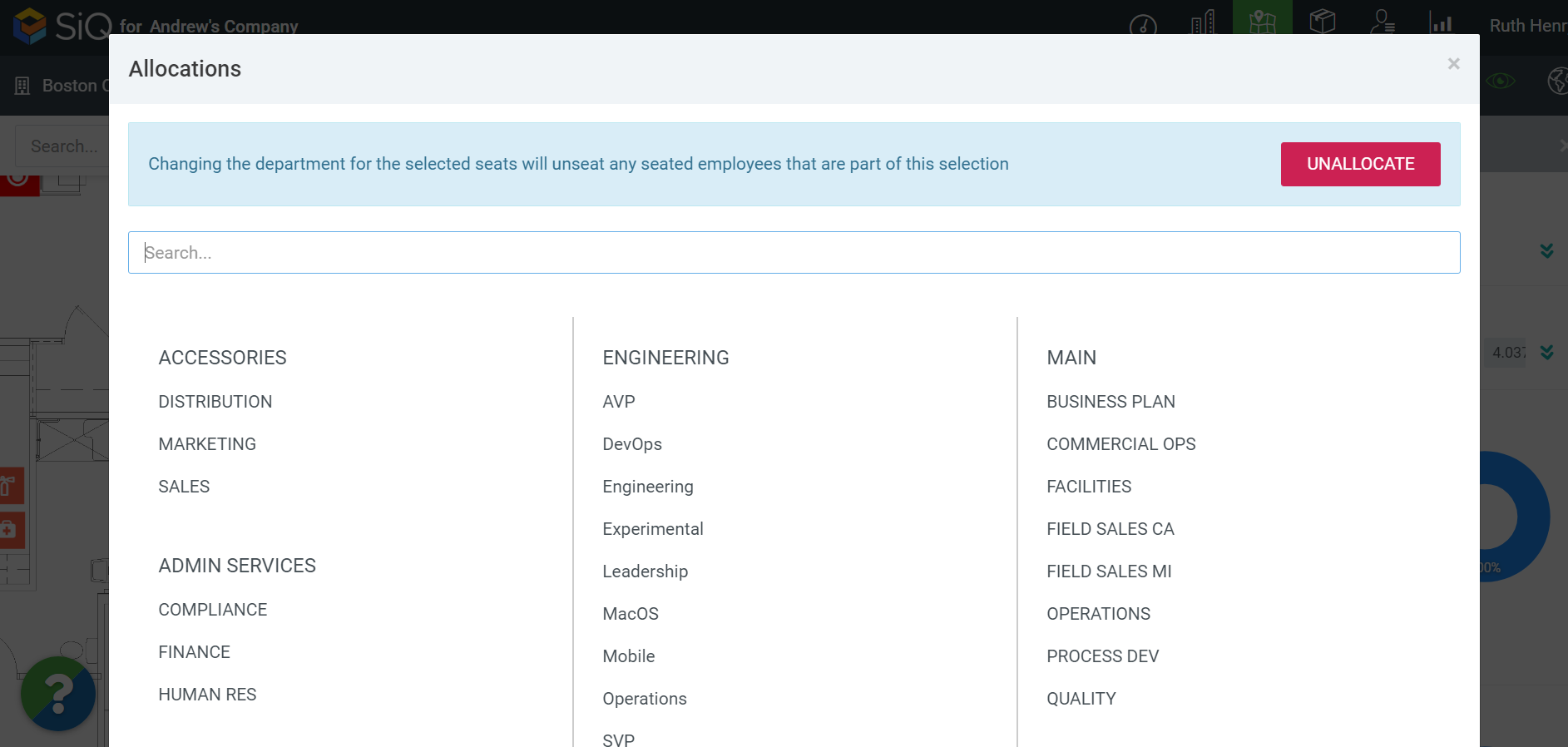
Click the UNALLOCATE button.
The spaces are automatically unallocated.
Unallocate Multiple Seats from a Workplace Group
From the Floor Map, hold the Shift key and drag to select multiple spaces. The data drawer displays.
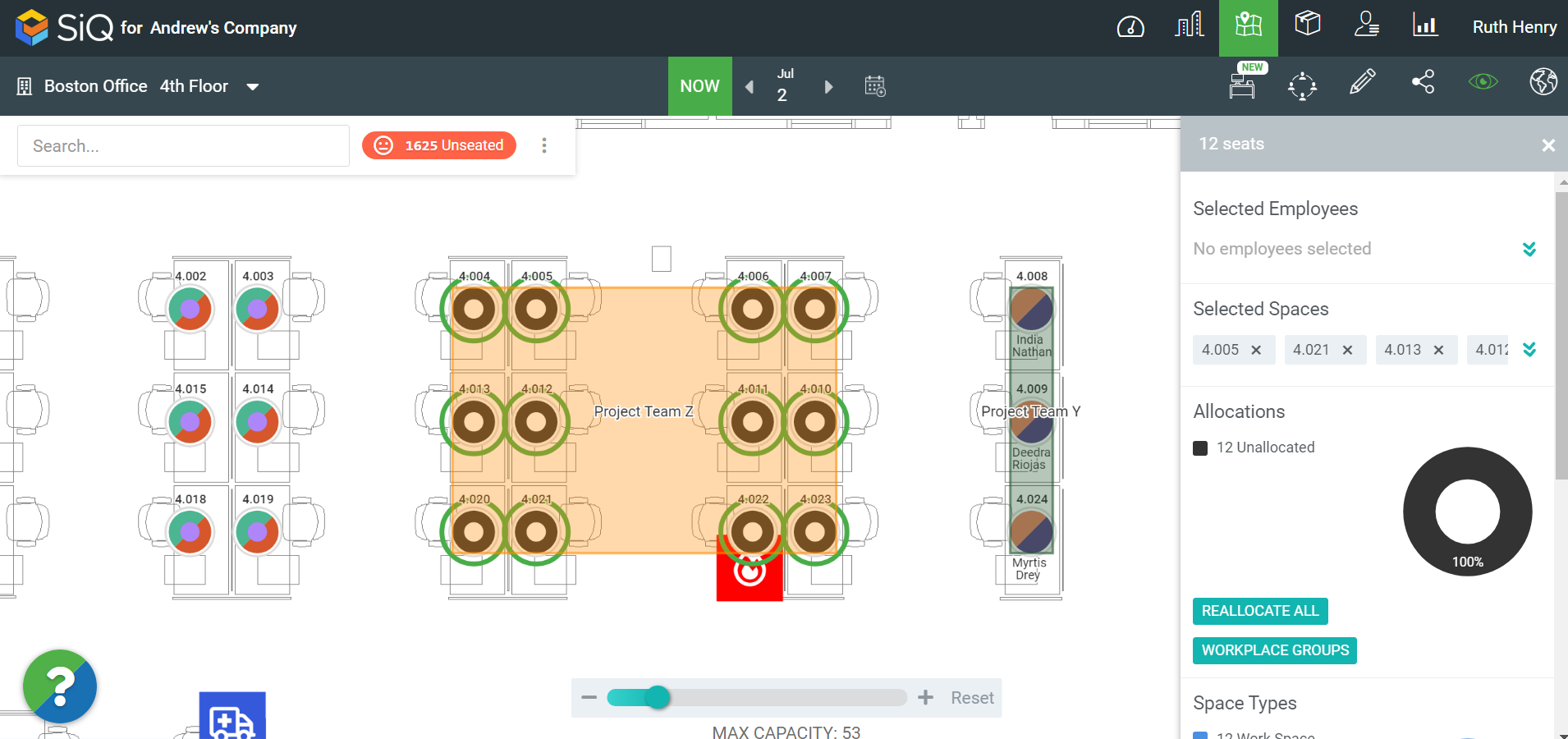
Click the WORKPLACE GROUPS button. The Workplace Groups dialog displays.
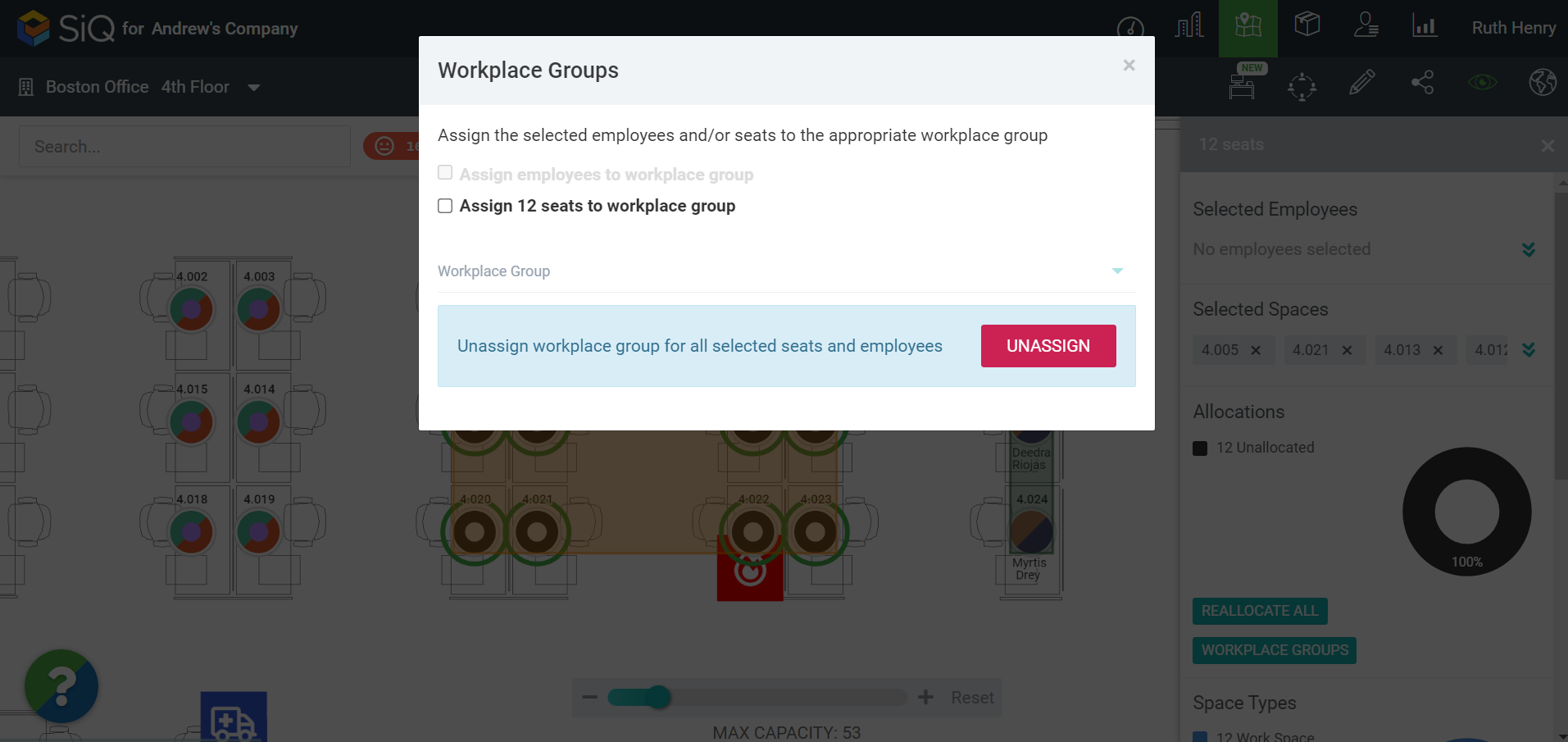
Click the UNASSIGN button.
The Workplace Groups are unassigned.
