Add, Edit, or Delete a Building
Administrators can add or update buildings, also if needed a building can be deleted.
Add a Building
When you add a Building to the Portfolio, you create an individual profile for that facility so you can add a Floor Map and employee list for that location.
To add a new building, click on the New Building button in the top right corner of the Building Manager page [1]. The New Building dialog displays.
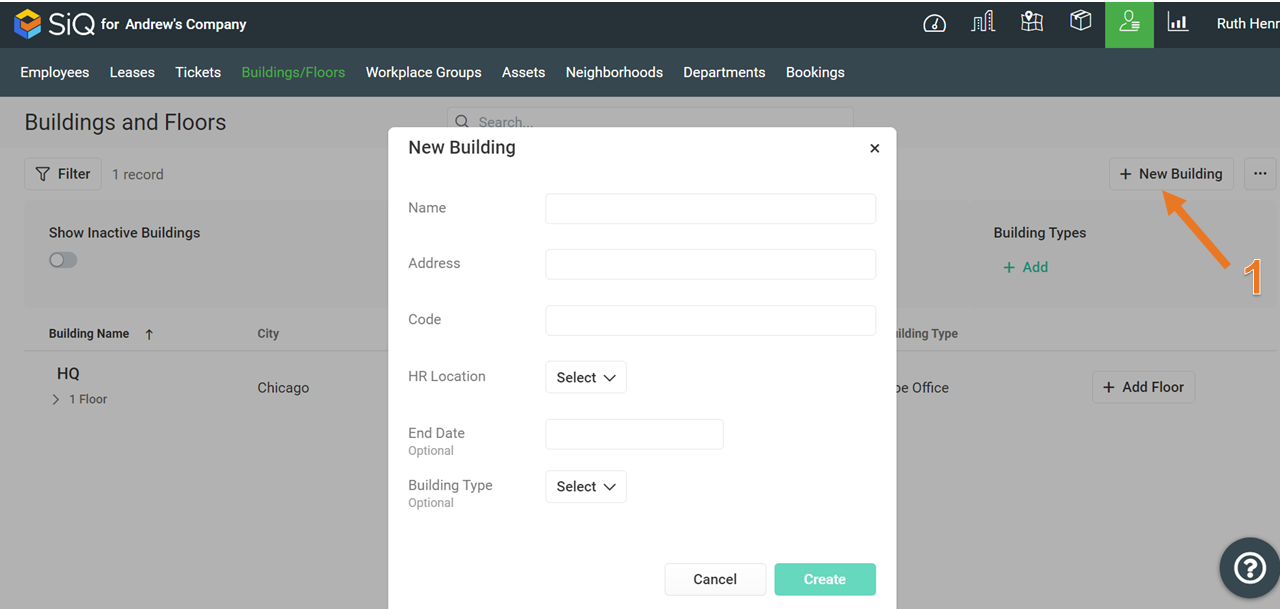
Complete the following to enter the new building's details:
- Name: The name of the building that displays in the Portfolio. Choose a name that makes the building easily identifiable, such as the location or name of the building as it’s known to the organization as a whole, in order to distinguish it from other buildings in the same location.
- Address (required): The exact physical address of the building in question. Uses Google Maps to cross-reference that the address exists, and determine what time zone the address is in. You should ensure that all addresses entered are existent within Google Maps.
- Code (required): A unique abbreviation of the building’s name that appears in Space Codes on the Floor Map. Choose a short abbreviation to keep Space Codes concise.
- HR Location (required): The city or area where the building is located. Choose the appropriate name from the drop-down to fill the Location field. The drop-down only displays the names of Locations to which employees have been assigned. If you’re creating a Building profile prior to adding employees, choose Unknown from the list of options as a placeholder. You can go back later and edit the Building profile to add the proper Location name after you add employees.
- End Date: This optional field lets you specify when the lease will end, and when the building should be moved to an inactive state.
- Building Type: Here you can select from a list of descriptive building types for another layer of building organization. Remember if the list does not have the building type, you can add it in Manage Building Types.
- Meridian Location External ID: This is an external integration field that will appear only if you have Meridian integration turned on.
Click the Create button to save your basic information and create the Building profile.
Remember to ...
You’ll need to refresh SpaceIQ browser to view this newly added building profile in the Portfolio.
Edit a Building
Edit a building is simple as:
- Click the Building Name. The building dialog displays.
- Click the Pencil icon to edit.
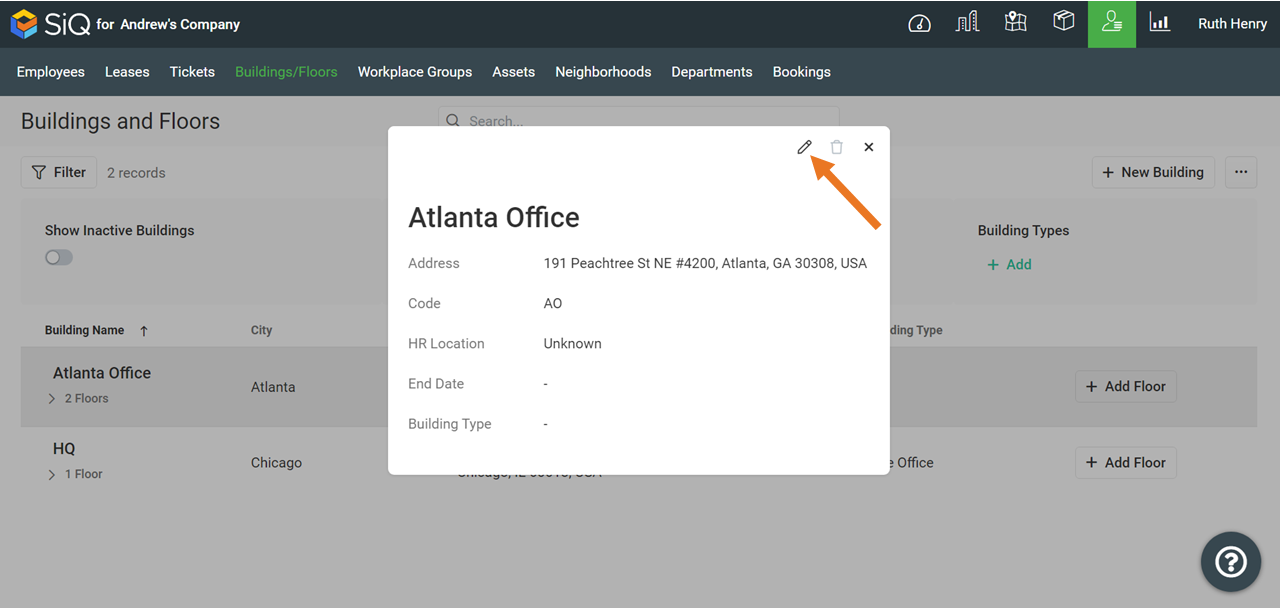
Delete Building
Keep in mind that buildings cannot be deleted when there are floors in the building. To delete a building, remove all floors first; then you can delete the building. To delete a floor, all employees must be unseated from that floor.
