Search, Filter, and View Employees
You can access the list of all your employees and then view an employee's details.
From the menu, click the Manage ![]() icon.
icon.
By default, the Manage Employees screen displays
Search
In the Search field enter the employee's name.
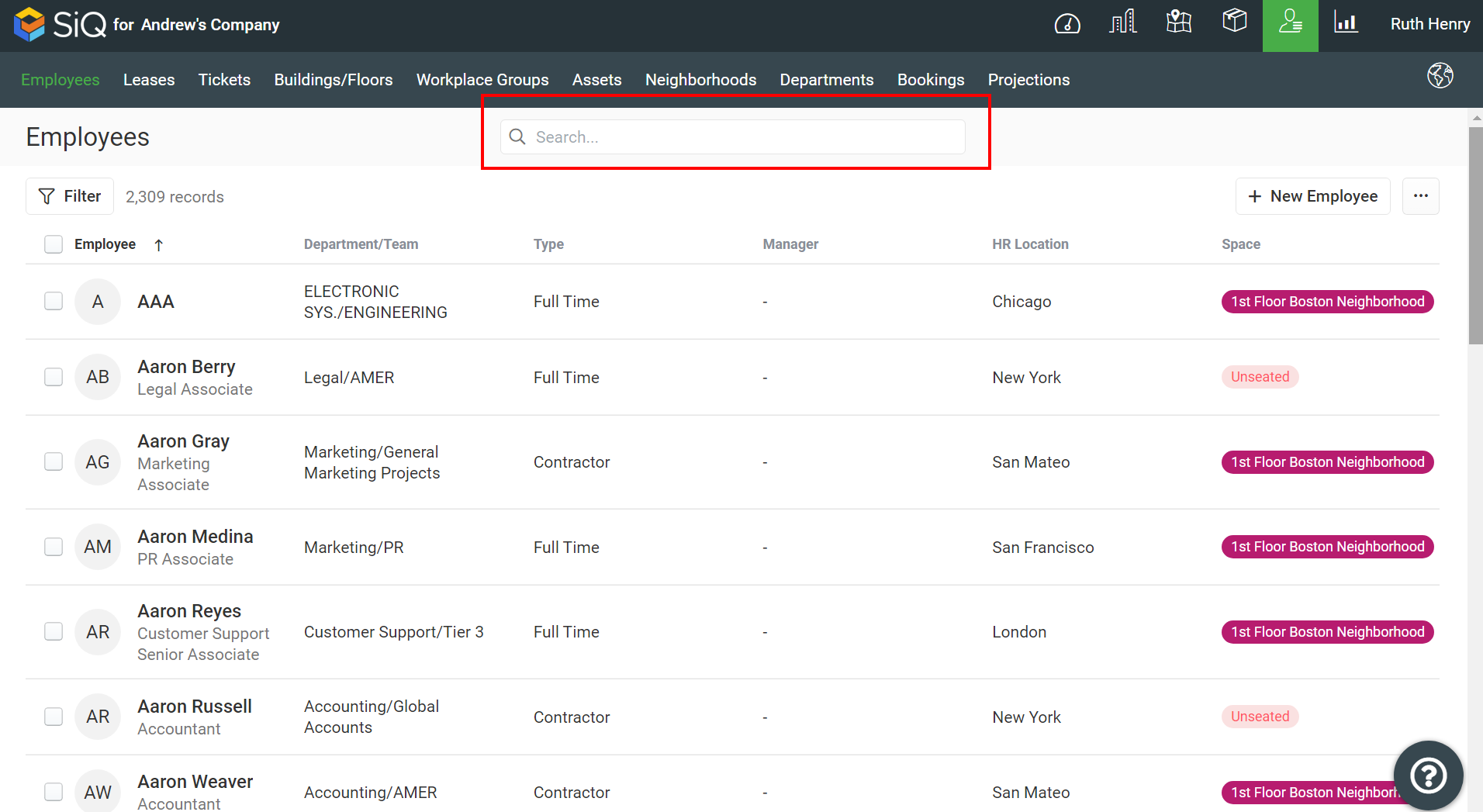
Filters
Click on the Filter button to show a wide range of filter options to limit the current list.
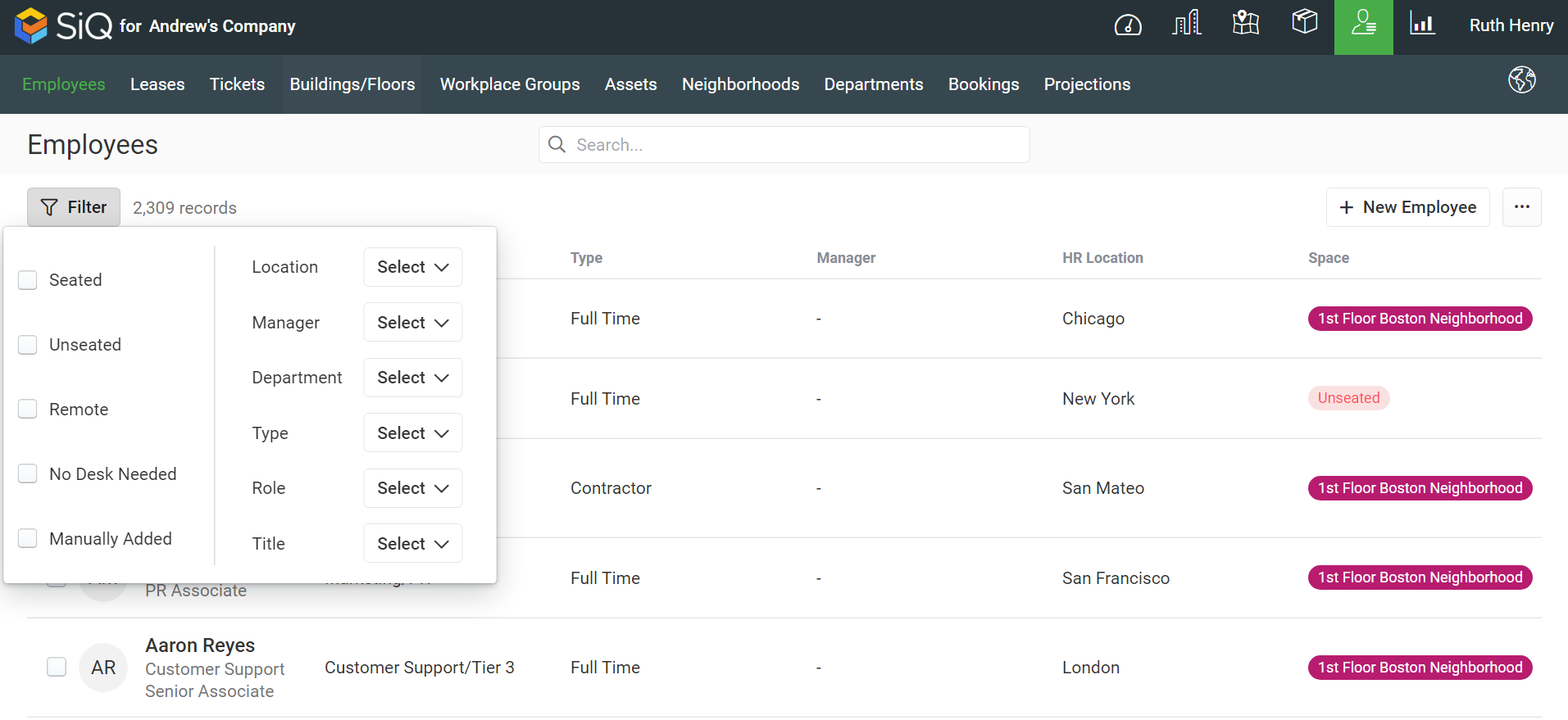
Under the filter you can toggle these check boxes to the left to show only employees who are:
- Seated
- Unseated
- Remote
- No Desk Needed
- Manually Added
These employees were added to the SpaceIQ product as part of an import process that will not be shown when the Manually Added filter is selected.
Filter By
Using the filter allows you to view the data by the following:
- Location
- Manager
- Department
- Type
- Role
- Title
In this example, the Location selection expands, and you can either search or browse for a location.
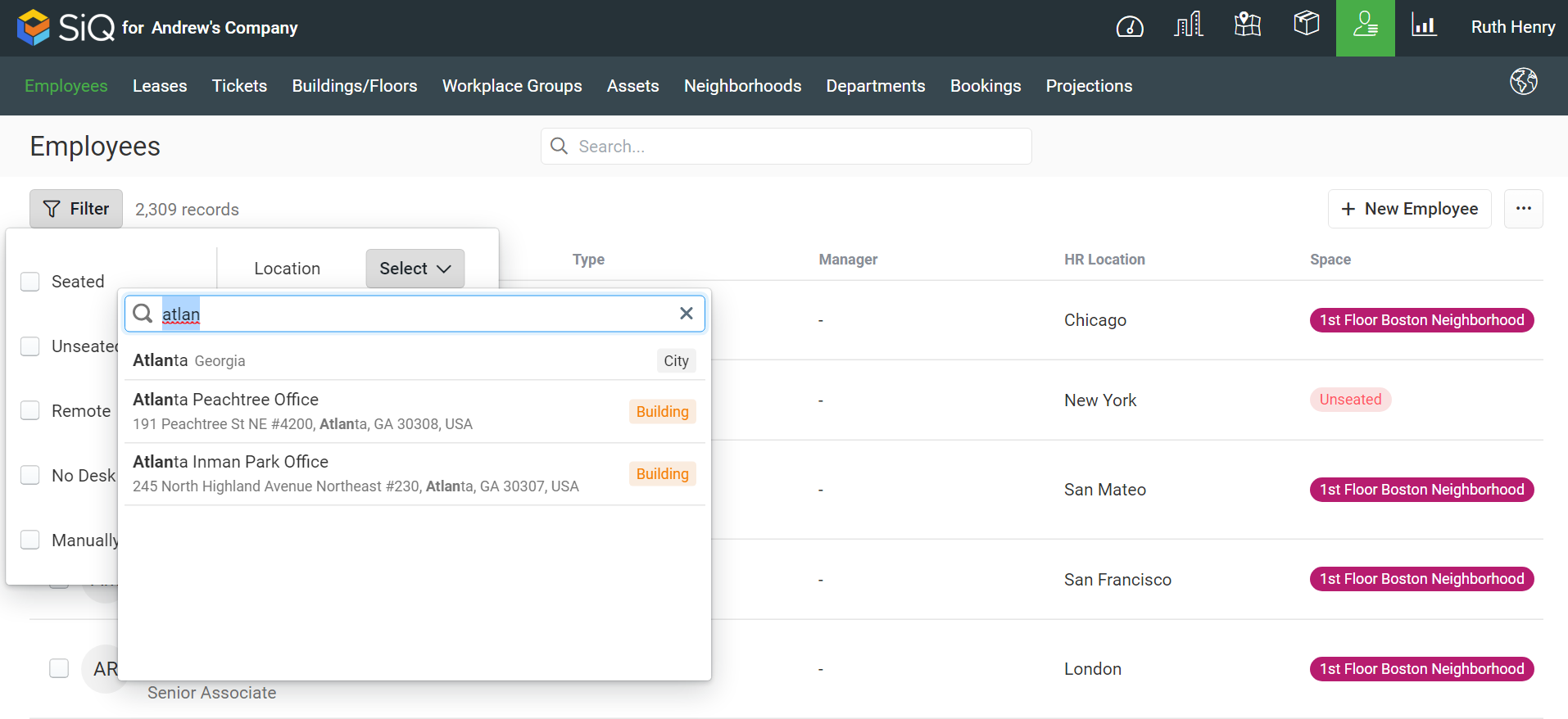
Select either a building or a floor to apply the employee filter.
If you want to remove all the filters click the x next to the Filter button or remove the individual filter, hover over the filter, and then click the x.
View
From the employee list, click an employee. The Employee dialog displays.
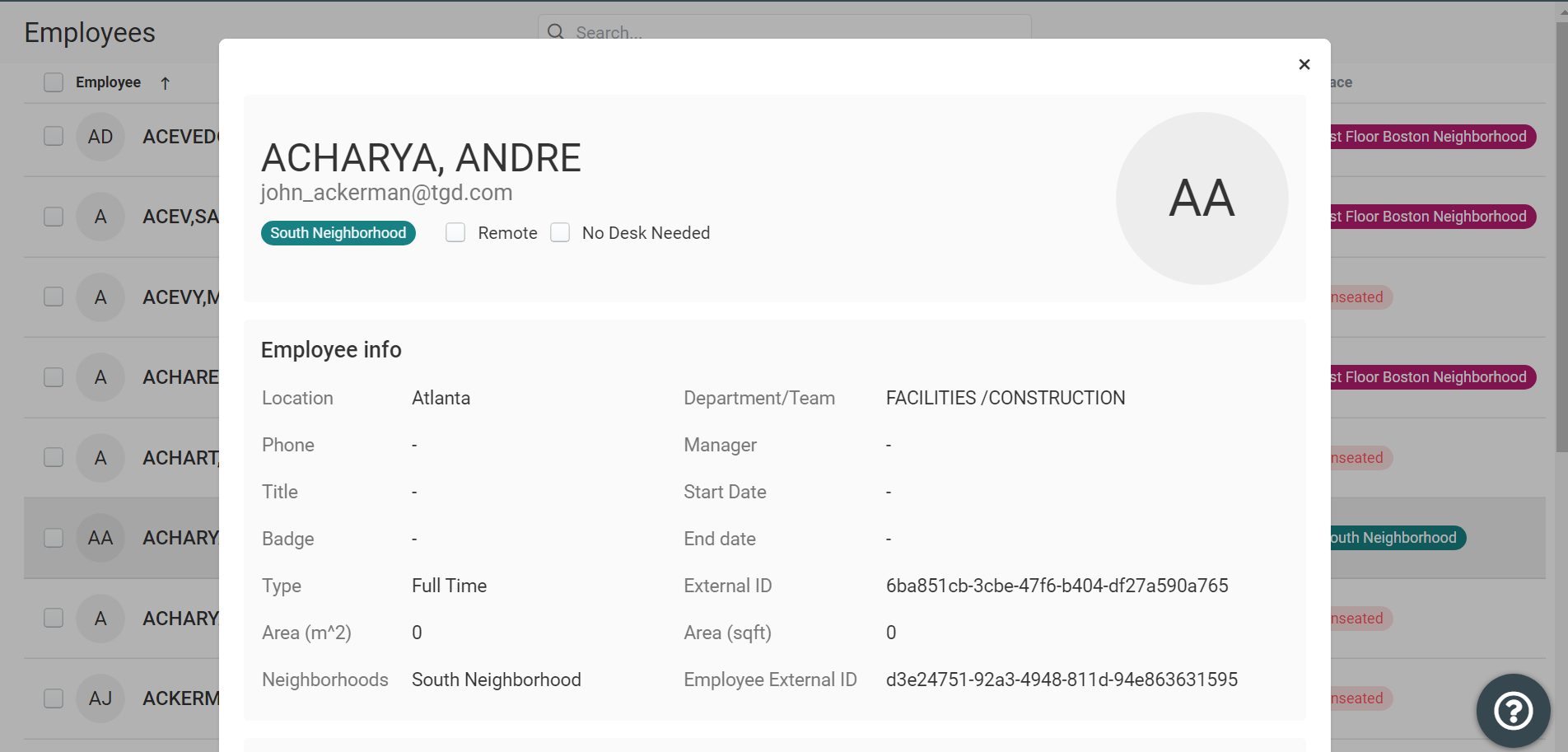
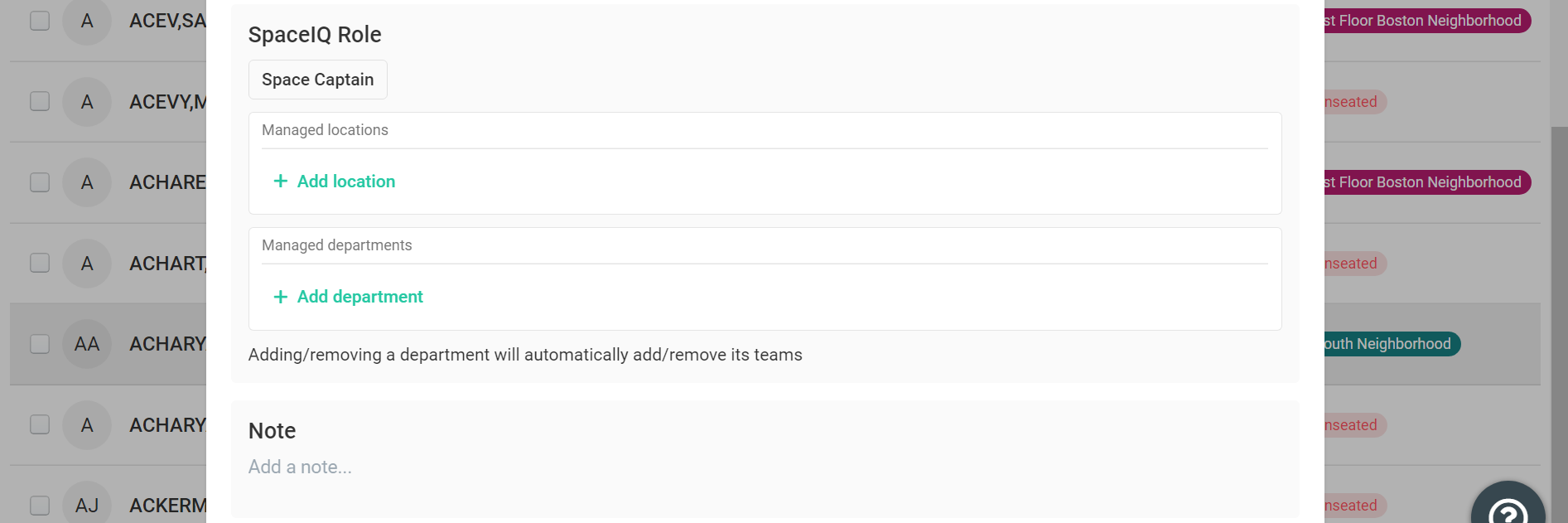
That the Employee's End Data does not unseat the employee in the floor map. If you need to see future terminations, generate the Future Terminated Employees Report.
