When to Set up Remote Employees and No Desk Needed (Hybrid) Employees
You can mark employees as Remote, No Desk Needed, or Both the following ways:
- Employee Import - employees can be updated in the employee import file that is uploaded either manually or via SFTP; see the Requirements for Employee Data article for more details.
- Manually - you can update the employee from the Floor map; see below for more details.
Remember, on the Floor Plan, the unseated list only contains those employees that need to be assigned a primary desk.
Therefore, Remote, No Desk Needed (Hybrid) employees, and employees attached to neighborhoods will not be displayed in this list.
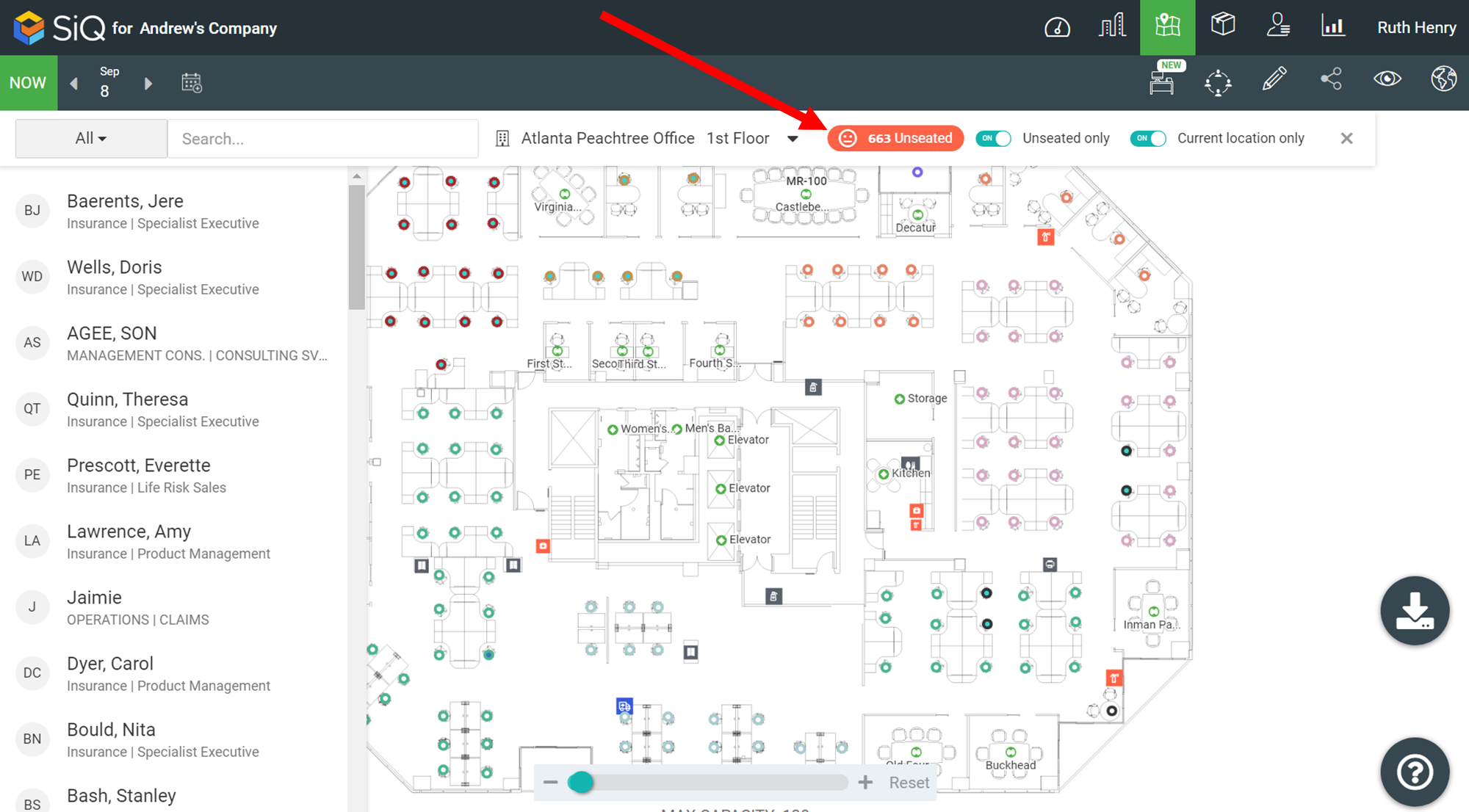
Contents
Remote Employees
These employees will not be coming back into the local office, or they have no office near them to go to. They will either work strictly from home or are a field worker.
They will infrequently visit an office, for example, once every 3 months, and before they come in they must book a hoteling desk.
No Desk Needed Employees (Hybrid)
These employees are part of the back-to-work hybrid model, where they have an office near their home location.
They will frequently visit an office, for example, twice a week, and before they come in, they must book a hoteling desk.
Remote AND No Desk Needed (Hybrid)
Some employees can be marked as Remote AND No Desk Needed. In this example, the employee will frequently book a desk in the Atlanta Office as they are a hybrid worker, and occasionally, they will travel to the Boston Office.
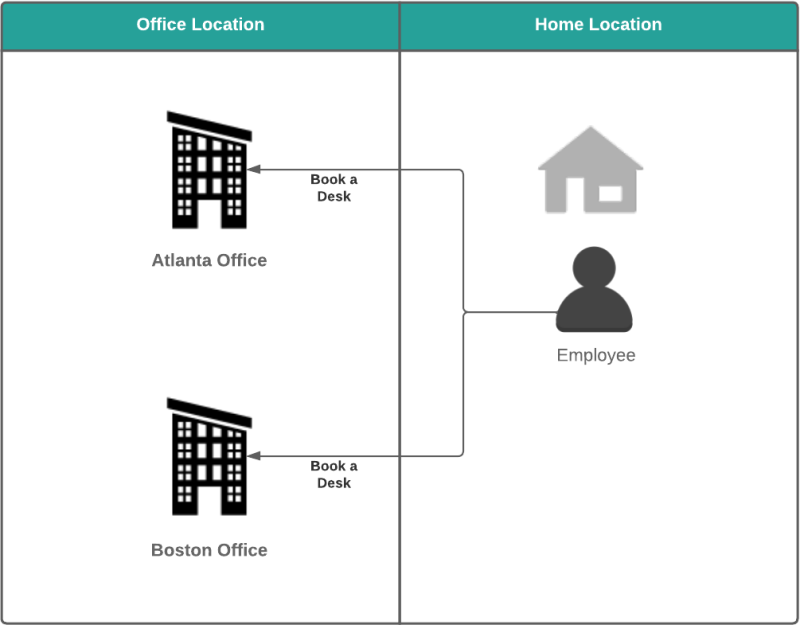
Manually update an Employee via the Floor Map
You can update an employee via the floor map to be Remote, No desk needed (Hybrid), or both.
Update an Employee from the Floor Map
Search for the employee and click their desk number. The floor map displays their location.
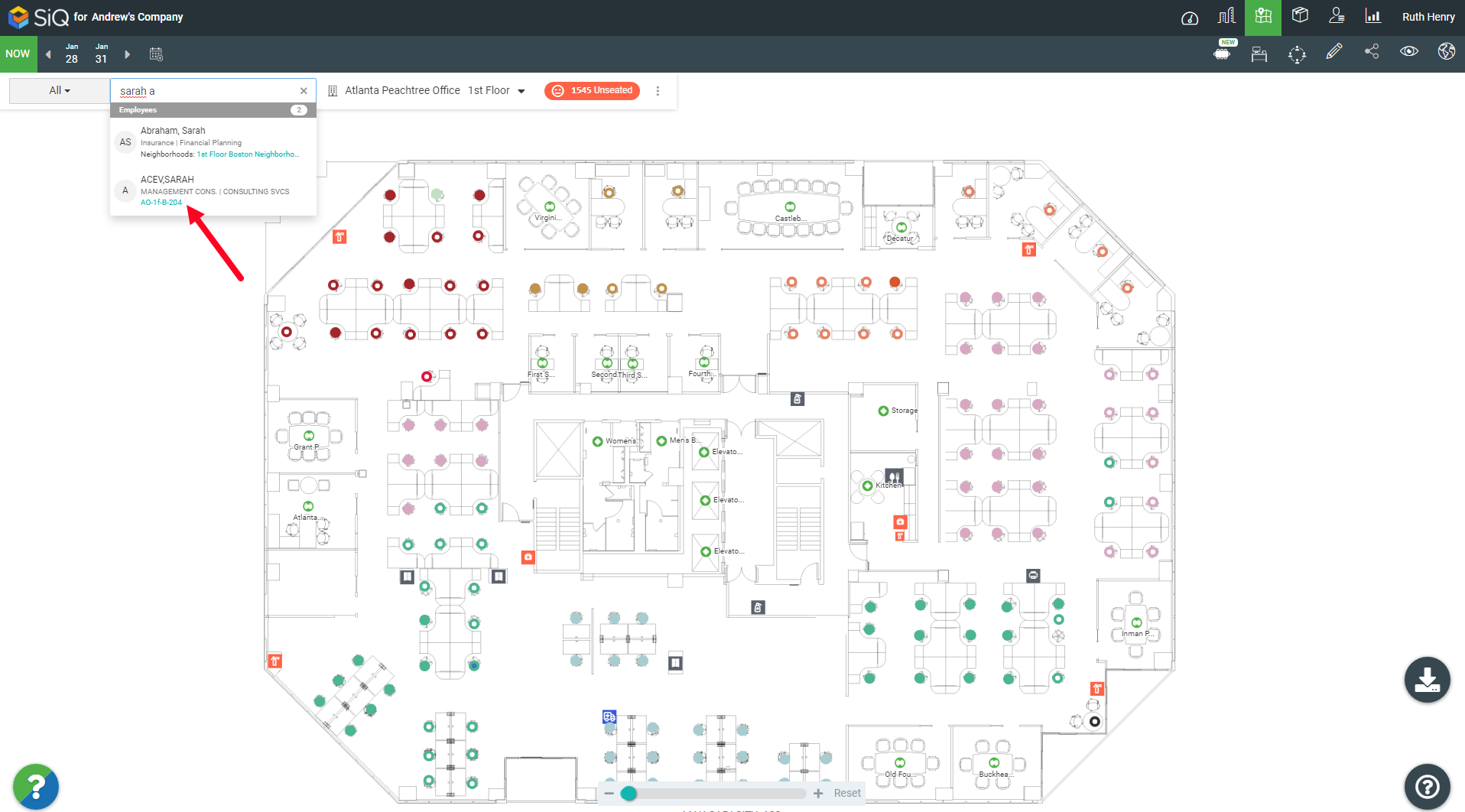
From the Data Drawer, scroll down to find the Remote and No desk needed toggles.
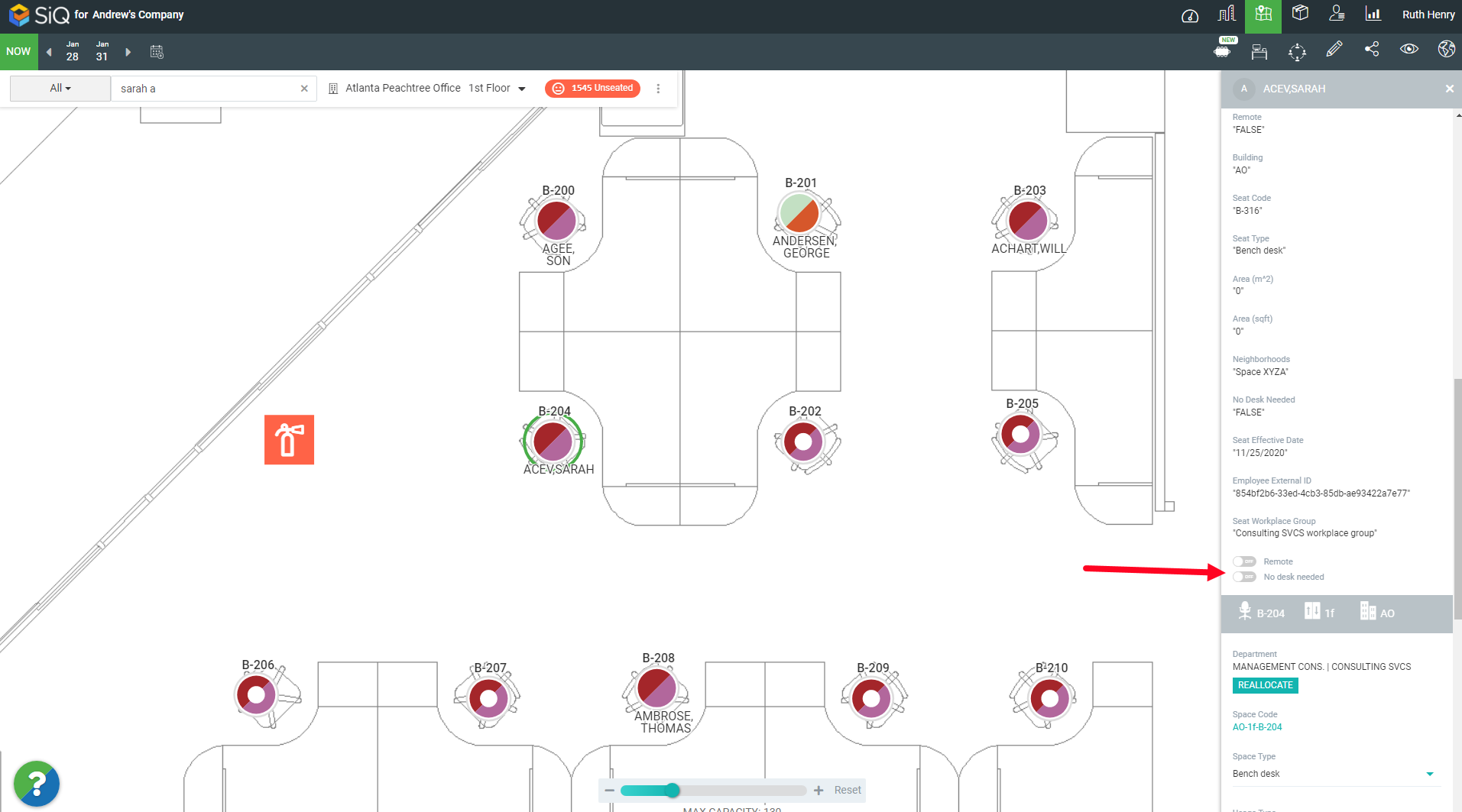
Update the toggles, and if the employee no longer requires a seat, then you can drag and drop them to the left-hand corner icon.
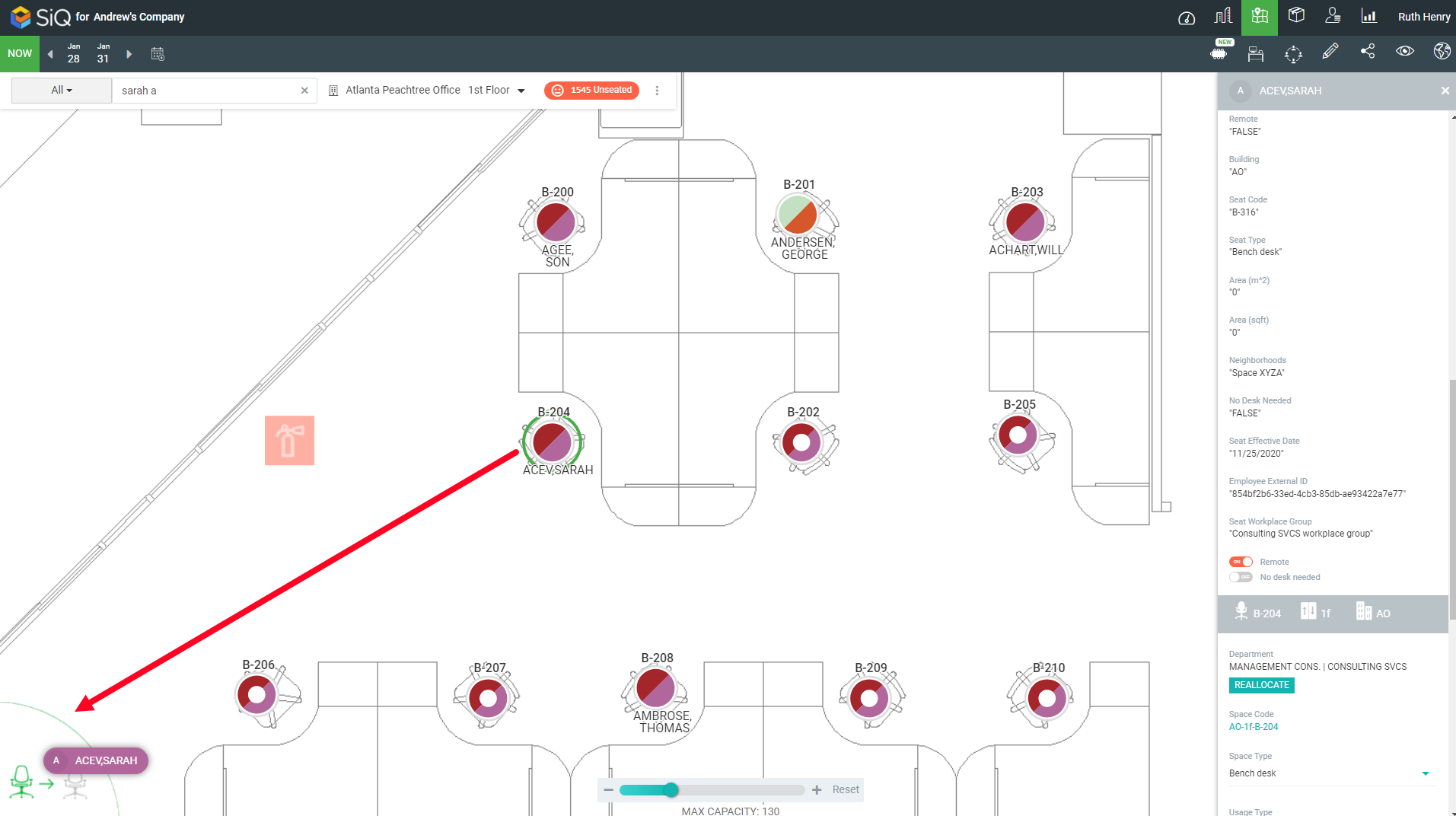
Seat a Remote Employee on the Floor Map
If you seat a remote employee on the floor map, the employee's Remote toggle will be turned off.
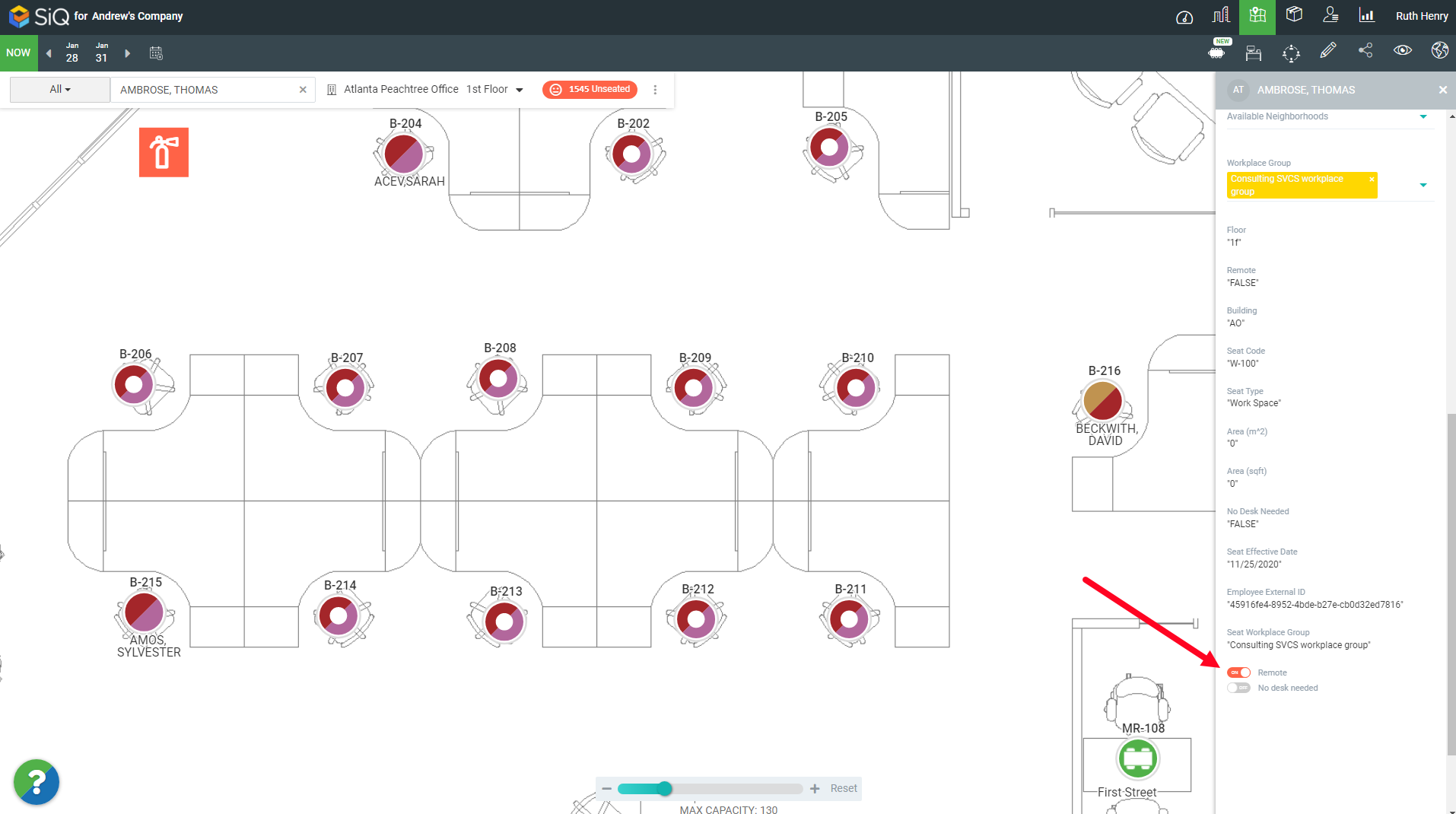
Search for the employee and then drag and drop the employee to a seat.
The Confirm Seating dialog displays where it states that "Remote" will be removed from the employee's profile.
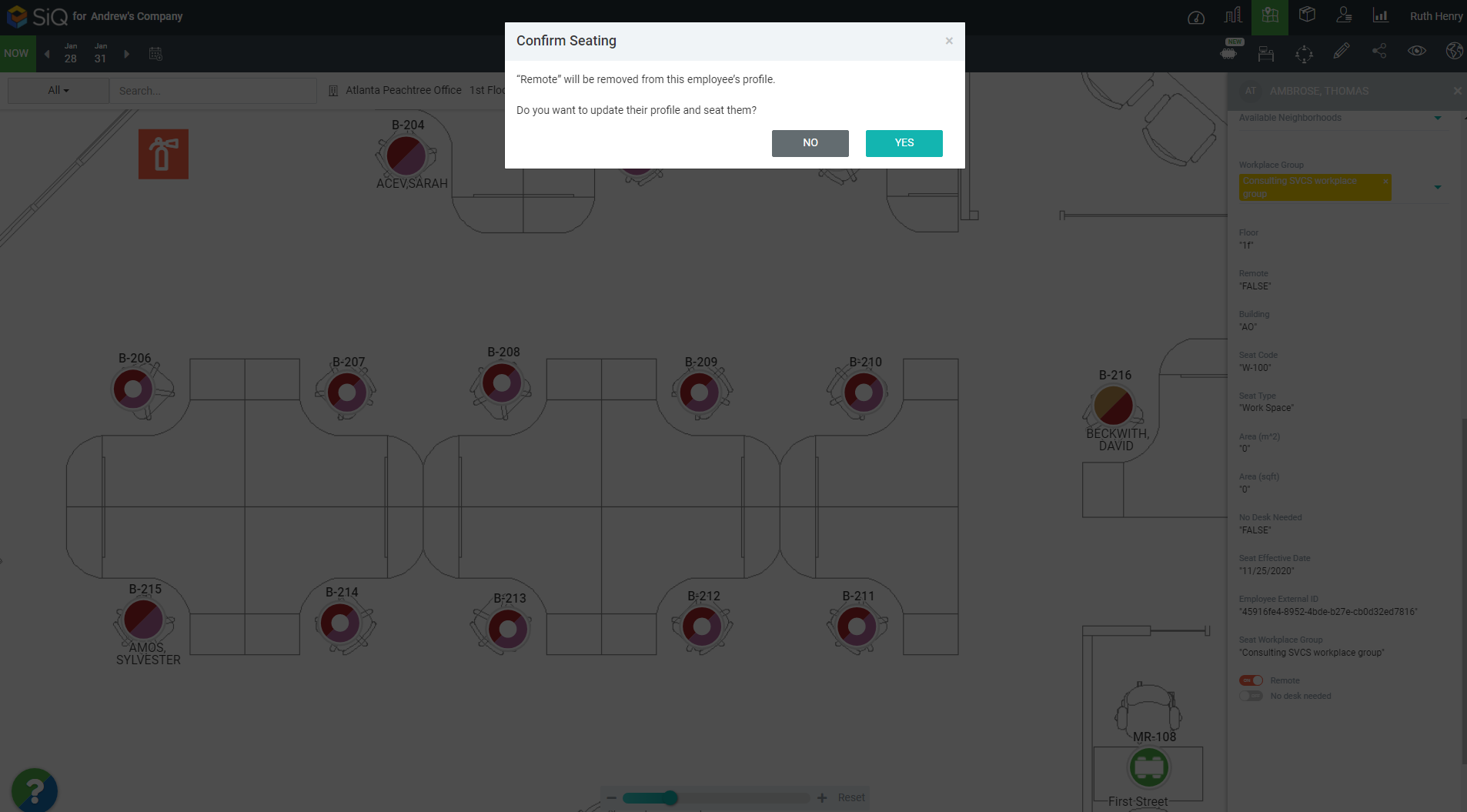
Click the YES button to confirm, and then the employee is seated.
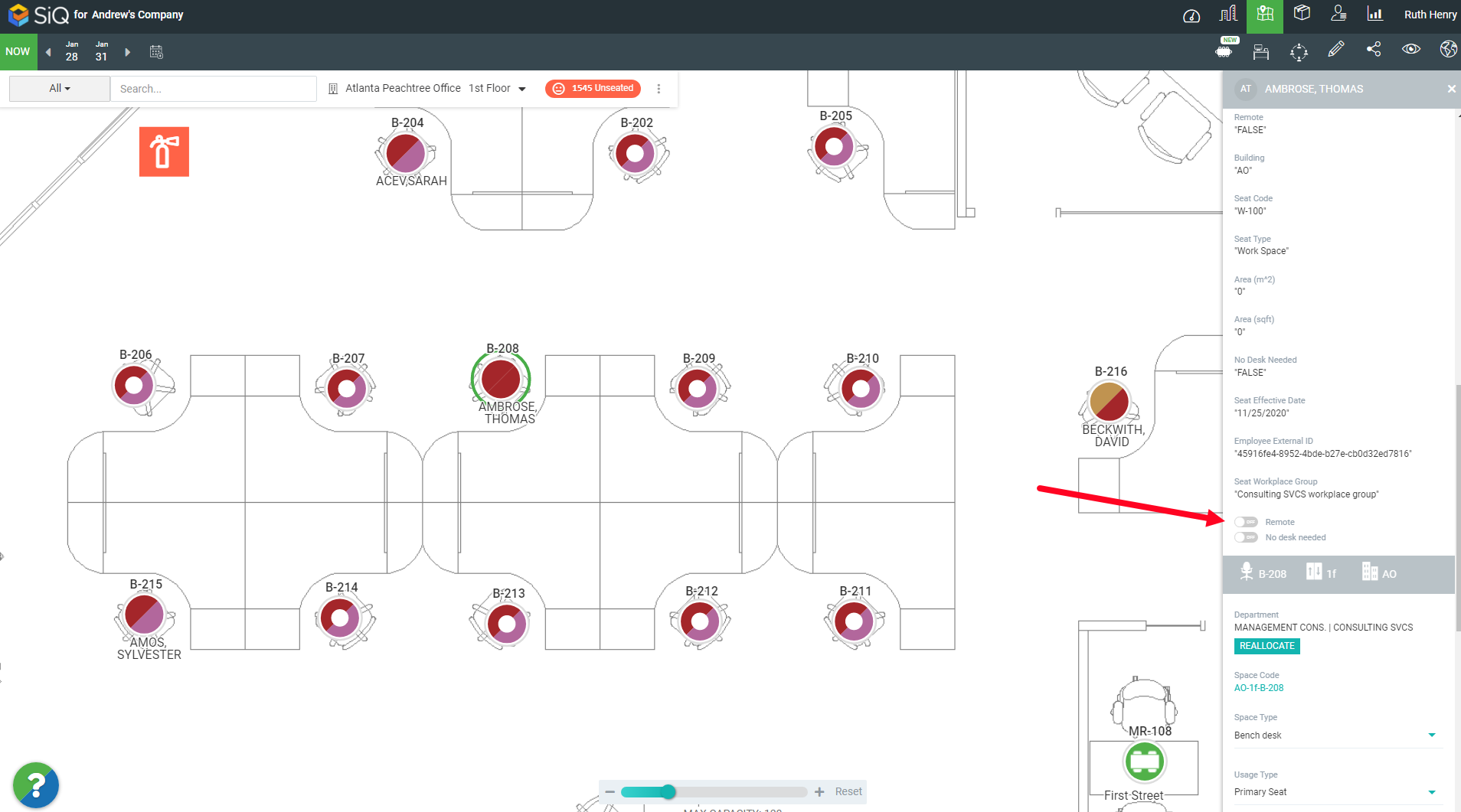
Update all the Employees in a Department
If you want to update an entire Department to be Remote, No desk needed (Hybrid), or both, this can be quickly completed in the Manage Employees screen.
In this example, the employees in the PR Department will be Hybrid employees who come into the office a few times a week.
First, navigate to the Manage ![]() module, and the Manage Employees screen will display as the default.
module, and the Manage Employees screen will display as the default.
Use the filters to display the building and floor that contains the PR department.
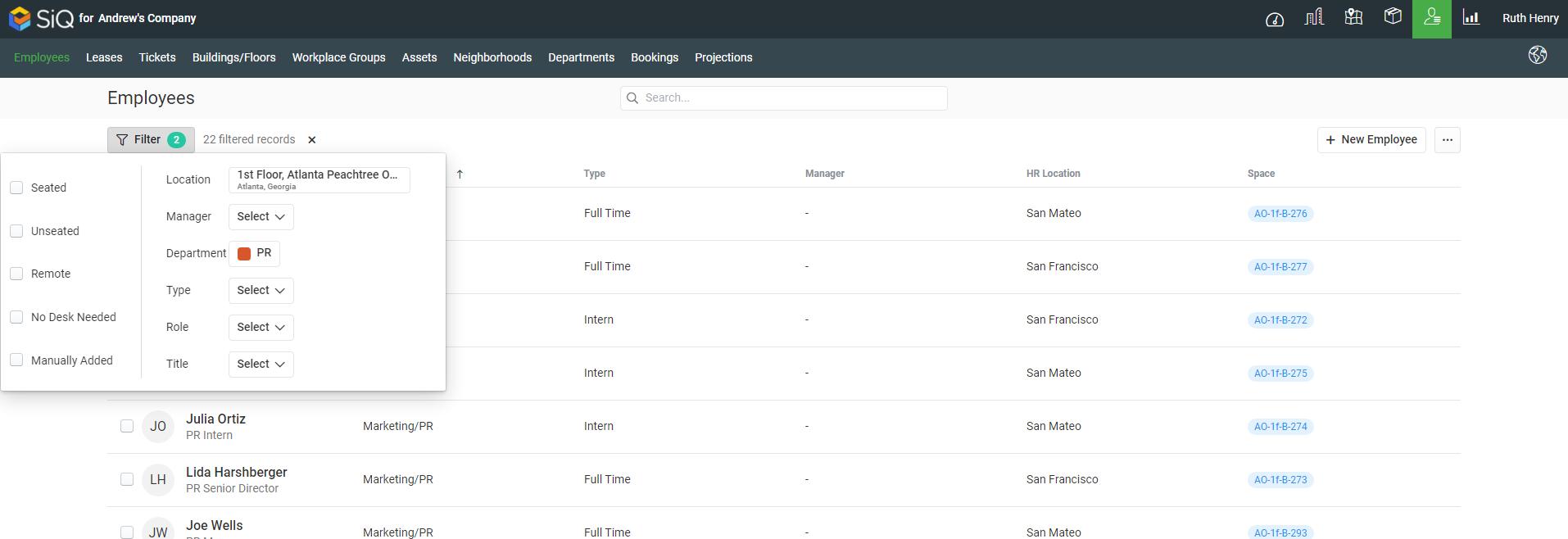
Now you have a filtered list of the employees; you can quickly select all the employees.
Click the top selection check box.
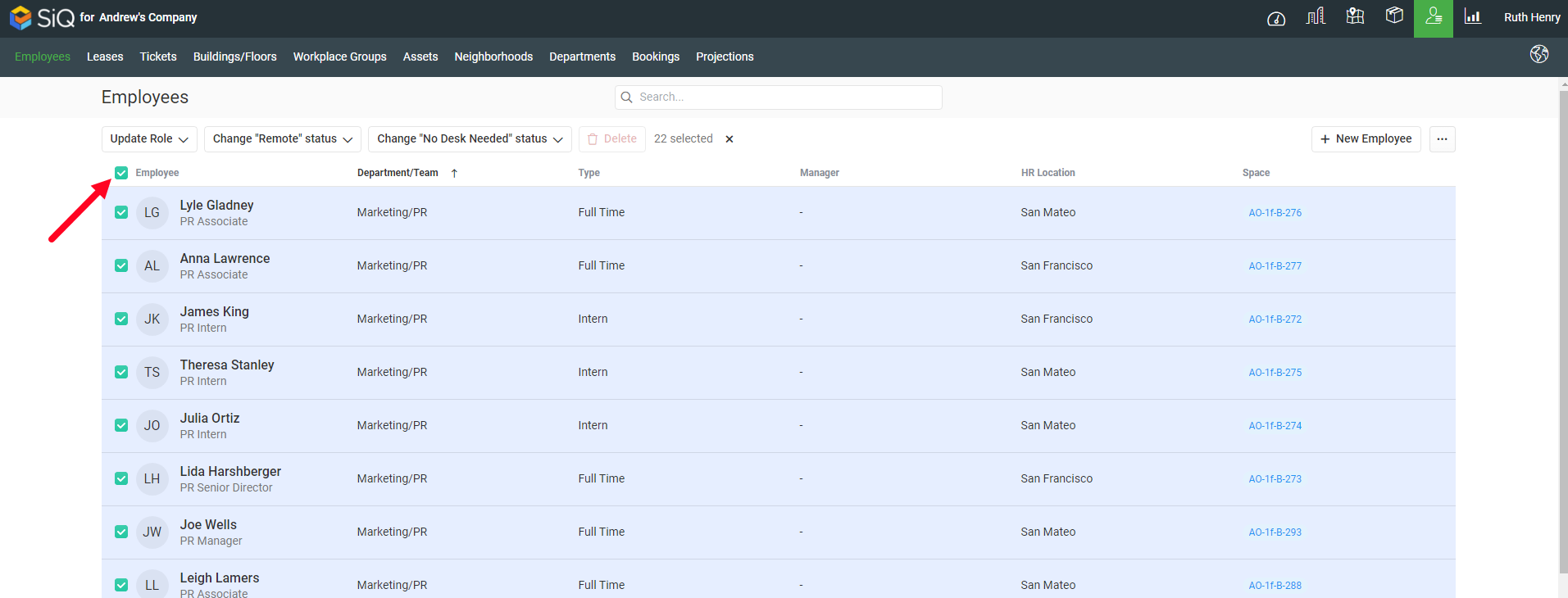
Next, you can select the Change "Remote" status drop-down or the Change "No Desk Needed" drop-down and mark the employee with the status. Remember an employee can have both statuses.
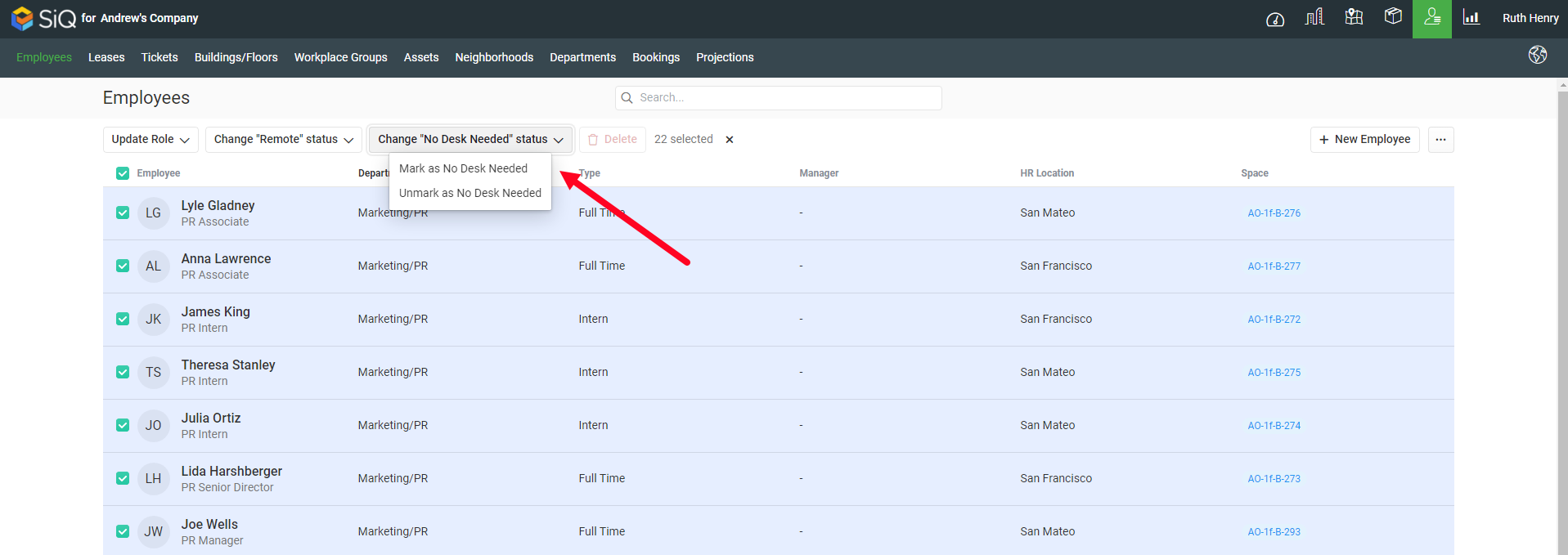
SpaceIQ will mark the employee and automatically save them.
