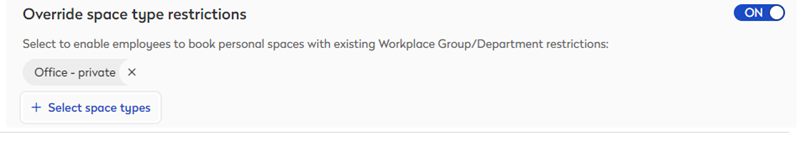Set up Booking Restrictions
Level: Admin
Your Admin can set up who can book the hotel desks, such as everyone, a specific department, a workplace group, or a combination of both. This is a global setting.
- In the top-right corner, click on your Profile Name, and then click on Settings.
- From the left menu, click Desk Booking Settings.
- For the Booking Restrictions, click Change.
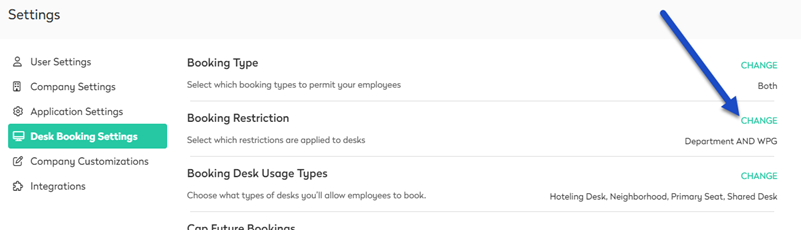
From the Desk Booking Restrictions area, the following can be completed:
- Option 1 - Everyone can Book Desks
- Option 2 - Employees from both Departments OR Workplace Groups can Book Desk
- Option 3 - Only Employees from Departments can Book Desks
- Option 4 - Only Employees from Workplace Groups can Book Desks
- Option 5 - Employees from both Departments AND Workplace Groups can Book Desks
- Employee can't Book a Desk - What do they see?
- Allow Restrictions
- Override Space Type Restrictions
Option 1 - Everyone can Book Desks
When this setting is turned off and displays No Restrictions, then everyone can book the hotel desks.
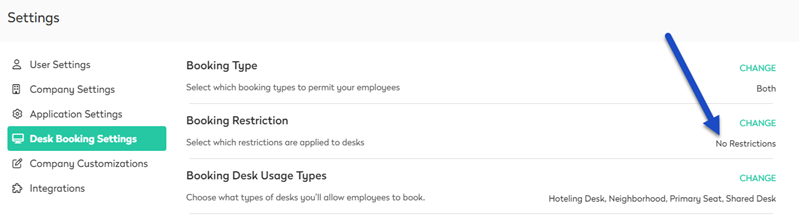
Option 2 - Employees from both Departments OR Workplace Groups can Book Desk
This setting is what most customers will use as this will allow your employees from either departments or workplace groups to book the hoteling desks.
When you want employees from both Departments or Workplace Groups to book hoteling desks then turn ON both settings.
- For Booking Restriction, click CHANGE to expand your booking restriction settings.
- For the Department, click the OFF toggle to turn it to ON.
- For the Workplace Group, click the OFF toggle to turn it to ON.
- Notice that by default the OR toggle is selected.
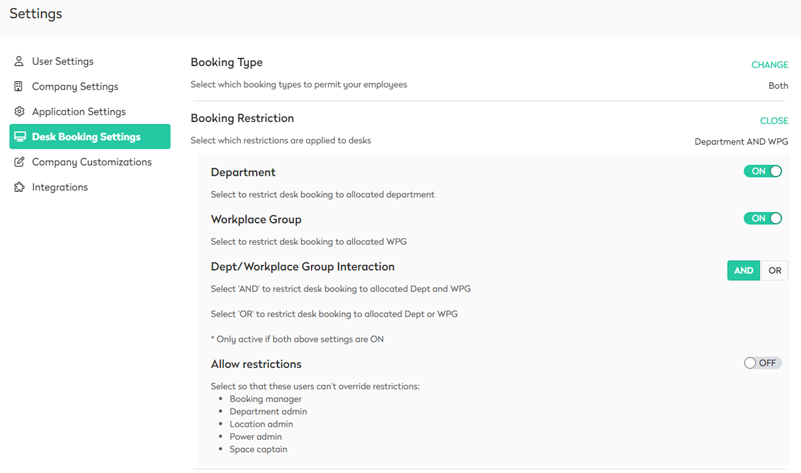
Option 3 - Only Employees from Departments can Book Desks
If you only want employees in departments to book the desks then turn ON the desk restriction for Departments.
- For Booking Restriction, click CHANGE to expand your booking restriction settings.
- For the Department, click the OFF toggle to turn it to ON.
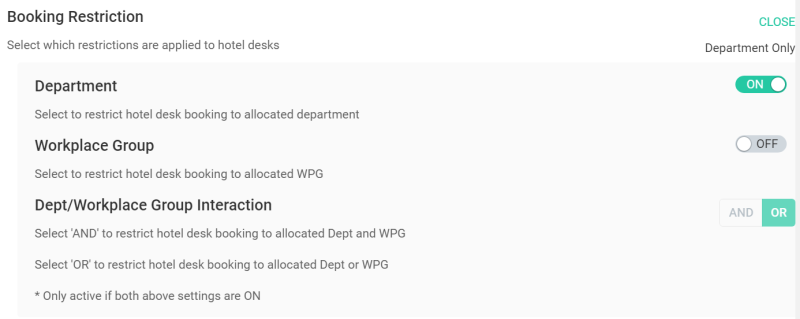
Option 4 - Only Employees from Workplace Groups can Book Desks
If you only want employees in workplace groups to book the desks then turn ON the desk restriction for Workplace Groups.
- For Booking Restriction, click CHANGE to expand your booking restriction settings.
- For the Workplace Group, click the OFF toggle to turn it to ON.
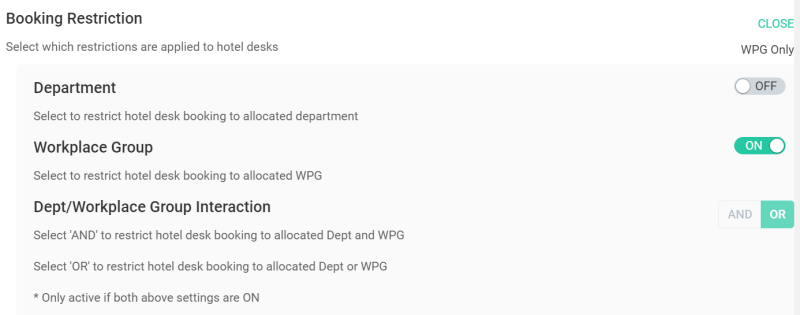
Option 5 - Employees from both Departments AND Workplace Groups can Book Desks
If you change the Dept/Workplace Group Interaction to AND, then this means when an employee belongs to a Department and a Workplace Group then they can book the desk.
- For Booking Restriction, click CHANGE to expand your booking restriction settings.
- For the Department, click the OFF toggle to turn it to ON.
- For the Workplace Group, click the OFF toggle to turn it to ON.
- For the Dept/Workplace Group Interaction, click the AND toggle.
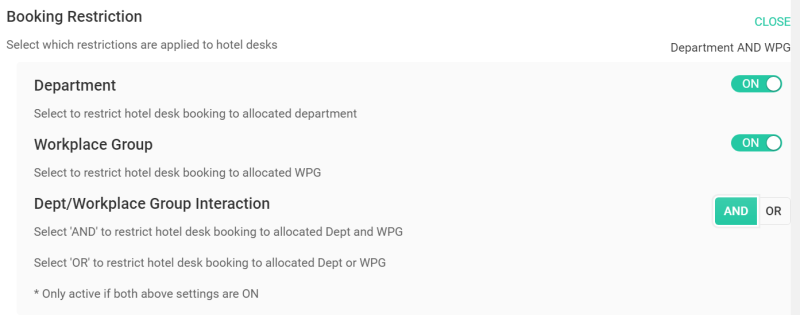
Employees can book a desk when their Department is allocated and the Workplace Group is unassigned
When a desk has the employee's department allocated and no assigned workplace group then the employee who belongs to the same department can book the hotel desk.
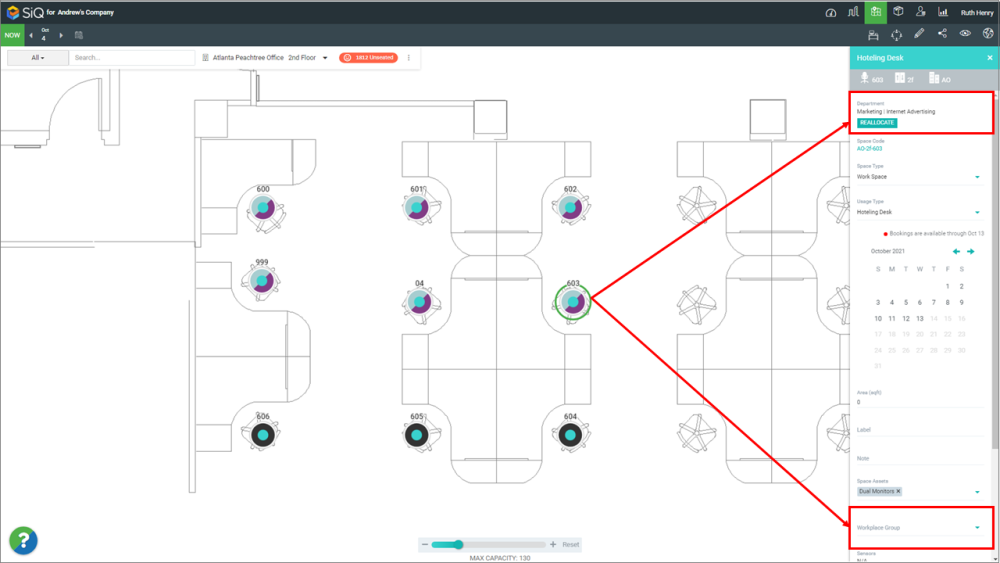
Employees can book a desk when the Department is unallocated and their Workplace Group is assigned
When a desk has no department allocated and the employee’s workplace group assigned then the employee who belongs to the same workplace group can book the hotel desk.
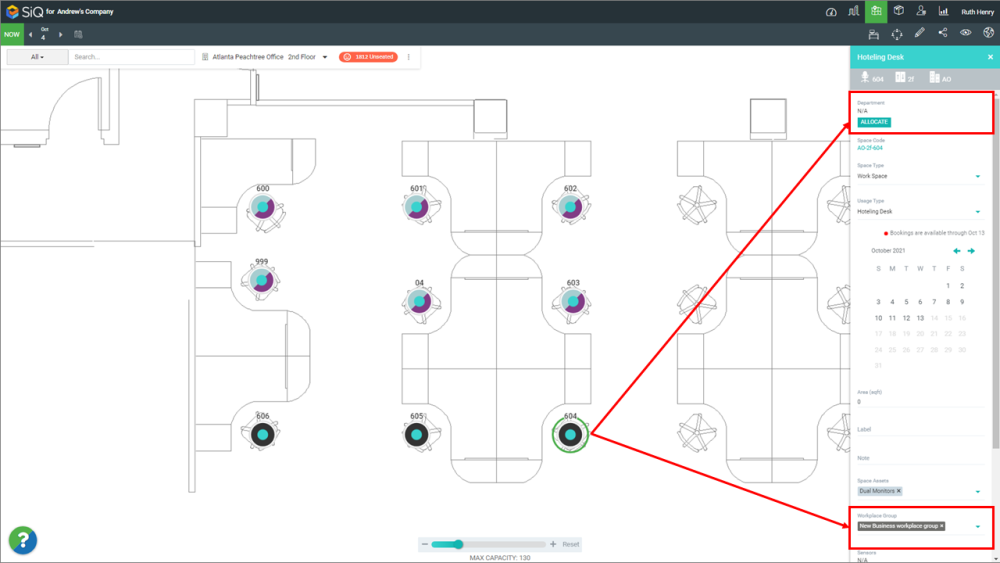
Managers can book a desk when their Workplace Group is allocated to the (Office) desks
This is best explained using an example...
When you have Offices and Work Spaces on your floor map, however, you only want the Managers in a particular department to book the Offices. Therefore, you will need to assign the workplace group to the Office spaces and then create a workplace group for the Managers.
Step 1. Assign the Offices to the Workplace Group
The Offices' usage type is set to Hoteling Desk and then the desks are assigned to the Workplace Group, for example, Managers.
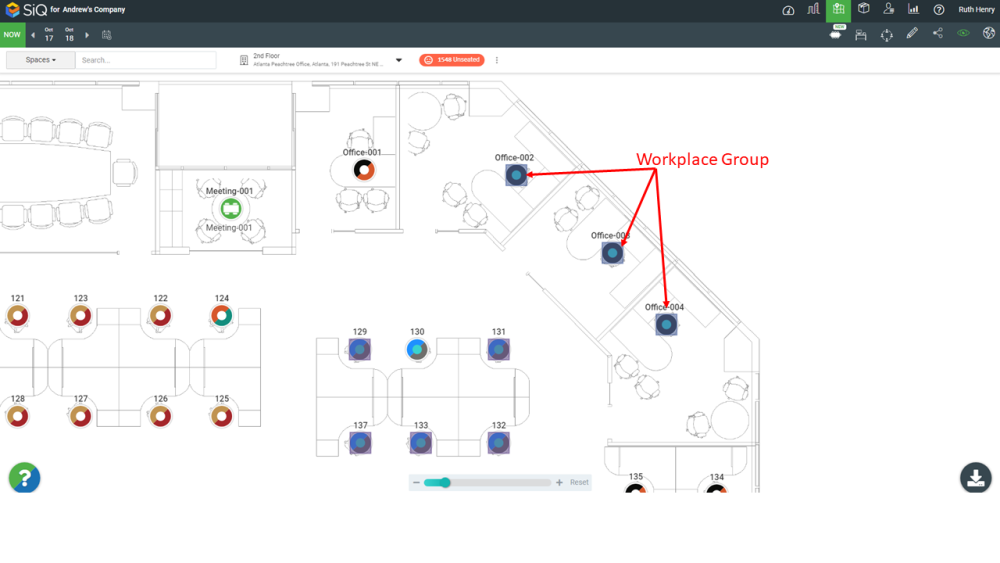
Step 2. Create the Manager's Workplace Group
Then in the workplace group add the Managers from the particular departments.
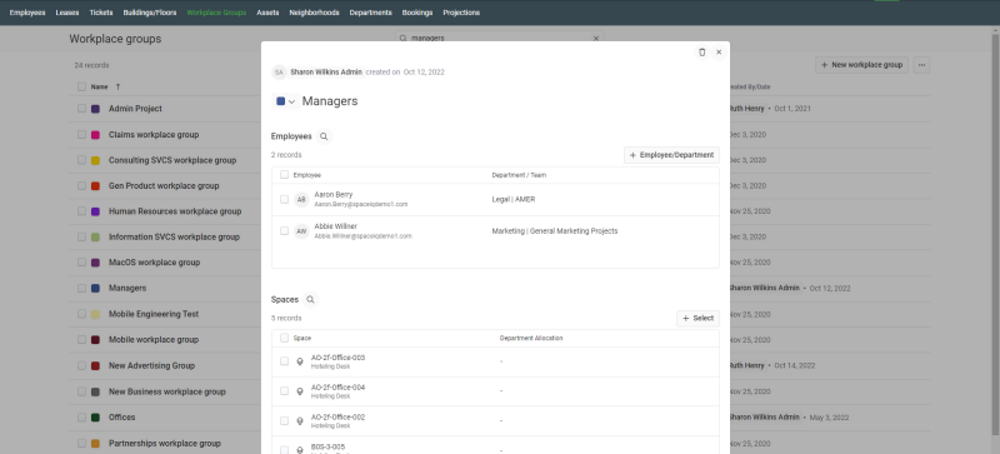
Now, only the Managers in the workplace group can book the Offices.
If an employee tries to book the office, then will see the message “This Hoteling Desk is restricted to Managers only.”
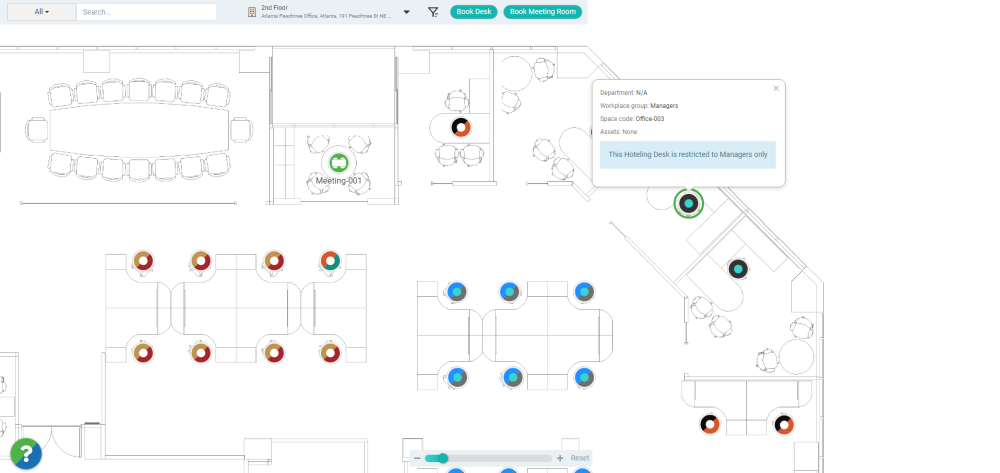
Employee can't Book a Desk - What do they see?
In this example, the employee belongs to the Marketing team and they try to book a desk that is allocated to the Admin Services department and assigned to the Admin Project workplace group, they will see a message stating they cannot book the hotel desk.
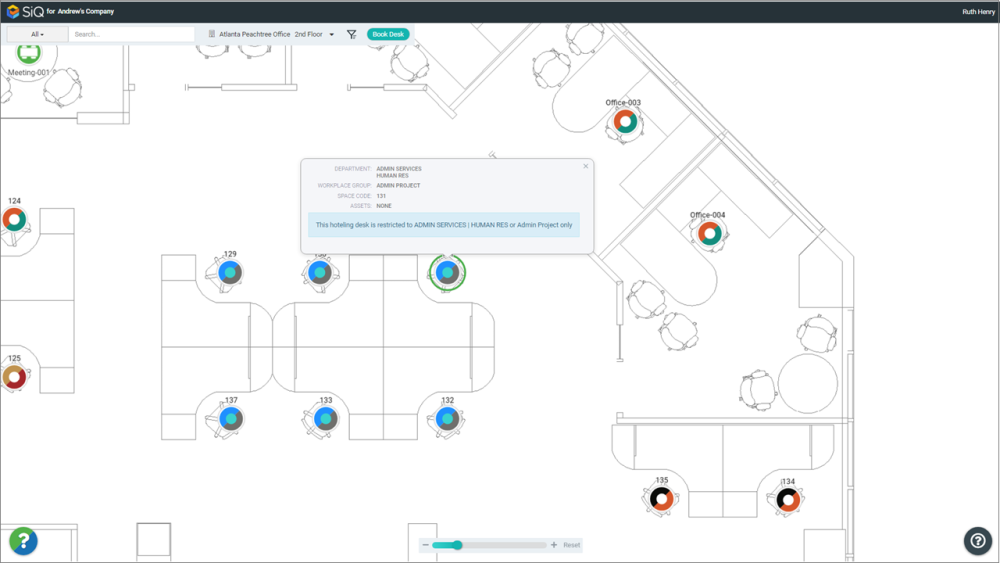
Allow Restrictions
This setting can be turned on so the following users can't override booking restrictions.
- Booking manager
- Department admin
- Location admin
- Power admin
- Space captain
Toggle the Allow Restrictions setting to ON.
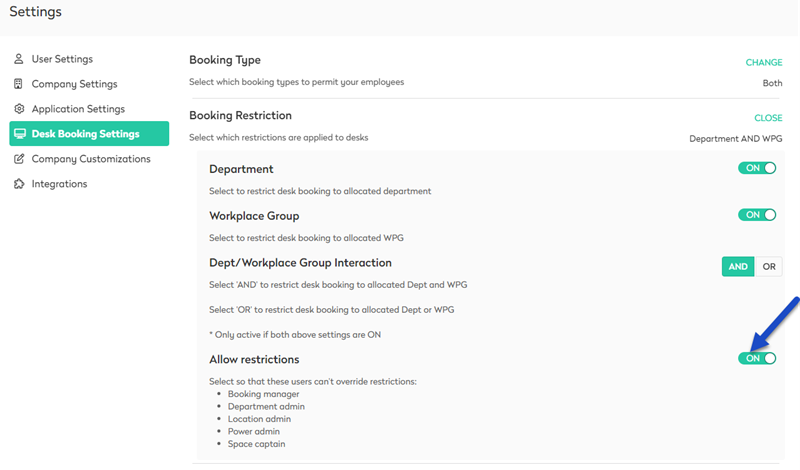
Override Space Type Restrictions
You can override the Workplace Group/Department restrictions for personal space types so that your employees can book those spaces regardless of the restrictions.
- Toggle the Override space type restrictions setting to ON.
- Click the Select space types.
- Either click Select All or select multiple space type.