Backup and Restore
You may need to restore an Employee Backup file when an employee import file was mapped incorrectly. When this happens, it often leads to employees being unintentionally unseated or deleted from SpaceIQ.
In order to maintain data integrity, prevent errors, and provide a recovery process, SpaceIQ implemented backup and restore processes that customers or SpaceIQ's support team can use to roll back changes and restore data to a previous state.
Supported Backup Types
The following methods of importing employee data do have automatic backups that are captured before each import:
- CSV File via SFTP
- CSV Upload via the SpaceIQ Web app
- PeopleHR
- Namely
The following methods of importing employee data do not have automatic backup support:
- API Import
- SCIM Protocols (such as Okta or OneLogin)
Though it is possible to set up an SCIM-compliant backup system or an API Import backup method on your own.
SpaceIQ Backup
The backup process is initiated automatically by the SpaceIQ product, before the system performs the types of imports listed above.
- SpaceIQ takes a complete snapshot of employee data, including current seat assignment, and saves it in CSV format.
- Upon completion or failure of the import process, you will be able to see the backup file in the import history, which you can then use to roll back changes.
SpaceIQ Restore
To restore your SpaceIQ system to its previous state, complete the following.
Step 1. Download the Backup File
- From the Manage Employees screen, click the More Actions
 icon.
icon. - Click Import History.
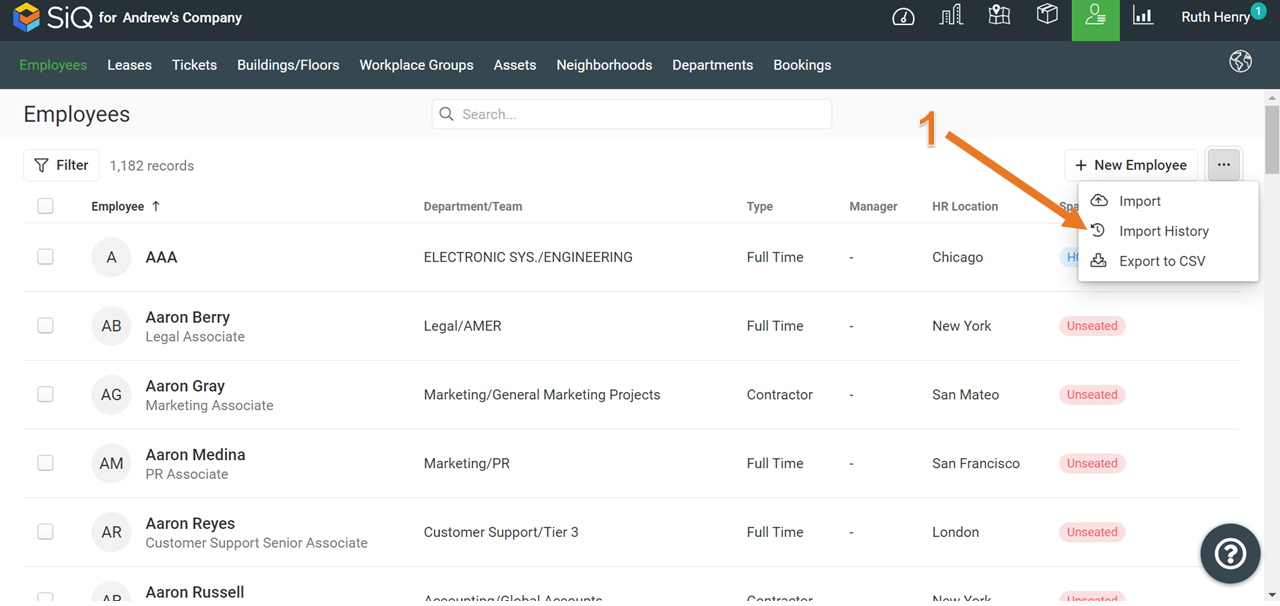
The Import History screen displays.
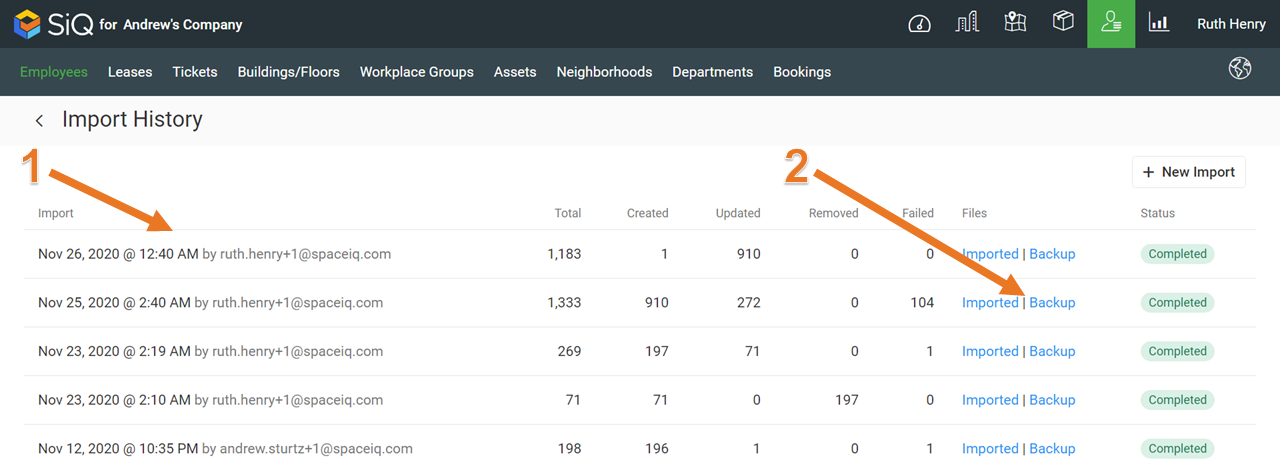
- Look in the Import column [1] to identify which restore point you are interested in. If it was the most recent import, it will be at the top of the list.
- In the Files column, click on the Backup link [2] to download the file.
Step 2. Import the Employee List using the Backup File
You can restore the employee from the file, use the Import Employee List instructions, found in Add or Remove Employee via an Employee Import.
