Employee Photo Import using Google Drive
Customer IT / SpaceIQ Onboarding Team
The Google Drive integration lets you set up an automatic employee photo import that updates every 24 hours, and the import will be run at about midnight.
Contents
Prerequisites
You must have a SpaceIQ Admin or an IT role for the Space setup.
Integration Activities
Step 1. Activate the Google Drive Integration in SpaceIQ
From the SpaceIQ application, complete the following steps:
- In the top-right corner, click on your Profile Name, and then click on Settings.

- From the left menu, click Integrations.
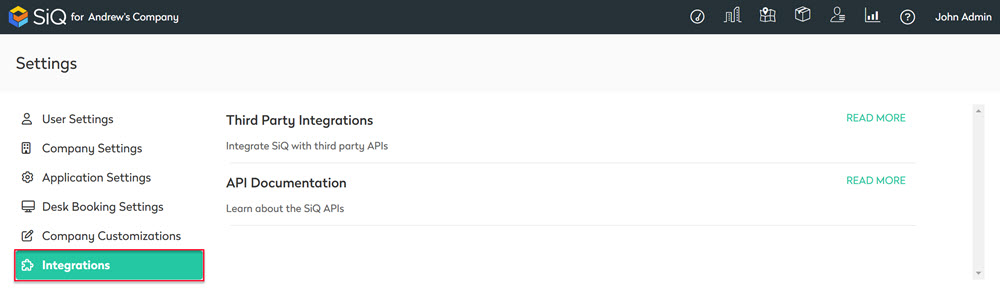
- From the Third Party Integrations area, click the READ MORE link.
The Integrations screen displays.
You can search for Google Drive in the Search field or navigate to the Google Drive tile. To navigate, complete the following:
- From the left menu, click Employee Import.
- For Google Drive, click the Activate button.
The Google Drive dialog displays, and it contains the Importer tab.
Importer Tab
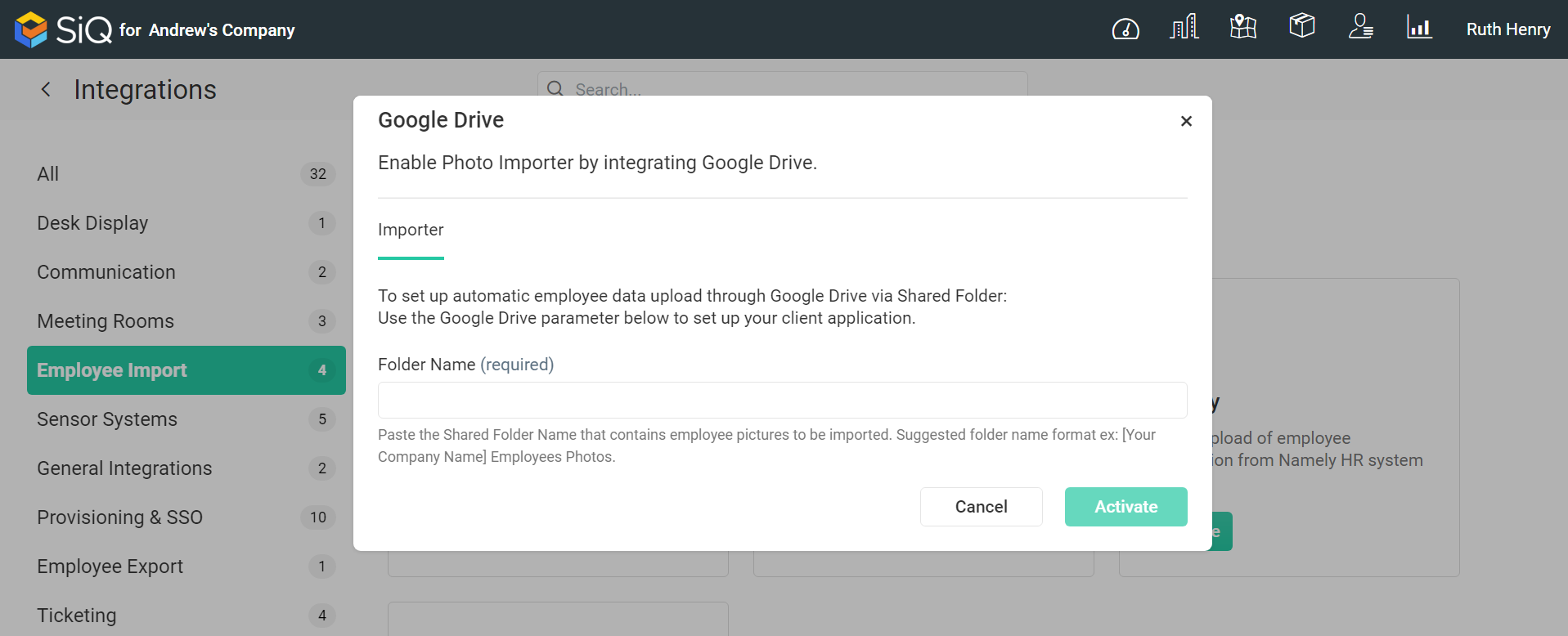
- In the Folder Name field, enter the folder name that will hold your employee photos. Make sure you copy the name of the folder and use this name in Step 2.
- Click the Activate button.
Step 2. Set up a shared Google Drive Folder
- Create a shared Google Drive Folder using the same name of the folder as in Step 1.
- Add employee images in JPG format and make sure that each JPG's file name is the employee's email address to which the image belongs.
- Share your employee image folder with read-only permissions to the following account:
| spaceiq-prod@adept-protocol-210419.i...iceaccount.com |
You may create subfolders to manage groups of employees. SpaceIQ can work with as many subfolders as you need. DO NOT copy any subfolders outside of the root folder.
You will also get an email with instructions assisting with setup.
