Add or Remove Tags to a Move
Tags can be used to provide more details for the move, such as Needs Extra Boxes, Needs Storage. These can be quickly added to multiple moves.
Add an Individual Tag
From either the Employee Moves or the Space Updates, complete the following:
- For the Move item, click in the Tag column and the Tag drop down displays.
- In the Tag drop down, either select an existing tag or enter a new tag.
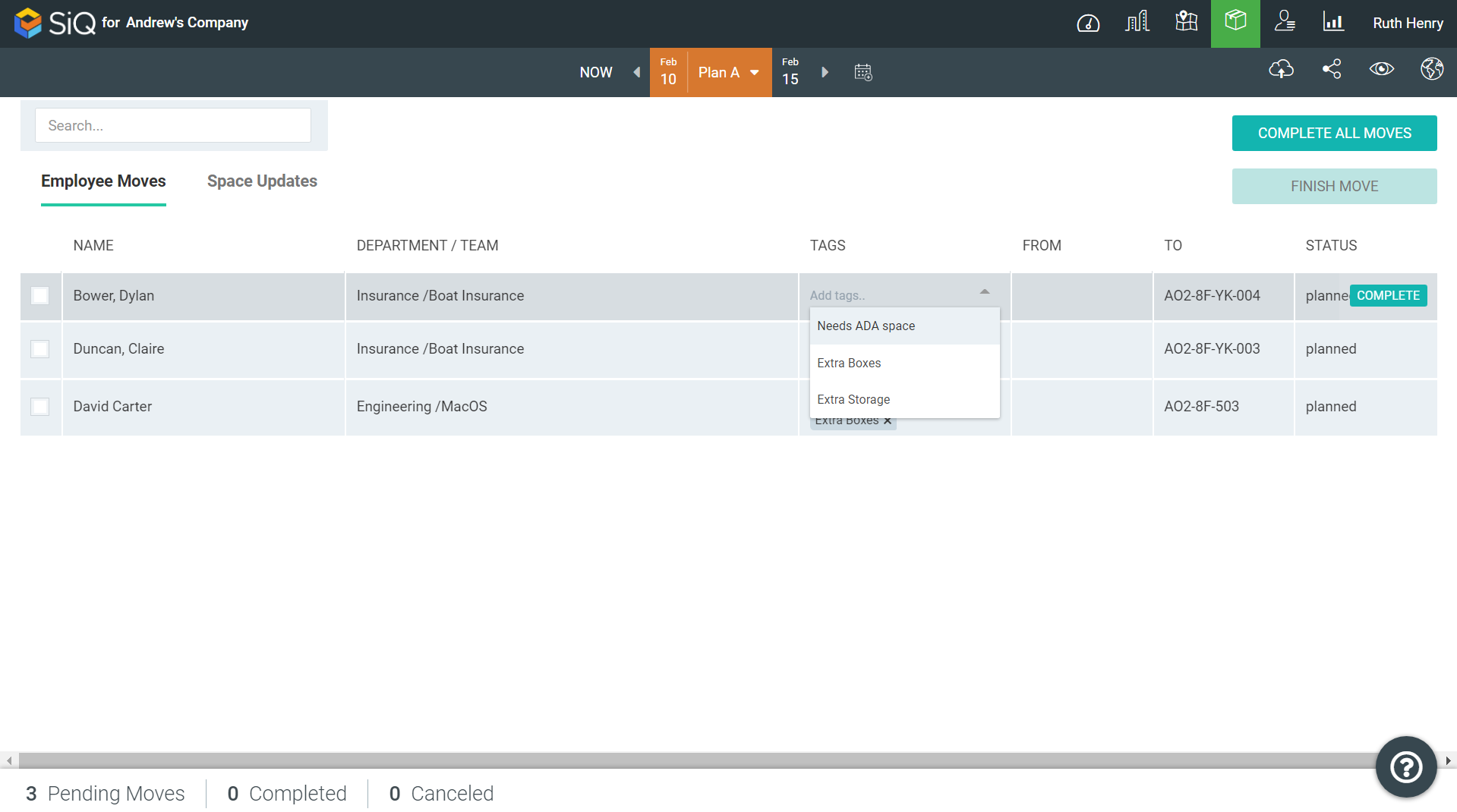
The tag is added to the Move item.
Add Tags to Moves
From either the Employee Moves or the Space Updates, complete the following:
- Select the Move items. The Move panel displays.
- From the Select action drop down, select Add tags.
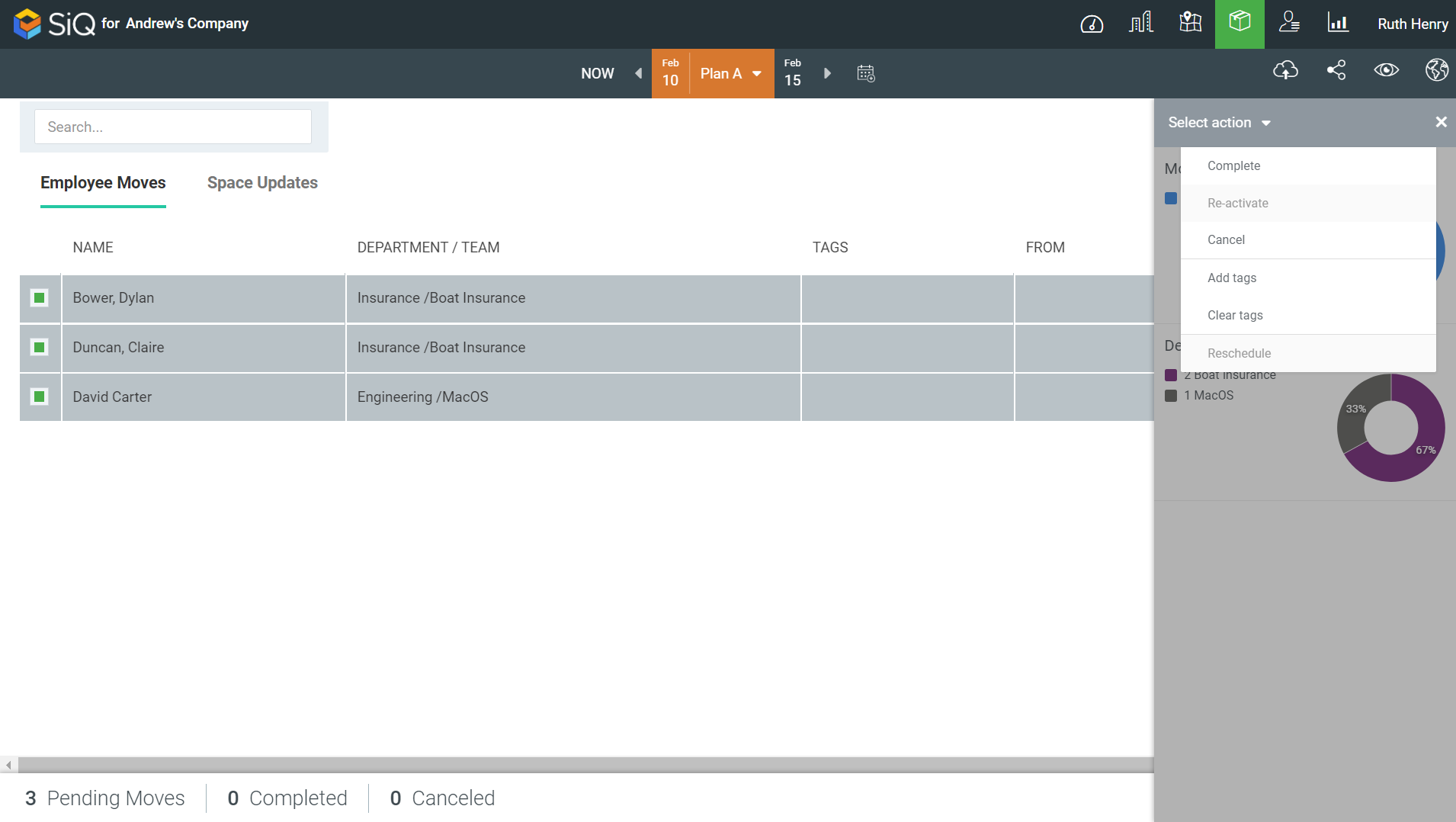
The Tag dialog displays.
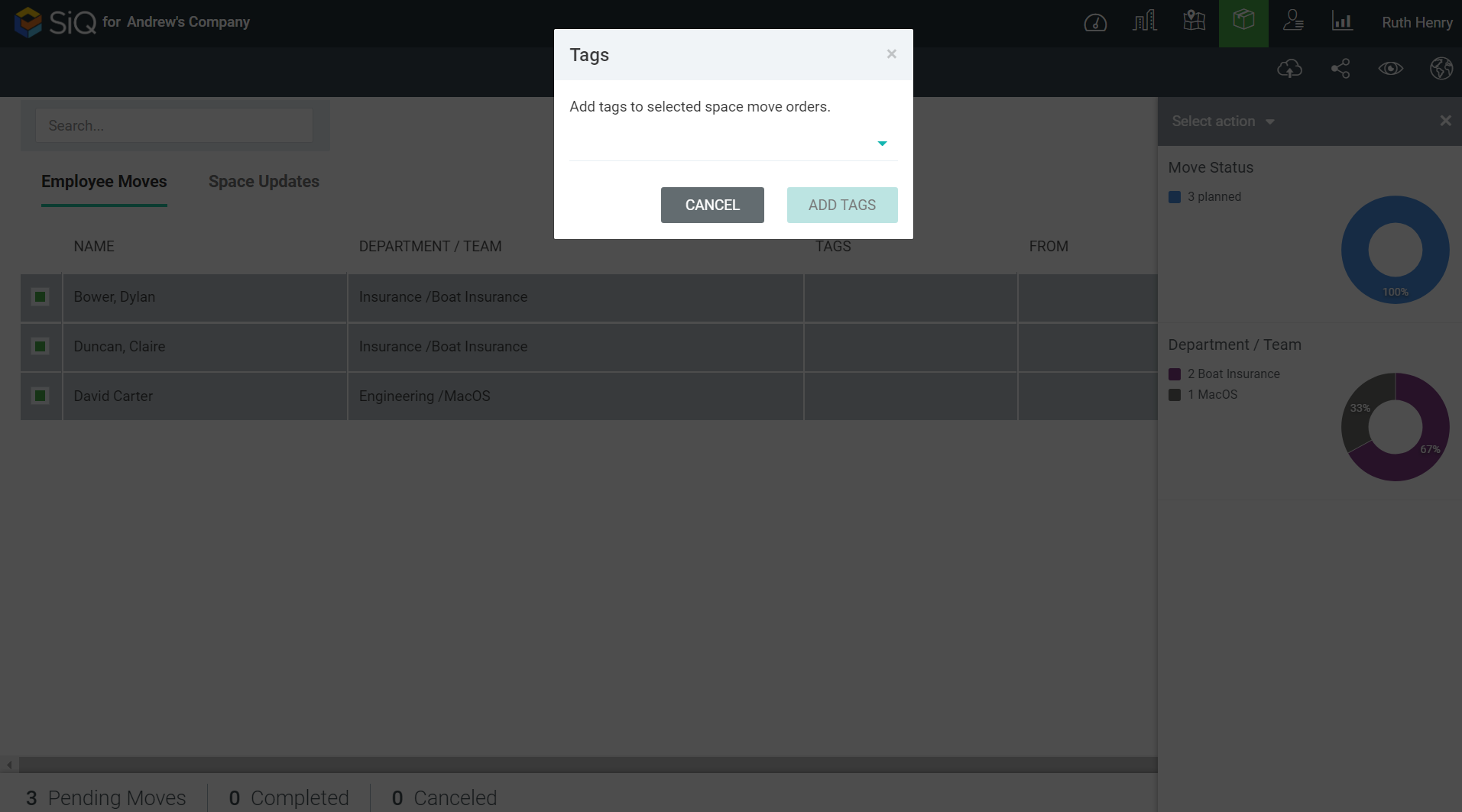
- In the Tag drop down, either select an existing tag or enter a new tag.
- Click the ADD TAGS button. The tags are added to the moves.
Remove an individual Tag
From either the Employee Moves or the Space Updates, complete the following:
- For the Move item, click the tag’s X icon. The tag is removed.
Remove All Tags
From either the Employee Moves or the Space Updates, complete the following:
- Select the Move item(s). The Move panel displays.
- From the Select action drop down, select Clear tags. The Tags dialog displays.
- Click the CLEAR TAGS button. All the tags are removed.
