SiQ Insights Explores
Data Analyst
Below is a high-level description of the Explores and details any Hints and Tips.
- General Hints and Tips
- Employee-Based Metrics and Attributes
- Space
- ETL Log
- User
- Badge Utilization
- Booking
- Bookings by Hour
- Cancelled Booking
- Contact Tracing Bookings
- Future Booking
- Sensor Activity by Hour
- Utilization By Building Employee And Day
General Hints and Tips
Location Table
The Location table contains all the location data in one table, for example:
- Building Name
- Floor Name
- Location Type
- Neighborhood Name
- Region Name
- Space Name
- Team Allocation Name
Employee-Based Metrics and Attributes
A complete list of all employees and only includes spaces when an employee has an assigned space.
Data Highlights
This explore includes:
- Employee
- Employee Department
- Employee Manager
- Space Department
- Space Type
- Usage Type
and so much more.
Default Filter
- Employee History Date matches (advanced) yesterday
Hints and Tips
Use when you want to find an employee regardless of their assigned location.
Use Default Filter to query for Past Dates
When you use the Employee History Date filter use the query for one day at a time and filter for a particular date. For example:

If you use a date range, for example, in the past 7 days, then your metrics will be off as Looker will be adding the metrics on the location and seat then this will inflate metrics. For example:

Space
A complete list of location entities and every assigned employee to those locations.
Data Highlights
This explore includes:
- Employee
- Employee Department
- Employee Manager
- Location
- Location Department
- Location Department Metrics
- Space
- Space Metrics
- Space Type
- Usage Type
- and so much more.
Default Filter
- Location History Date matches (advanced) yesterday
Hints and Tips
Use Default Filter to query for Past Dates
When you use the Location History Date filter use then query for one day at a time and filter for a particular date.
ETL Log
You can find when your data was last updated.
Data Highlights
This explore includes:
- Start Date
- End Date
- Snapshot Date
- Mode
- Report
- and so much more.
Default Filter
- ETL Log Start Date is in the past 24 hours
User
You can find the employee details and the role assigned.
Data Highlights
This explore includes:
- Employee
- Employee Department
- Employee Manager
- Location
- Role
- and so much more.
Default Filter
- Employee History Date matches (advanced) yesterday
Badge Utilization
The Badge Utilization Explore maps the building's badge data that were badged into by a person for a particular date. Also, it contains the resident’s location data which can be the same as the building being badged into.
The badge data only goes to the building level.
Data Highlights
This explore includes:
- Badge Utilization By Building Employee and Day
- Building
- Building Metrics
- Person
- Person Org Unit
- Person Org Unit Metrics
- Resident Building
- Resident Building Metrics
- Resident Floor
- Resident Floor Metrics
- Resident Neighborhood
- Resident Neighborhood Metrics
- Resident Space
- Resident Space Metrics
- Resident Team
- Resident Team Metrics
- and so much more.
Hints and Tips
Resident
You can assume if the resident building matches the building being badged into then the resident space is occupied for that date.
Filter on your Entire Portfolio
If you want to include data from your entire portfolio, in so, to include buildings that have no badge data then you can use the Badge Utilization By Building Employee and Day’s FILTER-ONLY FIELDS such as Date Range. This can be used with other entities, for example, Building Metrics.
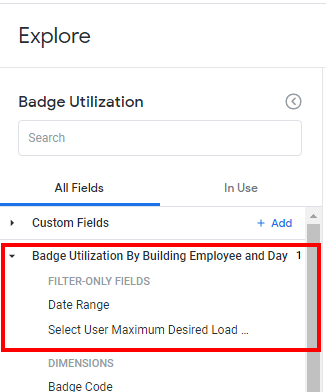
Filter on Badge Data
If you include a Badge Utilization By Building Employee and Day’s dimension this will only include buildings that have badge data.
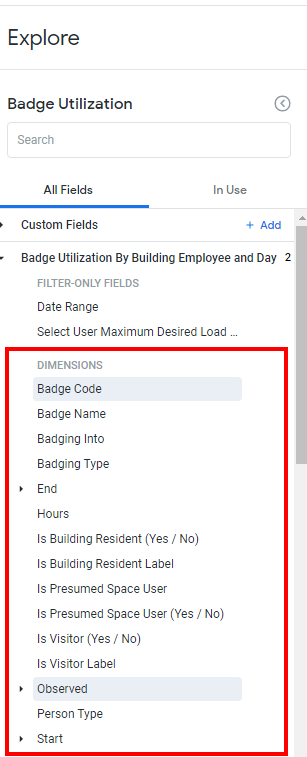
Booking
This is an extension of the Location Explore where it adds the Bookings onto the Location data where the booking occurred.
Data Highlights
This explore includes:
- Attendee
- Booking
- Booking Attendee
- Booking Check-ins
- Location
- Location Department
- Location Department Metrics
- Organizer
- Organizer Assigned Location
- and so much more.
Default Filter
- Attendee Email
- Booking Start Date
- Location History Date
Hints and Tips
Filter on your Entire Portfolio
If you want to include data from your entire portfolio, in so, to include locations that have no booking data then you can use the Booking’s FILTER-ONLY FIELDS. This can be used with other entities, for example, Building Metrics.
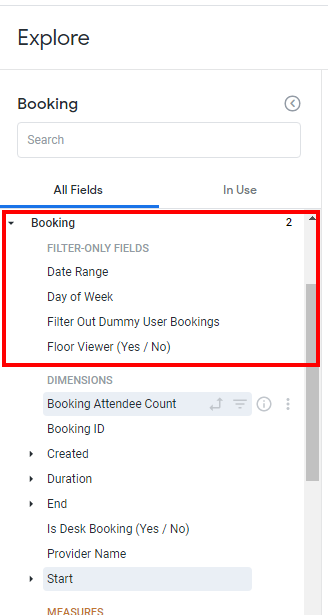
Filter on Booking Data
If you include a Booking’s dimension this will only include locations that have booking data.
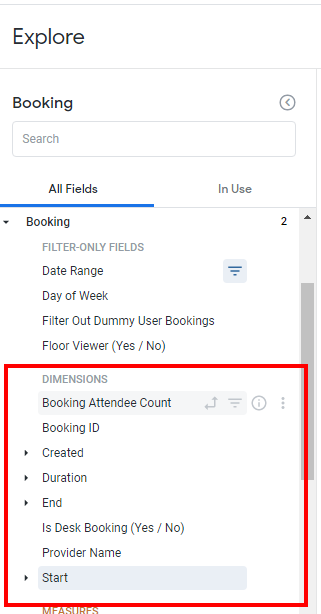
Bookings by Hour
This is an extension of the Location Explore where it adds the Booking by Hour and the bookings are aggregated by minutes. You can show which space has been booked and if the space was checked into.
Data Highlights
This explore includes:
- Booking By Hour
- Building
- Floor
- Location
- Space
- Team
- and so much more.
Default Filter
- Booking By Hour Start of Hour Date
Canceled Booking
This is an extension of the Location Explore and it contains the list of canceled booking and includes booking in the past and in the future.
Data Highlights
This explore includes:
- Canceled Booking - this includes the scheduled start time (Start), scheduled end time (End), and the time the booking was cancelled (Cancelled).
- Canceled Booking Attendee
- Attendee
- Building
- Floor
- Location
- Space
- Team
- and so much more.
Default Filter
- Location History Date is any time (Note: This is used by Looker you do not need to set this.)
Hints and Tips
Filter for Cancelled Bookings in the Future
When you want to find the Cancelled Bookings in the future then use the Start Date.
For example, show all the cancelled bookings in the next 30 days.

Contact Tracing Bookings
This is an extension of Bookings Explore and it contains the traced attendee, traced booking, traced booking attendee, traced location, and traced space.
Data Highlights
This explore includes:
- Attendee
- Booking
- Booking Attendee
- Traced Attendee
- Traced Booking
- Traced Booking Attendee
- Traced Location
- Traced Space
Default Filter
- Location History Date is any time (Note: This is used by Looker you do not need to set this.)
Hints and Tips
Filter for a Person’s Contacts for a Date or Date Range
When you want to know who was in contact with a person on a date or a date range. You can use the Traced Booking’s Date FILTER-ONLY FIELDS to filter the date and then you can add the fields from the Traced Attendee, Traced Booking, etc.
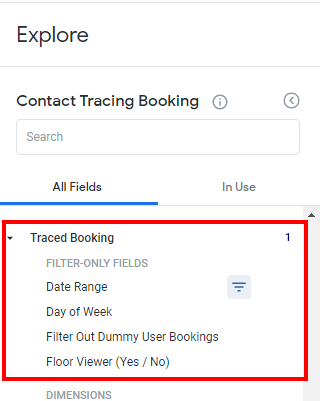
Future Booking
This is an extension of the Bookings Explore and it contains only the future bookings.
Data Highlights
This explore includes:
- Attendee
- Building
- Floor
- Location
- Space
- Team
- and so much more.
Default Filter
- Location History Date is any time (Note: This is used by Looker you do not need to set this.)
Hints and Tips
Filter for Future Bookings in the Future
When you want to find the Future Bookings in the future then use the Start Date.
For example, show all the future bookings in the next 30 days.

Sensor Activity by Hour
This explore contains hourly sensor data.
Data Highlights
This explore includes:
- Sensor Activity By Hour
- Space
- Space Metrics
- Space Type
- Location
- Employee
Default Filter
- Location History Date is any time (Note: This is used by Looker you do not need to set this.)
Hints and Tips
Filter for all spaces Sensors Activity
If you want to include data from your entire portfolio, in so, to include locations that have no sensor data then you can use the Sensor Activity by Hour’s FILTER-ONLY FIELDS. This can be used with other entities, for example, Location.
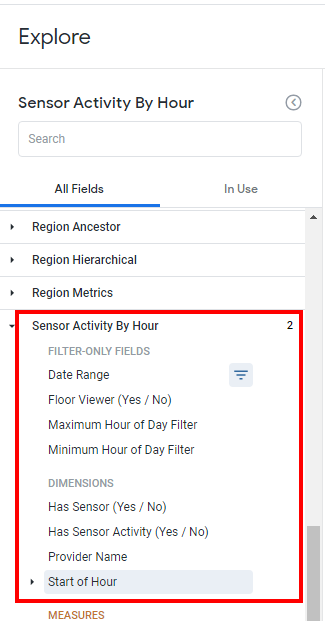
Filter for only space’s with Sensor Activity
If you include a Sensor Activity By Hour’s dimension this will only include spaces that have sensor data.
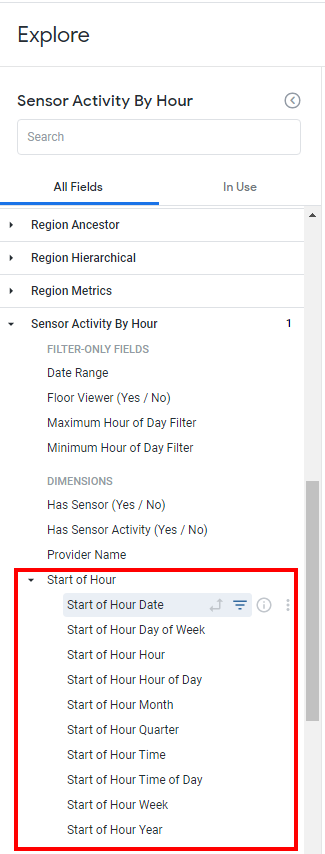
Filter for a Range of Hours
If you want to filter to the hour range you can use the Maximum Hour of Day Filter and Minimum Hour of Day Filter to find the hours. For example, 9 am to 5 pm sensor activity.

OR you can use the Start of Hour Hour filter and set the range. For example:

Employee
If the desk has a sensor that has activity and that desk has an assigned employee then you can assume then the employee occupied the desk for that date. You can include the fields from Employee to find out the employee assigned to the seat.
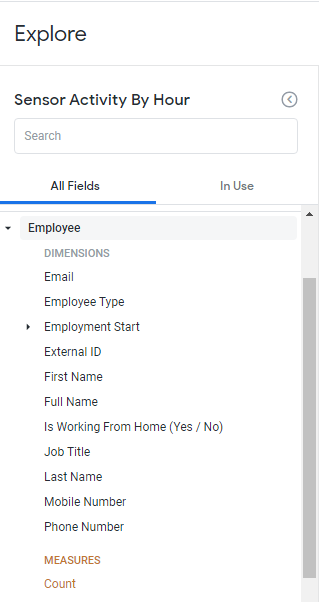
Utilization By Building Employee And Day
This explore contains booking data and badge data.
Data Highlights
This explore includes:
- Utilization By Building Person and Day
- Attendee
- Attendee Assigned Location
- Attendee Org Unit
- Booking Location
- Booking Space
- Booking Space Type
- Building
- Region
- and so much more.
Default Filter
- Utilization By Building Person and Day Observed Date in the past 14 days
